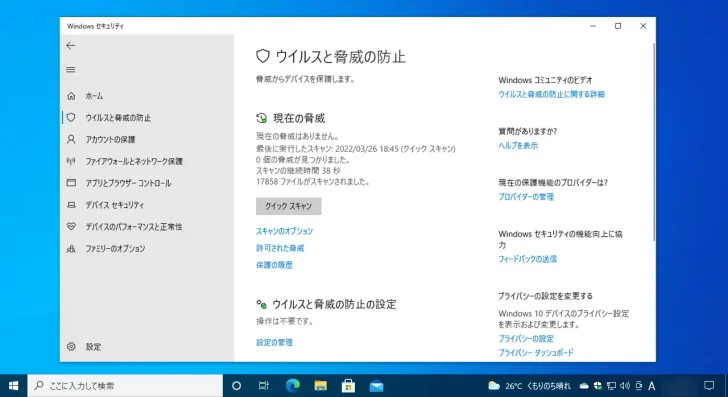
Windows 10や11に標準搭載されているセキュリティ対策機能「Microsoft Defender ウイルス対策」では、悪意のあるソフトウェア(ウイルスやスパイウェアなど)や疑わしいアプリを検出するためのスキャン方法として、リアルタイム保護以外に手動でスキャン(オンデマンドスキャン)する方法が4種類用意されています。
そこでここでは、4種類のスキャン方法それぞれの特徴と実行方法を紹介します。
目次
手動スキャンの種類
クイックスキャン
「クイックスキャン」は、システム内で脅威が検出されることが多いフォルダーのみをチェックし、通常は、リアルタイム保護に定期的なクイックスキャンを組み合わせることで十分な保護が可能です。
フルスキャン
「フルスキャン」は、システム内のすべてのファイル・実行中のプログラムをチェックします。
なお、フルスキャンではすべてのファイルや実行中プログラムをスキャンするため、ファイル数によっては数時間以上かかる場合があります。
カスタムスキャン
「カスタムスキャン」は、あらかじめ指定したドライブやフォルダー内のファイルのみをチェックし、USBメモリや外付けHDDをスキャンする場合に有用です。
Microsoft Defenderオフラインスキャン
「Microsoft Defenderオフラインスキャン」は、Windowsが起動している状態では、検出や駆除が難しい一部のウイルスやスパイウェアなどを検出・駆除したいときに利用します。
なお、Microsoft Defenderオフラインスキャンは、Windows回復環境から起動してチェックが行われます。
スキャンの実行方法
スキャン前の更新
スキャンを実行するときは、まずMicrosoft Defenderウイルス対策を最新の状態に更新します。
タスクトレイの「Windowsセキュリティ」アイコンをクリックします。
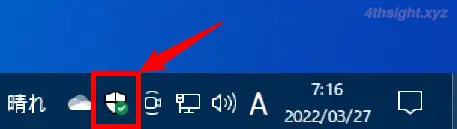
「Windowsセキュリティ」画面が表示されるので、左側のメニューから「ウイルスと脅威の防止」をクリックして「ウイルスと驚異の防止の更新」にある「更新プログラムのチェック」をクリックします。
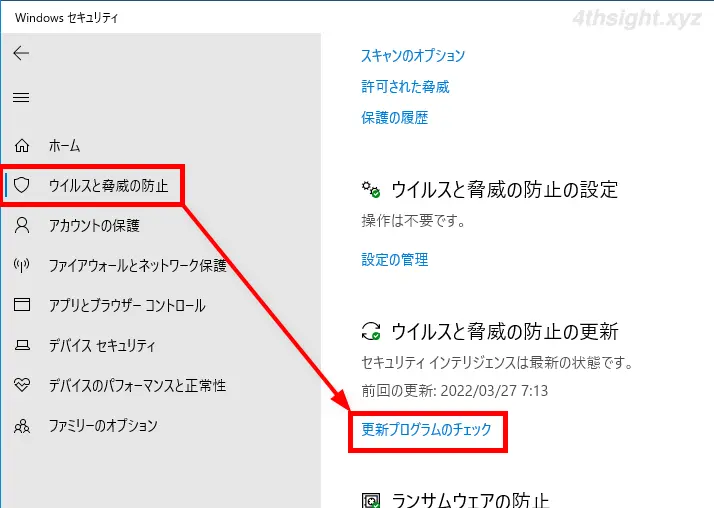
「保護の更新」画面が表示されるので「更新プログラムのチェック」をクリックします。
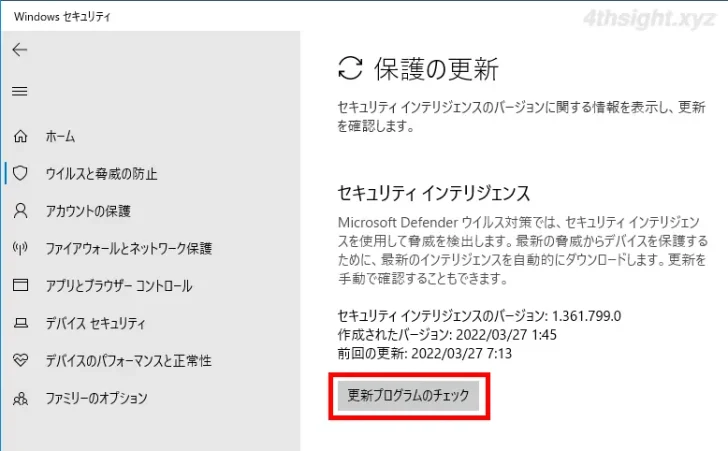
クイックスキャンの実行方法
クイックスキャンを実行するときは「ウイルスと脅威の防止」画面にある「クイックスキャン」ボタンをクリックします。
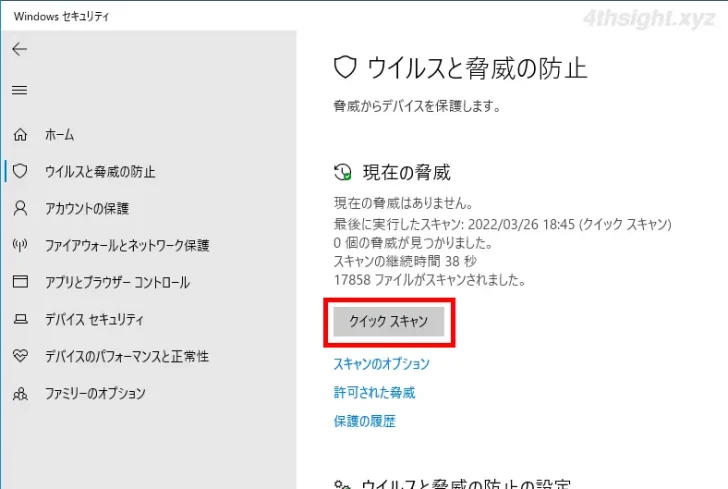
スキャン結果は、画面上部でスキャンした日時・脅威の有無・スキャンにかかった時間・スキャンしたファイル数を確認できます。
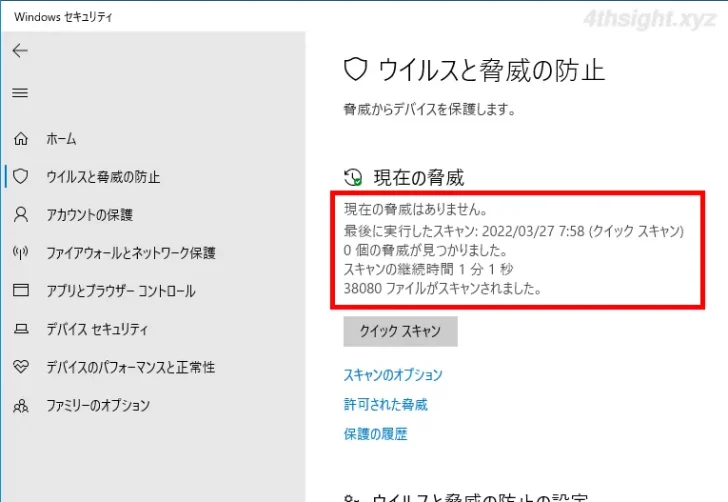
フルスキャンの実行方法
フルスキャンを実行するときは「ウイルスと脅威の防止」画面で「スキャンのオプション」をクリックします。
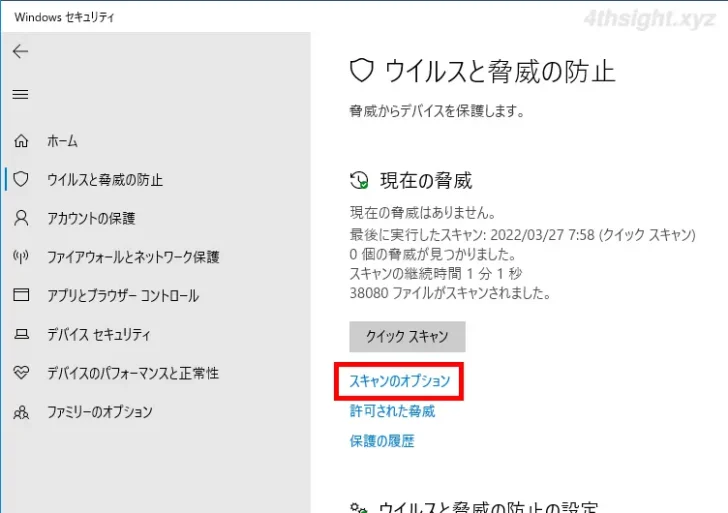
「スキャンのオプション」画面が表示されるので「フルスキャン」を選択してから「今すぐスキャン」をクリックします。
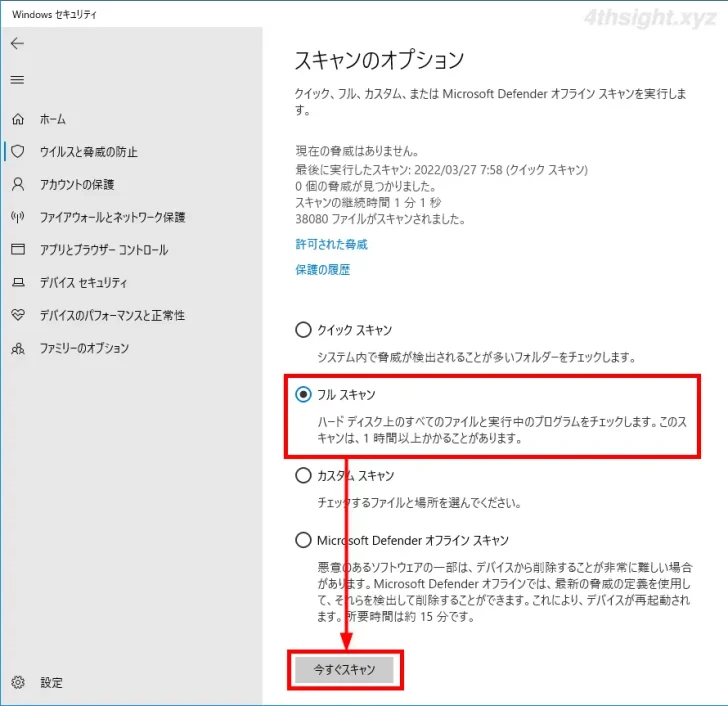
スキャン結果は「スキャンのオプション」画面上部で、スキャンした日時・脅威の有無・スキャンにかかった時間・スキャンしたファイル数を確認できます。
カスタムスキャンの実行方法
カスタムスキャンを実行するときは、フルスキャンと同じ「スキャンのオプション」画面で「カスタムスキャン」を選択してから「今すぐスキャン」をクリックします。
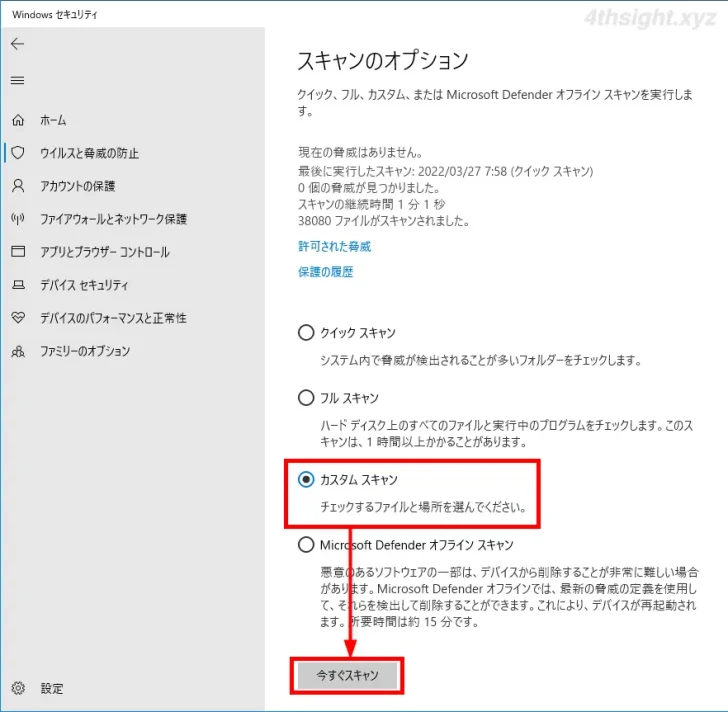
すると、スキャン対象のフォルダーを選択する画面が表示されるので、スキャンするドライブやフォルダーを選択して「フォルダーの選択」をクリックします。
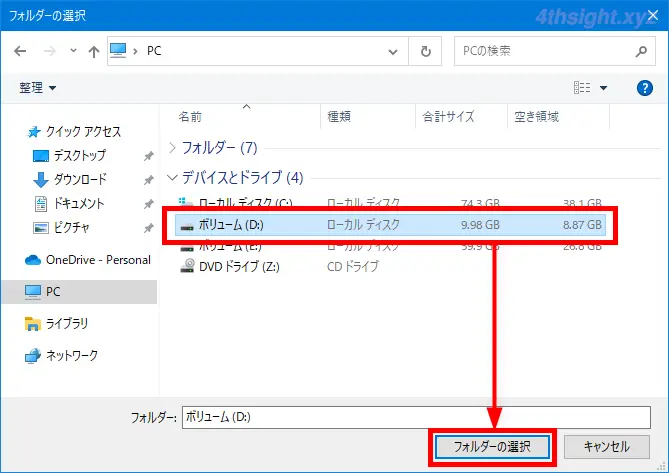
スキャン結果は「スキャンのオプション」画面上部で、スキャンした日時・脅威の有無・スキャンにかかった時間・スキャンしたファイル数を確認できます。
Microsoft Defenderオフラインスキャンの実行方法
Microsoft Defenderオフラインスキャンを実行するときは、フルスキャンと同じ「スキャンのオプション」画面で「Microsoft Defenderオフラインスキャン」を選択してから「今すぐスキャン」をクリックします。
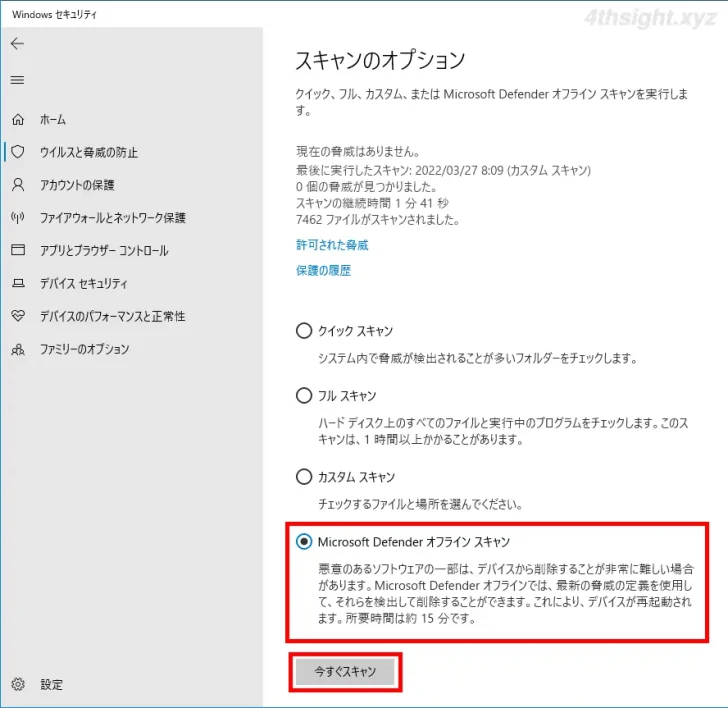
「作業内容の保存」画面が表示されるので、開いているファイルをすべて保存し、アプリやプログラムを終了させてから「スキャン」をクリックします。
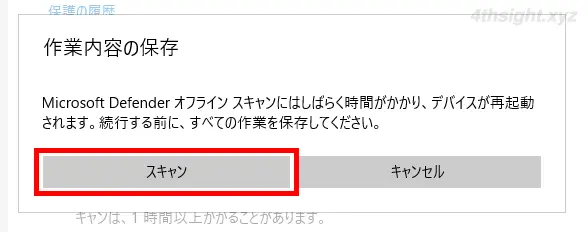
すると、マシンが自動的に再起動し「Microsoft Defender オフライン」が読み込まれ、回復環境でスキャンが実行されます。
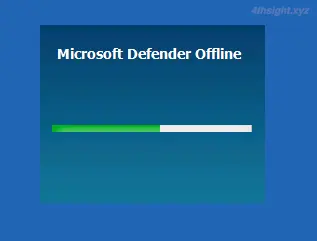
起動中の画面
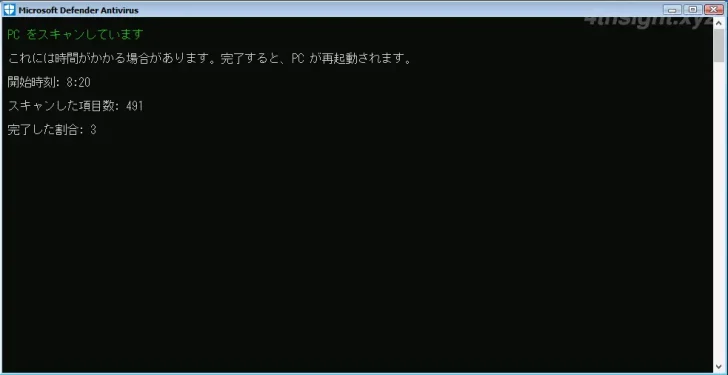
スキャン中の画面
スキャン結果は画面上に表示されますが、スキャンが完了すると自動的に再起動してしまうので目視での確認は難しいでしょう。
脅威が検出された場合
スキャン時に、悪意のあるソフトウェア(ウイルスやスパイウェアなど)や疑わしいアプリが検出された場合は、「スキャンのオプション」画面の「保護の履歴」で、検出された脅威や駆除されたか、追加の操作が必要かなどを確認できます。
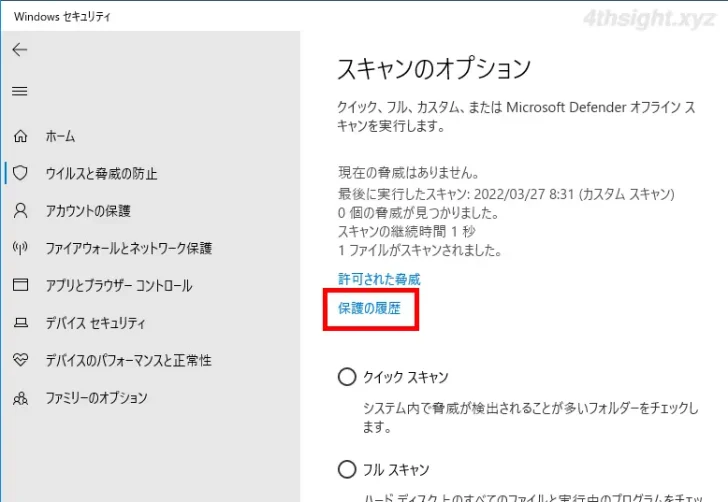
スキャンの実行履歴を確認したいときは
「Microsoft Defenderオフラインスキャン」以外の手動でのスキャンの実行履歴は、イベントログで確認できます。
イベントログで実行履歴を確認するときは「イベントビューアー」を開いて、画面左側から「アプリケーションとサービスログ」>「Microsoft」>「Windows」>「Windows Defender」>「Operational」を開くことで、過去の実行履歴を確認できます。
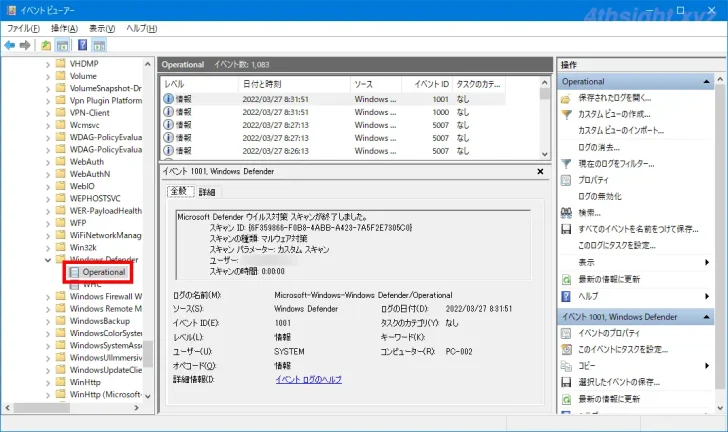
あとがき
Windows 10では、ウイルス対策に限って言えば、別途対策ソフトを導入しなくても良いといわれるぐらい「Microsoft Defender ウイルス対策」は進化しています。
古くからWindowsを利用している人ほど、標準搭載のセキュリティ対策機能はおまけみたいなもので、別途ウイルス対策ソフトを導入するのが当たり前みたいに思いがちですが、改めて「Microsoft Defender ウイルス対策」の進化を確認してみれば、意外にできるやつになったことが分かるでしょう。