
スマホで撮った写真や動画などをパソコンに移動させたいとき、インターネットを経由しない方法としては、WiFi経由・Bluetooth経由など、いろいろな方法があります。
ファイルサイズがそれほど大きくない場合は、WiFiやBluetoothといった無線での転送が手軽ですが、転送スピードはそれほど高速ではないため、大容量の動画ファイルなどを転送すると時間がかかったり、転送に失敗するケースがあります。
そんなときは、USBケーブルでスマホとパソコンを直接接続して転送するのが確実です。
そこでここでは、AndroidやiPhoneといったスマートフォンとWindowsパソコンをUSBケーブルで接続して、高速にデータ転送する方法を紹介します。
目次
Androidの場合
ファイル転送手順
Android端末とWindowsパソコンをUSBケーブルで直結してデータ転送する手順は、次のとおりです。
まず、充電用などのUSBケーブルでAndroid端末とWindowsパソコンを接続します。(パソコンのUSBコネクターはUSB-TypeAのため、コネクターの形状が一致しない時は、あらかじめ以下のような変換ケーブルを用意しておきます。)
Android端末とWindowsパソコンをUSBケーブルで接続したら、USB接続の用途をファイル転送用に切り替えます。
USB接続の用途をファイル転送用に切り替えるには、端末の画面の通知領域を開き「Androidシステム・この端末をUSBで充電」と表示されている箇所をタップします。
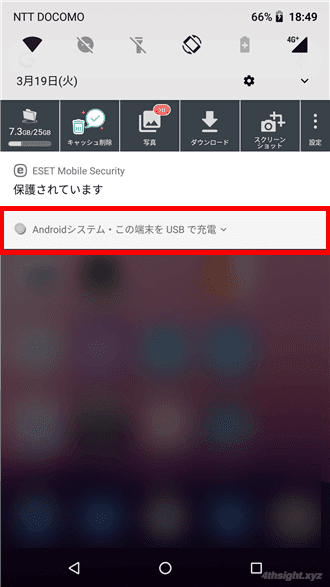
タップすると「USB接続の用途」という画面が表示されるので「ファイルを転送する]を選択します。
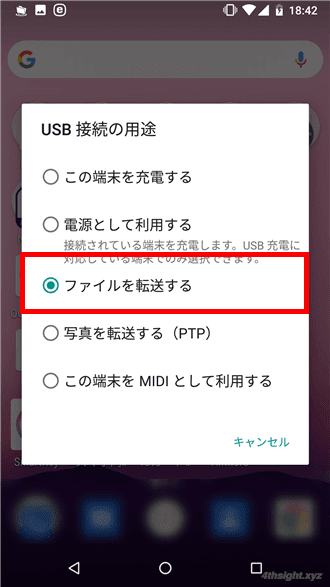
すると、Windowsの「エクスプローラー」からAndroid端末のストレージを参照できるようになり、Windows上で通常のファイル操作の要領で、Android端末とWindowsパソコン間でデータを転送できるようになります。
ファイルが転送できないときは
USBケーブルの種類を確認
USBケーブルには、充電専用のケーブルとデータ転送が可能なケーブルがあり、充電専用のケーブルではデータ転送できないので、上で紹介している手順を実施してもデータ転送できない場合は、ケーブルが充電専用化を確認してみましょう。
USBデバッグ機能を有効化にする
端末の機種によっては、スマホの「開発者向けオプション」を有効にして「USBデバッグ」機能をオンにしないとデータ転送できない場合があります。
「USBデバッグ」機能の有効化手順は、次のとおりです。
「設定」>「システム」>「端末情報」の順にタップして「ビルド番号」を複数回タップします。
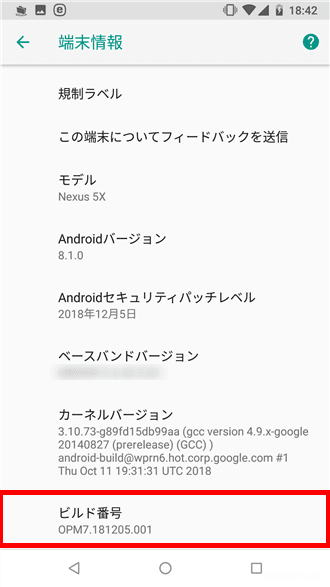
以下の画面のように「デベロッパーになるまであとXステップです」と表示されるので、ゼロになるまでタップします。すると「これでデベロッパーになりました!」とメッセージ表示され「開発者向けオプション」が有効になります。
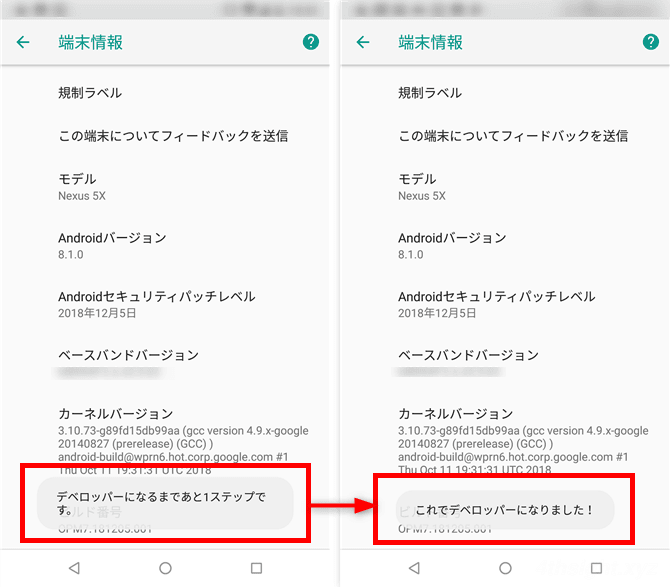
「開発者向けオプション」が有効になると「設定」>「システム」にメニューが表示されているのでタップします。
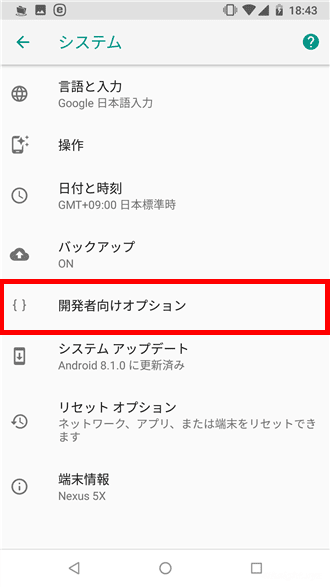
「開発者向けオプション」画面の中ほどの「デバッグ」セクションにある「USBデバッグ」をオンに設定します。
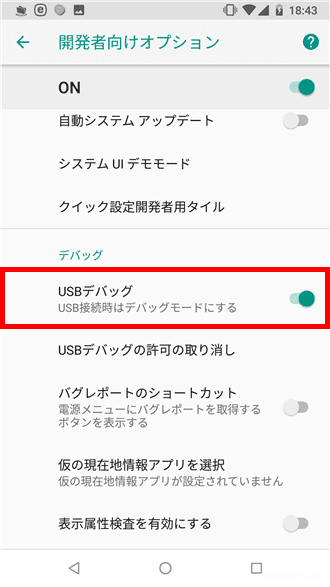
以上で「USBデバッグ」機能の有効化は完了です。
これで、ほとんどの場合データ転送できるようになるはずです。なお、USBデバッグ機能はデータの転送が終わったら、オフに戻しておきましょう。
iPhoneの場合
iPhoneもAndroidと同じようにWindowsパソコンと充電で使うライトニング - USBケーブルで接続してデータ転送することができます。
エクスプローラーを使った手順
Windowsのエクスプローラーを使ってデータ転送する手順は、次のとおりです。
まず、iPhoneとWindowsパソコンをiPhoneに付属しているライトニング - USBケーブル(充電で使うケーブル)で接続します。
すると、iPhoneの画面に「このデバイスに写真やビデオへのアクセスを許可しますか?」というポップアップが表示されるので「許可」をタップします。
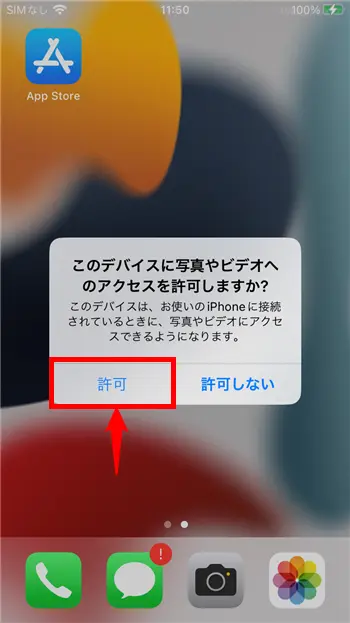
Windows上でiPhoneに接続するためのデバイスドライバーが自動的にインストールされ、準備が完了してからエクスプローラーを起動すると、デバイスの一覧に「Apple iPhone」が追加されているのでダブルクリックします。
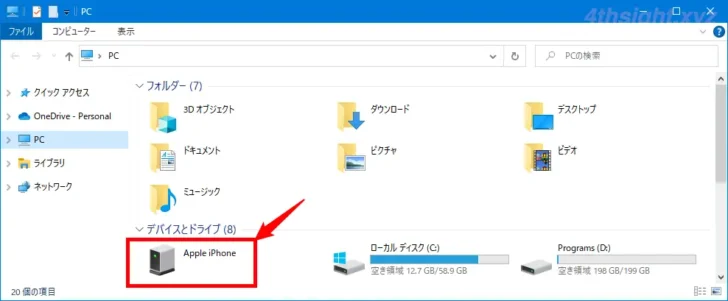
「Internal Storage」というフォルダーが表示されているので、フォルダーを順に開いていくと、iPhoneで撮影した画像ファイルや動画ファイルが一覧表示され、通常のファイル操作で任意のファイルをWindows上にコピーできます。
iPhoneの写真アプリの設定で「MacまたはPCで転送」を「自動」に設定している場合、カメラアプリで撮影したHEIC/HEVC形式の写真や動画は、Internal Storage上ではJPEG/H.264形式に変換されたファイルが表示されます。
なお「Internal Storage」というフォルダーは、Windowsからは読み取りのみ可能で、ファイルを書き込んだりはできません。
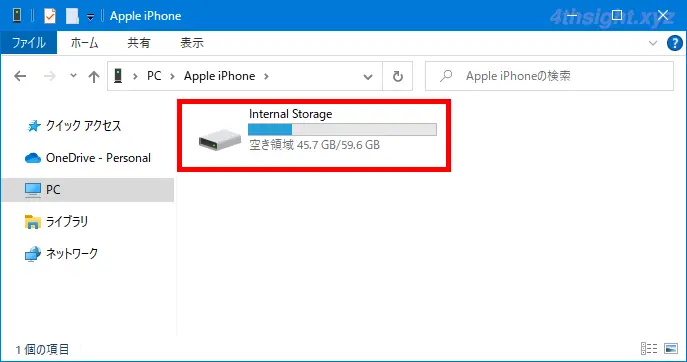
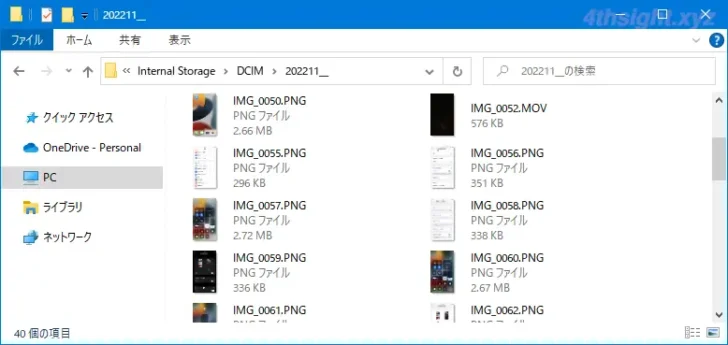
iPhone内の写真や動画を参照している画面
iTunesアプリを使った手順
iTunesアプリは、音楽や動画の視聴、音楽や映画などの購入、ライブラリの同期、iOS機器の管理ができるApple製のアプリで、iPhone内のファイルをWindowsにコピーしたり、Windows内のファイルをiPhoneにコピーすることもできます。
iTunesを使ったファイル転送手順は、次のとおりです。
まず、以下のiTunesの公式ページからインストーラーをダウンロードするなどして、WindowsパソコンにiTunesアプリをインストールします。
なお、AppleではMicrosoft Store版を推奨しているようなので、特別な事情がなければMicrosoft Storeからインストールしましょう。
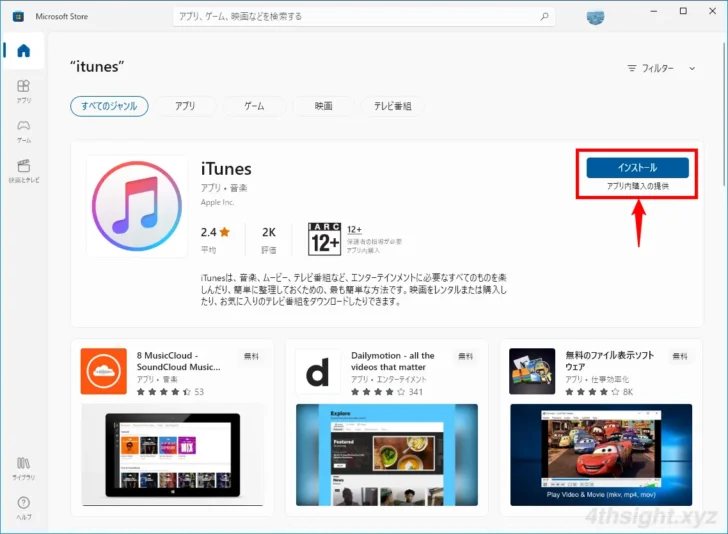
Microsoft Storeの画面
iTunesアプリをインストールしたら、アプリを起動してからiPhoneとWindowsをライトニング - USBケーブルで接続します。
すると、iTunesアプリ上に「新しいiPhoneへようこそ」画面が表示されるので、ここでは「キャンセル」をクリックします。
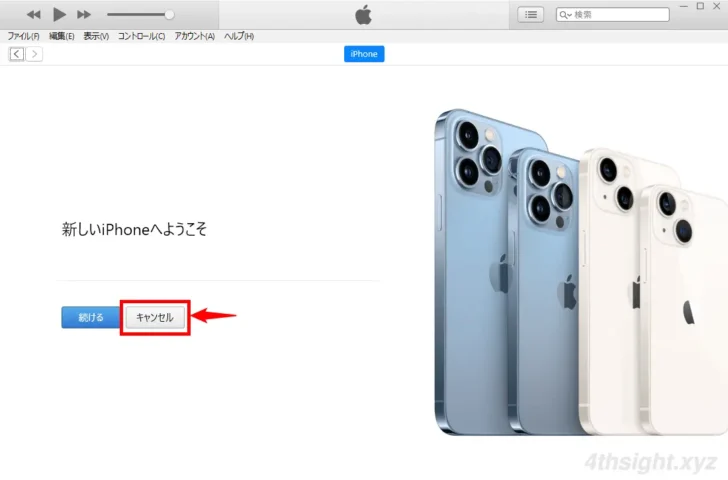
iTunesアプリの左上あたりに接続したiPhoneのアイコンが表示されているのでクリックします。
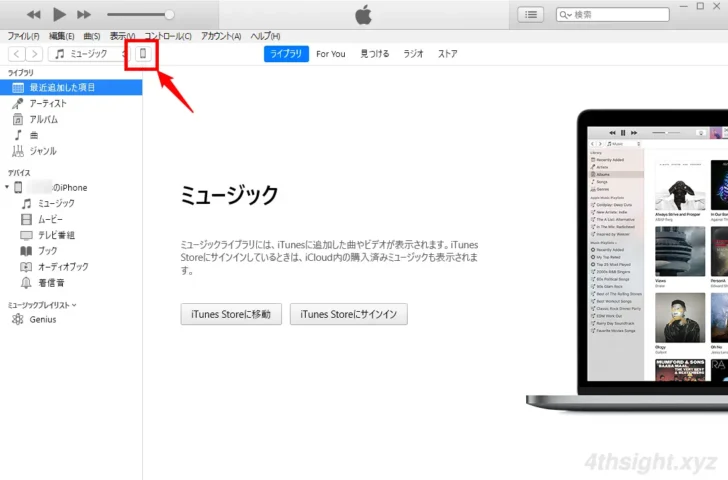
iPhoneの内容が表示されるので、画面左側のメニューから「ファイル共有」をクリックし、画面中央でファイル共有したいアプリを選択します。
ここでは例としては「Chrome」を選択しています。
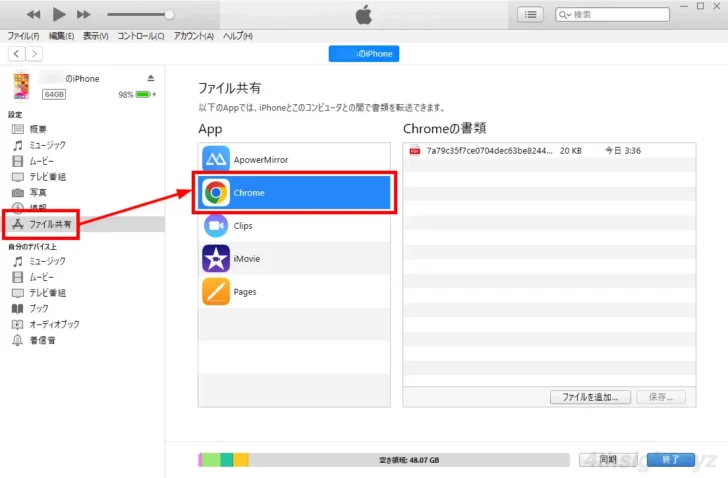
すると、画面右側に選択したアプリで管理されているファイルが一覧表示されるので、一覧にWindows上のファイルをドラッグ&ドロップすれば、WindowsからiPhoneにファイルを転送でき、逆に一覧に表示されている任意のファイルをデスクトップにドラッグ&ドロップすればWindowsに転送できます。
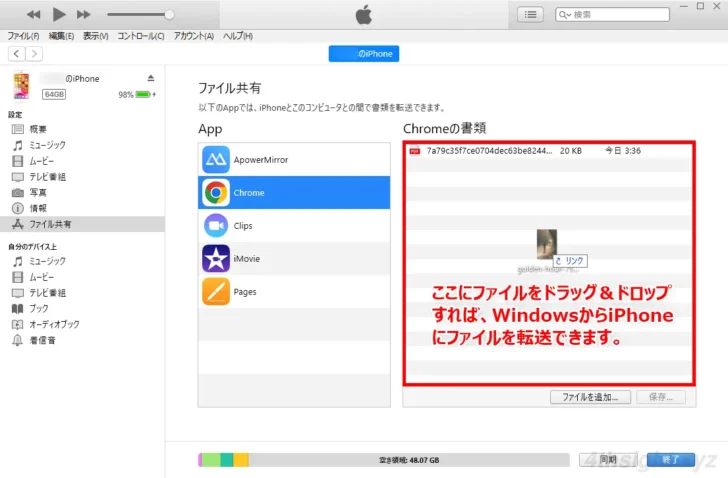
WindowsからiPhoneにファイルを転送する場合
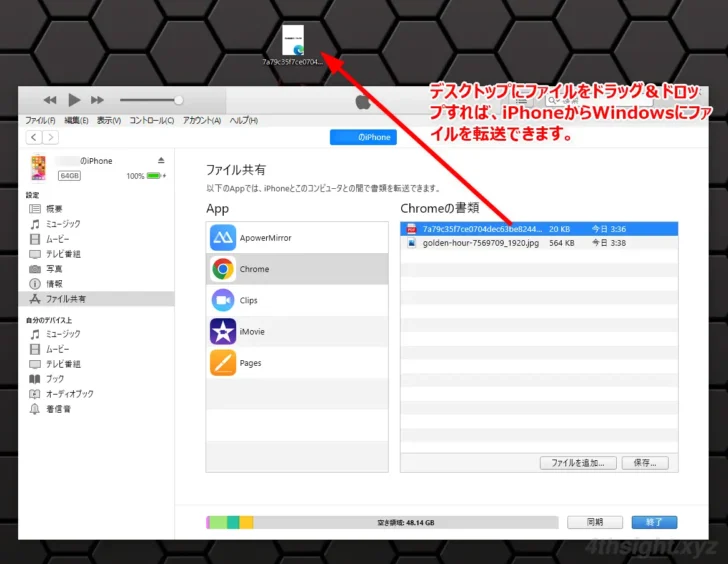
iPhoneからWindowsにファイルを転送する場合
iPhoneでは、ファイルはアプリごとに管理されているイメージで、ファイル単体でiPhone内に転送しても利用することはできません。そのため、iTunesでWindows上のファイルをiPhoneに転送するときも、iPhone上にiTunesでのファイル共有に対応したアプリをインストールしておく必要があります。
iTunesでのファイル共有に対応したiPhone向けアプリには、次のようなものがあります。
- Chrome:Google製のWebブラウザアプリ
- Pages:Apple製の文書作成アプリ
- Clips:Apple製の動画編集アプリ など
なお、iTunesアプリはデフォルトでiTunes内のデータをiPhoneと同期するように設定されており、iPhoneとiTunesを接続するたびに自動的に同期されますが、iTunesアプリをファイル転送用としてのみ利用するなら、iTunesの環境設定で「iPad、iPhone、およびiPadを自動的に同期しない」にチェックを入れて、同期をオフにしておくとよいでしょう。
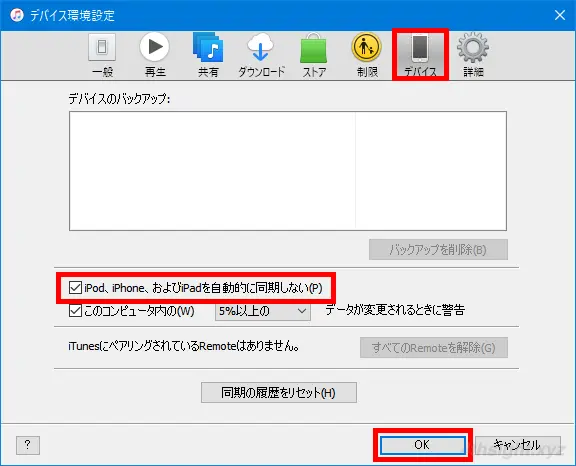
あとがき
画像ファイルなど、それほどデータ転送量が大きくないなら、WiFi経由で転送するのが手軽ですが、ギガバイトを超えるような動画ファイルなど、大容量のファイルを転送する場合は、USB接続のほうが確実で高速です。お試しあれ。
