
Windows環境でファイルを転送する場合、有線LANやWi-Fiなどのネットワークを経由して送受信するのが一般的ですが、近距離のデバイス間で直接ファイル転送するならBluetooth(ブルートゥース)を利用する方法もあります。
そこでここではWindows 10を例に、WindowsとAndroidをBluetooth接続してファイル転送する方法を紹介します。
目次
Bluetoothでのファイル転送の特徴
Bluetoothによるファイル転送の特徴は、次のとおりです。
- 特別なアプリやサービスが不要で、双方のデバイスがBluetooth機能を搭載していれば利用できる。
- 通信の開始前に双方のデバイスをBluetoosh接続(ペアリング)する必要がある。
- 通信可能な距離が短い。おおむね10m
- Wi-Fiなどに比べてデータ転送速度が遅いため、データサイズの小さいファイルの転送向き
デスクトップパソコンなどで、Bluetooth機能が搭載されていない場合は、以下のようなアダプターで簡単にBluetooth機能が利用できるようになります。
Bluetoothのペア設定
Bluetoothでファイルを送受信するときは、事前にペア設定を行い双方のデバイスをBluetoosh接続しておく必要があります。
Android側では「設定」から「接続済みの端末」を選択して「Bluetooth」横のスライダーをタップしてBluetoothをオンにします。
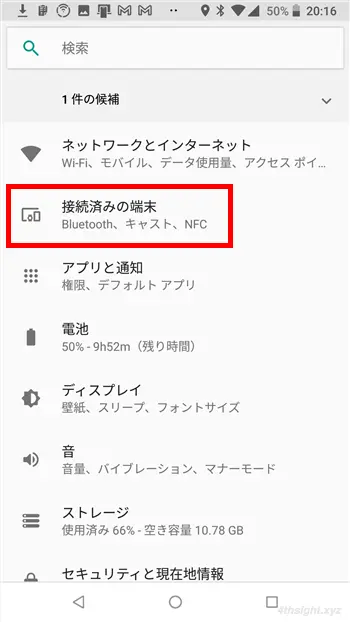
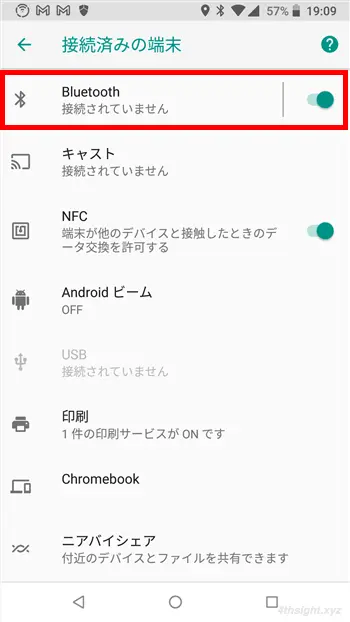
Windows側では、Windowsの「設定」から「デバイス」>「Bluetoothとその他のデバイス」画面を開き、Bluetoothをオンに設定します。
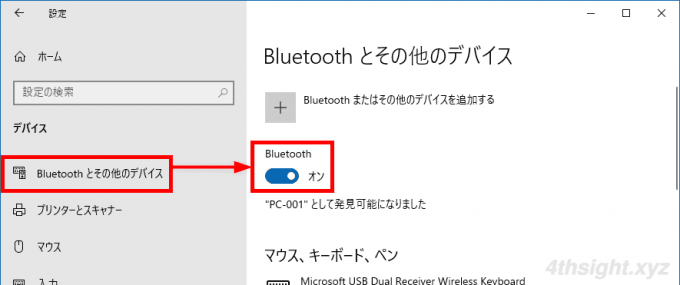
次に「Bluetoothまたはその他のデバイスを追加する」をクリックします。
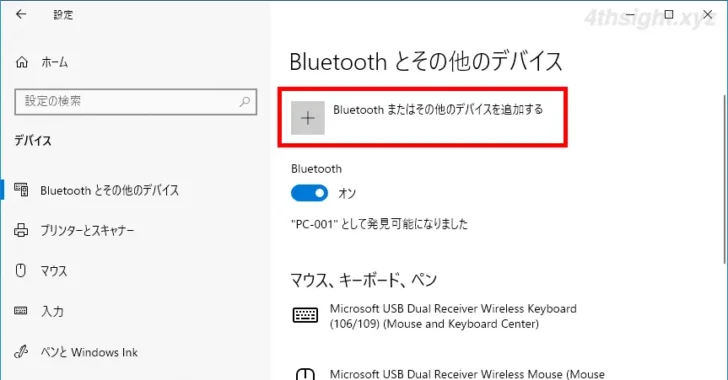
「デバイスを追加する」画面が表示されるので「Bluetooth」をクリックします。
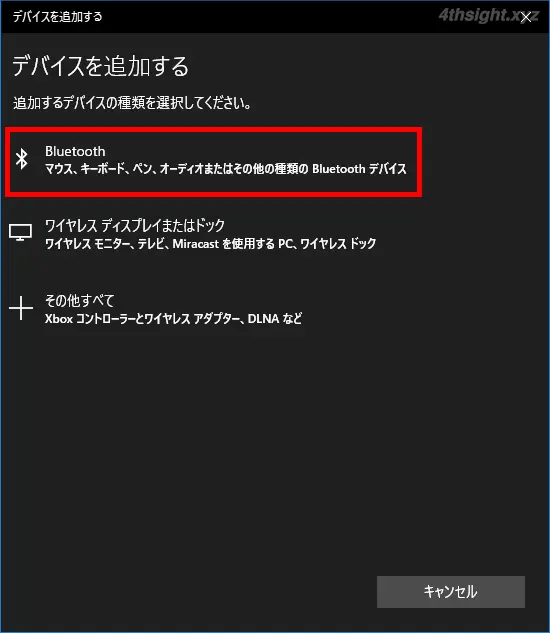
付近のデバイスが表示されるので、ペア設定するデバイスを選択して「接続」ボタンをクリックします。
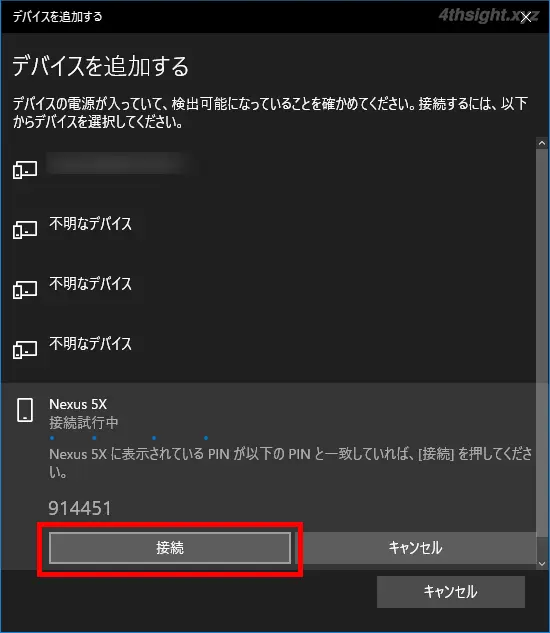
すると、Android端末側にペア設定するかの画面が表示されるので、Windows 10側に表示されているPINと同じ番号が表示されていることを確認して「ペア設定する」をタップします。
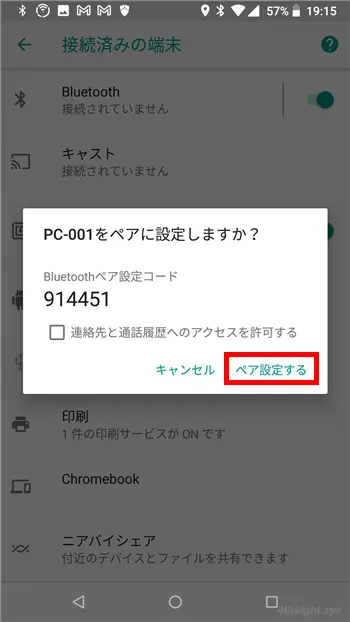
正しく接続できれば、Windows 10側に「デバイスの準備が整いました。」と表示されるので「完了」ボタンをクリックします。
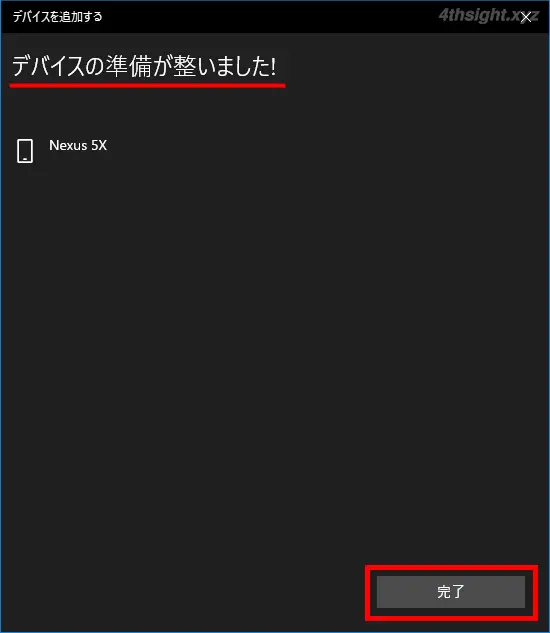
以上で、Bluetoothのペア設定が完了しました。
WindowsからAndroidへファイルを送信
WindowsからAndroidへBluetooth経由でファイルを送信するときは、Windowsの「設定」から「デバイス」>「Bluetoothとその他のデバイス」画面を開き、関連設定にある「Bluetoothでファイルを送信または受信する」をクリックします。
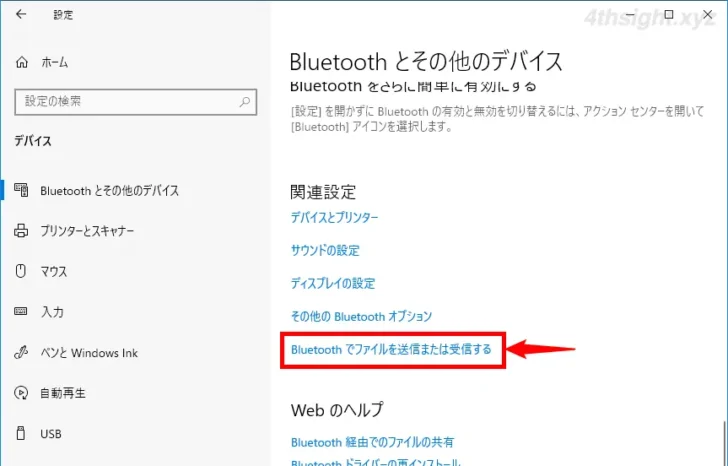
「Bluetoothファイル転送」画面が表示されるので「ファイルを送信する」を選択します。
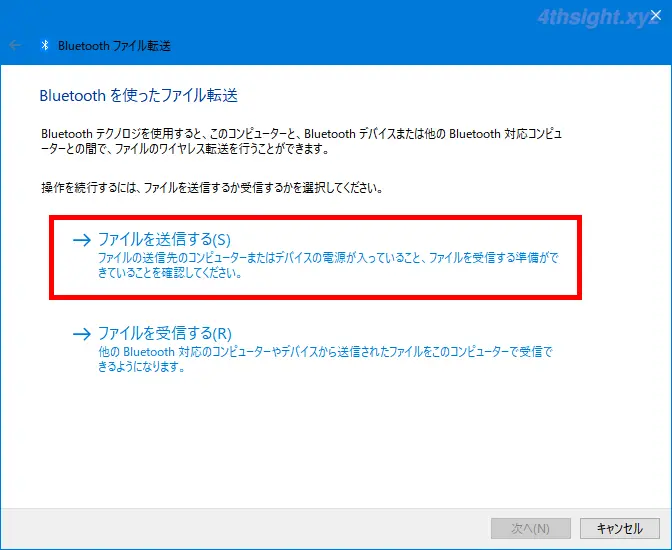
ペア設定した端末が表示されるので、選択して「次へ」をクリックします。
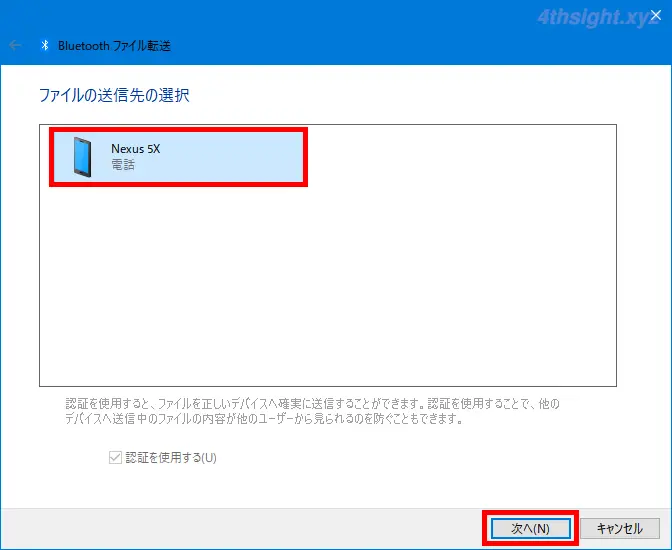
「送信するファイルの選択」画面が表示されるので「参照」をクリックします。
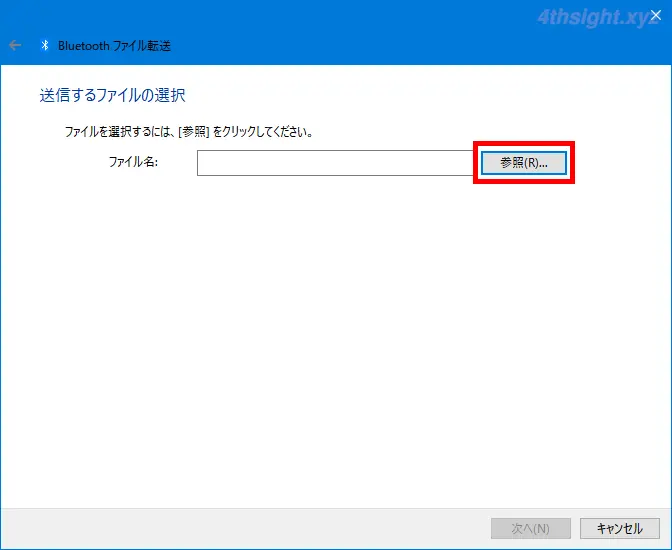
ファイルの選択画面が表示されるので、送信するファイルを選択して「開く」をクリックします。(複数のファイルを選択することも可能です)
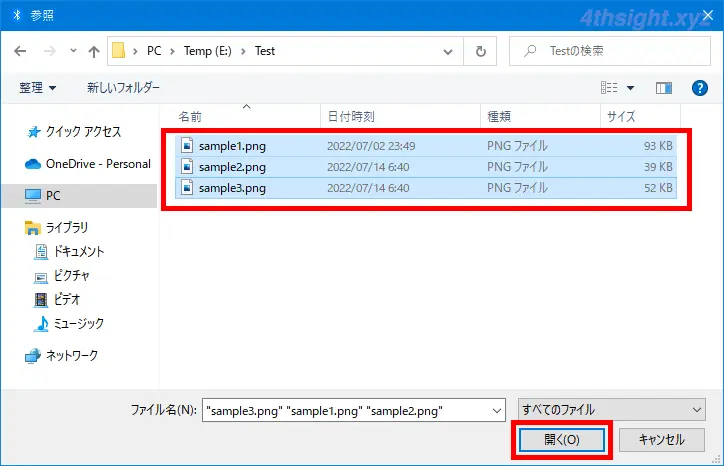
「送信するファイルの選択」画面に戻るので、送信するファイルが表示されていることを確認して「次へ」をクリックします。
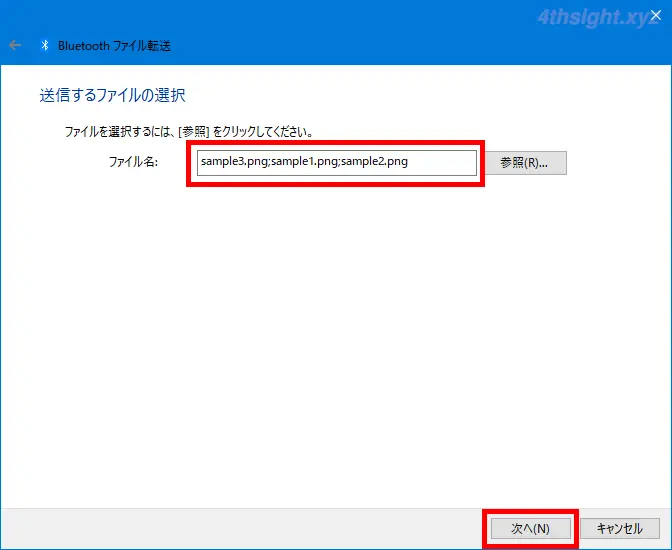
受信側のAndroidスマホにファイルを受信するかの画面が表示されるので「承認」をタップします。
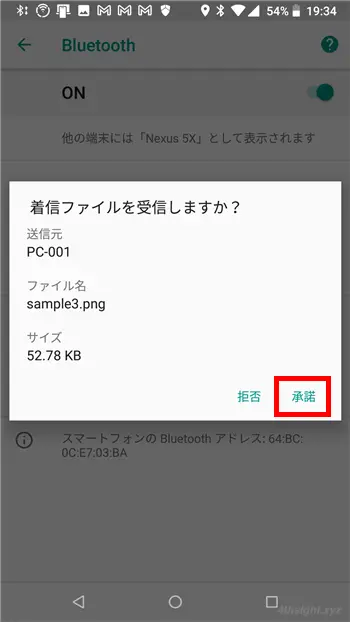
正常にファイルが送信できれば、Windows 10に「ファイルが正しく転送されました」と表示されるので「完了」をクリックします。
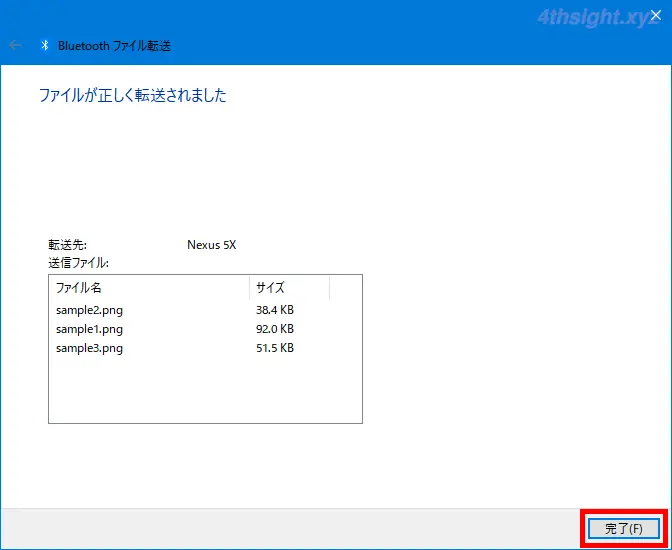
以上で、Windows 10からAndroidスマホにファイルを送信できました。
AndroidからWindowsへファイルを送信
AndroidからWindowsへファイルを送信するときは、まず、Windows側で送信時と同じ「Bluetoothファイル転送」画面を開いて「ファイルを受信する」を選択します。
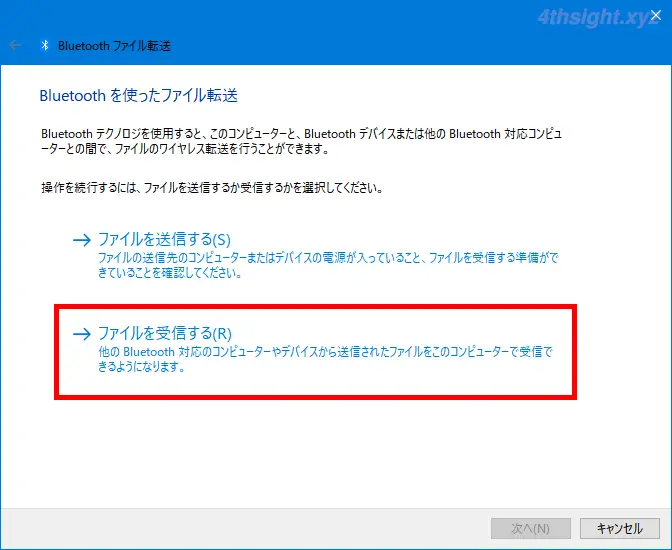
「接続の待機中」画面が表示されるので、Android端末からファイルを送信します。
Android端末からBluetoothでファイルを送信するときは、ファイルマネージャーなどで送信したいファイルを選択して、共有メニューから「Bluetooth」を選択するのが一般的です。
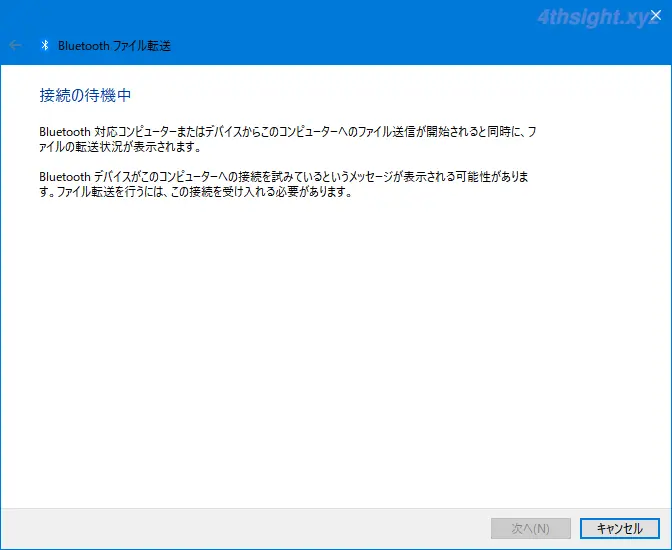
Windows 10でファイルを受信すると「受信したファイルの保存」画面が表示されるので、受信したファイルを確認し、保存場所を指定して「完了」をクリックします。

以上で、AndroidスマホからのファイルをWindows 10で受信できました。
ファイル転送画面を素早く開くには
Bluetooth経由でファイル送受信することがよくあるなら、いちいちWindowsの設定から「Bluetoothファイル転送」画面を開くのは面倒と感じるときがあります。
そのようなときは、ショートカットを作成しておくことで、直接「Bluetoothファイル転送」画面を開くことができます。
ショートカットの作成方法は次のとおりです。
デスクトップの何もないところを右リックして、メニューから「新規作成」>「ショートカット」を選択します。
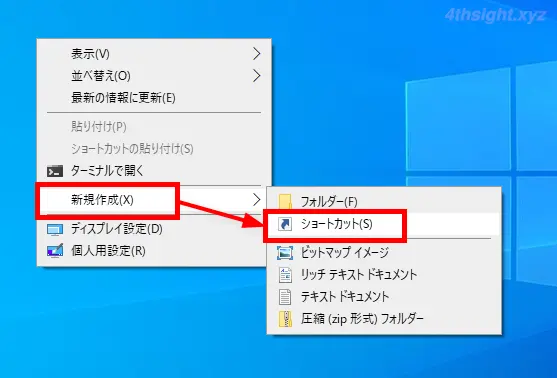
ショートカットの作成画面が表示されるので「項目の場所を入力してください」欄に、以下の内容を入力して「次へ」をクリックします。
%windir%\System32\fsquirt.exe
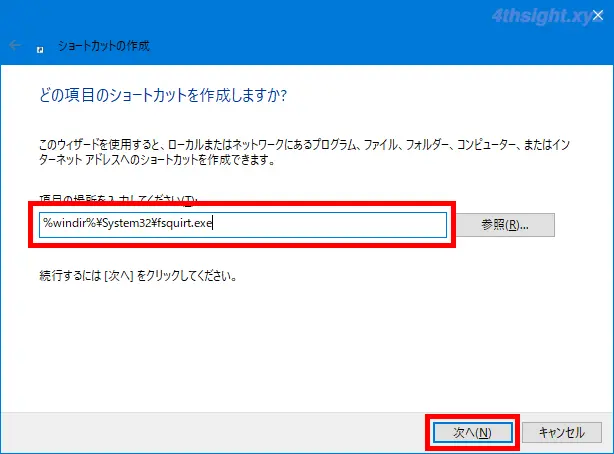
ショートカットの名前はわかりやすい名前を入力して「完了」をクリックします。
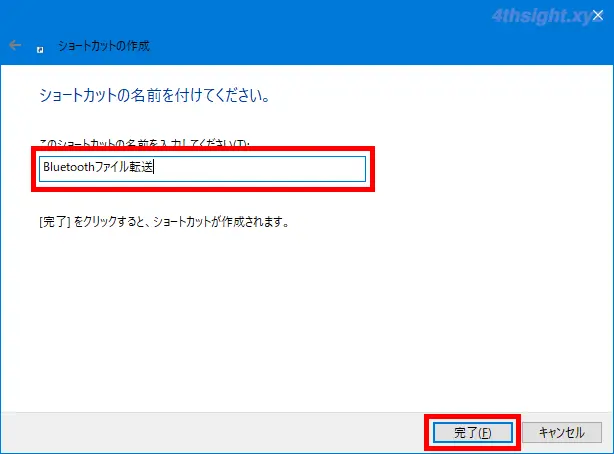
以上で、デスクトップにショートカットが作成され、実行すると「Bluetoothファイル転送」画面を直接開けるようになります。
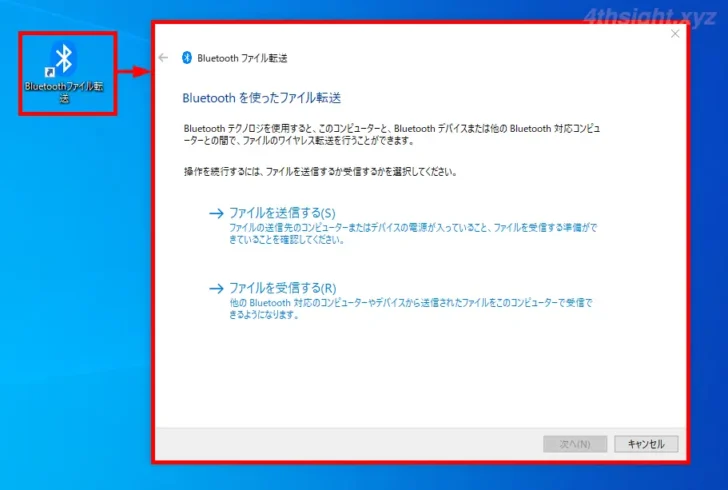
あとがき
Bluetoothの通信速度は24Mbpsほどとそれほど速くありませんが、数MB程度のファイルをネットワークを経由せずにデバイス間で直接送受信するなら、選択肢の一つとして十分ありです。
