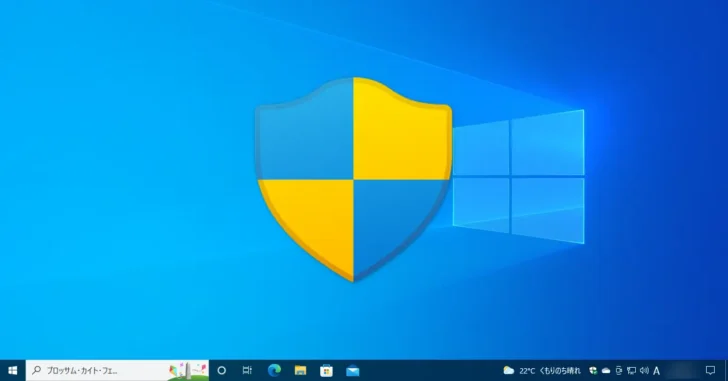
Windows 10や11には、通信データを監視して不正アクセスや重要なデータの流出などを防ぐためのセキュリティ対策機能として「Windows Defender ファイアウォール(以下、Windowsファイアウォール)」が搭載されています。
Windowsファイアウォールでは、ネットワーク通信を利用するソフトウェアやサービス、通信ポートなどに応じて通信を許可したり遮断したりといった設定ができますが、設定を誤るとソフトウェアやサービスが正常に動作しなくなることがあります。
そのような場合、設定を元に戻して問題を解決できればよいですが、設定変更を繰り返していると元の状態がどうだったか分からなくなってしまうこともあります。
そこでここではWindows 10を例に、Windowsファイアウォールの設定を既定値(デフォルト設定)に戻す方法を紹介します。
Windowsファイアウォールの設定を初期化すると、手動やアプリなどによって追加/設定された規則などがすべて削除されるため、アプリの動作に影響が出る場合があります。
目次
Windowsセキュリティから既定値に戻す
Windowsファイアウォールの設定を既定値に戻すには、Windowsセキュリティから戻す方法とコマンドを使って戻す方法があります。
Windowsセキュリティから戻す手順は、次のとおりです。
まず、スタートメニューのプログラム一覧やタスクトレイのWindowsセキュリティアイコンをクリックするなどして「Windowsセキュリティ」を起動します。
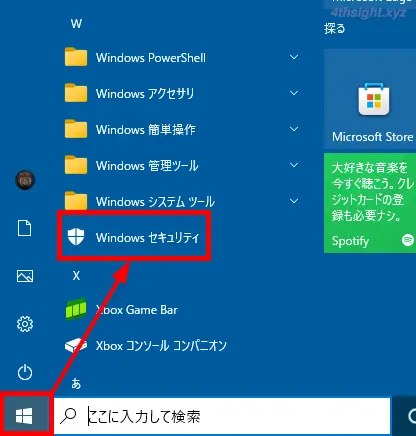
スタートメニューのプログラム一覧
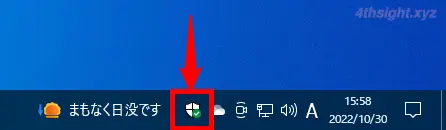
タスクトレイ
「Windowsセキュリティ」画面を開いたら、画面左側もしくは画面中央から「ファイアウォールとネットワーク保護」をクリックします。
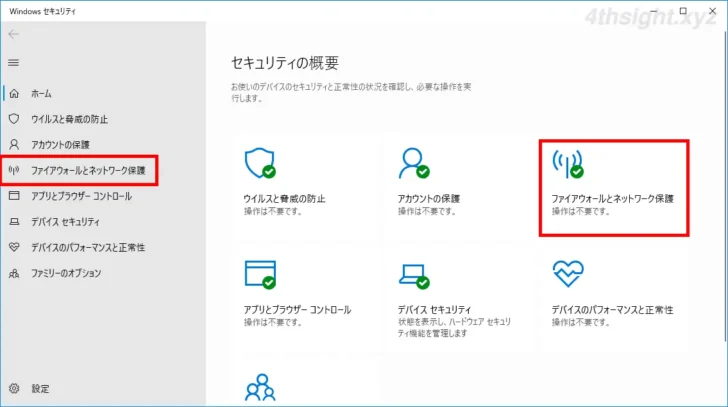
「ファイアウォールとネットワーク保護」画面が表示されるので、画面下部の「ファイアウォールを既定値に復元する」をクリックします。

「既定値に戻す」画面が表示されるので「既定値に戻す」ボタンをクリックします。
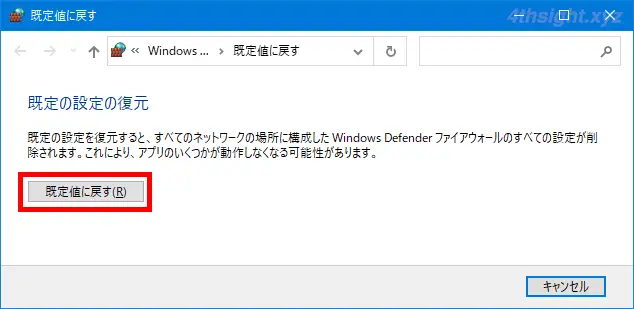
確認画面が表示されるので「はい」をクリックすることで、設定が既定値に戻ります。
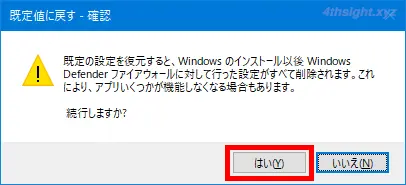
コマンドで既定値に戻す
Windowsファイアウォールの設定をコマンドで既定値に戻す場合は、Windowsコマンドを使って戻す方法と、PowerShellコマンドレットを使って戻す方法があります。
Windowsコマンドの場合
Windowsコマンドを使って既定値に戻すときは、管理者権限でコマンドプロンプトを起動して、以下のコマンドを実行します。
C:\> netsh advfirewall resetコマンド実行後、画面に「OK」と表示されれば、Windowsファイアウォールの設定は既定値に戻っています。
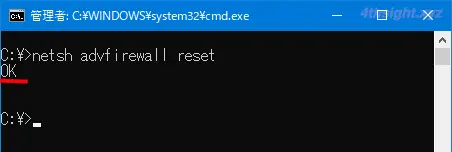
PowerShellコマンドレットの場合
PowerShellコマンドレットを使って既定値に戻すときは、管理者権限でPowerShellを起動して、以下のコマンドを実行します。
PS> (New-Object -ComObject HNetCfg.FwPolicy2).RestoreLocalFirewallDefaults()コマンド実行後、画面にエラーなどが表示されずプロンプトが戻ってくれば、Windowsファイアウォールの設定は既定値に戻っています。

あとがき
発生しているトラブルの原因がWindowsファイアウォールの設定と分かっているなら、ここで紹介した方法で既定値に戻すことも一つの解決方法ですが、原因がファイアウォールかどうか分からないときは、Windowsファイアウォールを一時的に無効化してみて原因を判別してみるとよいでしょう。