
Windows環境では、ネットワークの問題をトラブルシューティングするとき、マシンに設定されているIPアドレス、DNSアドレス、デフォルトゲートウェイアドレス、MACアドレスといったネットワーク情報を確認したいときがあります。
そこでここでは、Windows 10や11でGUI画面やコマンドでネットワーク情報を確認する方法を紹介します。
目次
Windowsの「設定」で確認
Windows 10では「設定」画面から、マシンに設定されているIPアドレスなどのネットワーク情報を確認することができます。(Windows 11も画面表示は異なりますが、おおむね同じ手順で確認できます。)
手順は、次のとおりです。
Windowsの「設定」から「ネットワークとインターネット」を選択します。
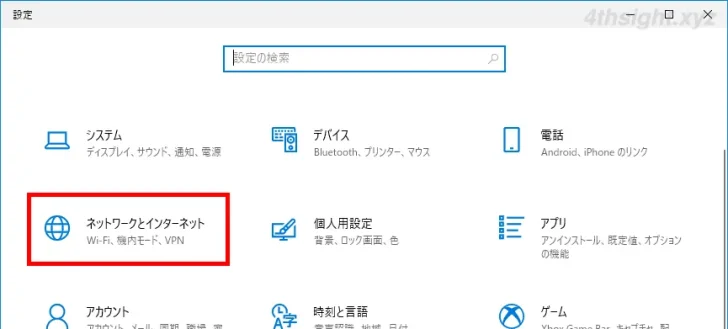
「ネットワークとインターネット」画面が表示されたら、画面左で「状態」を選択して、接続しているネットワークアダプターの「プロパティ」をクリックします。
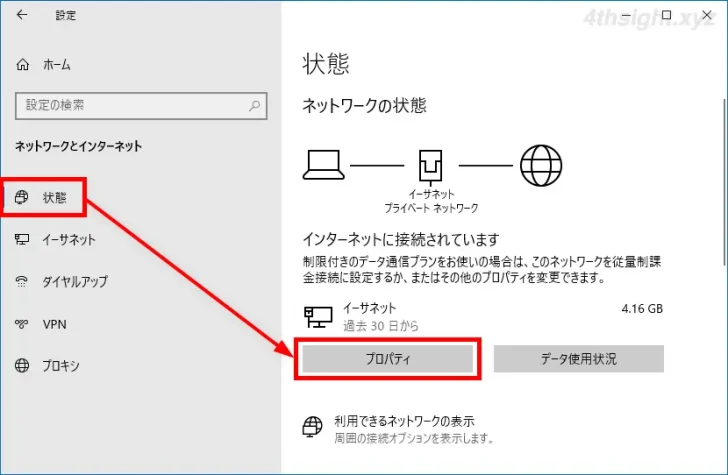
プロパティ画面が表示されたら、下にスクロールするとIPアドレスの割り当て方法や、IPアドレス、DNSサーバーアドレス、MACアドレスを確認できます。
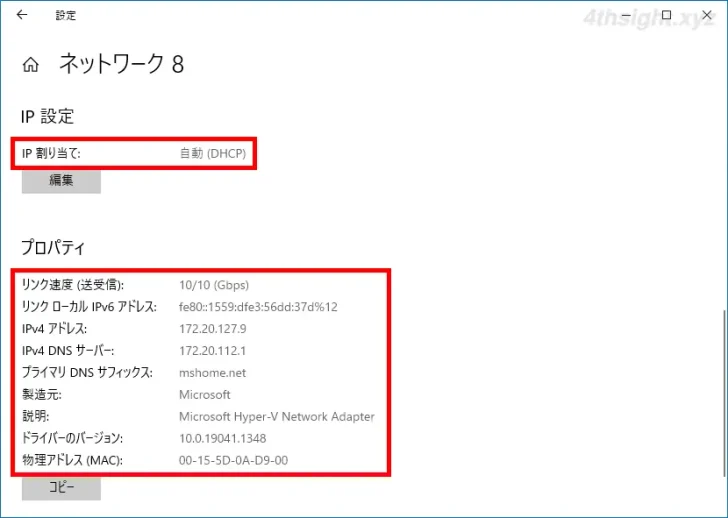
もう一つの方法は「ネットワークとインターネット」画面で、ネットワークの詳細設定かあら「アダプターのオプションを変更する」をクリックします。
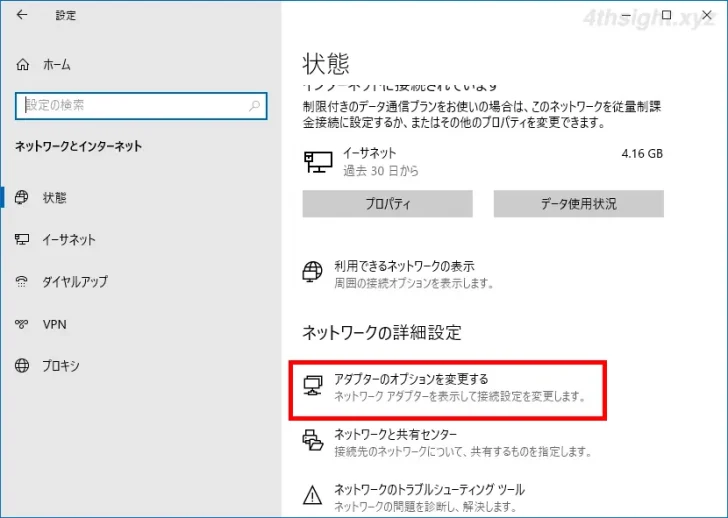
コントールパネルの「ネットワーク接続」画面が開くので、ネットワークアダプターを右クリックして、メニューから「状態」をクリックします。
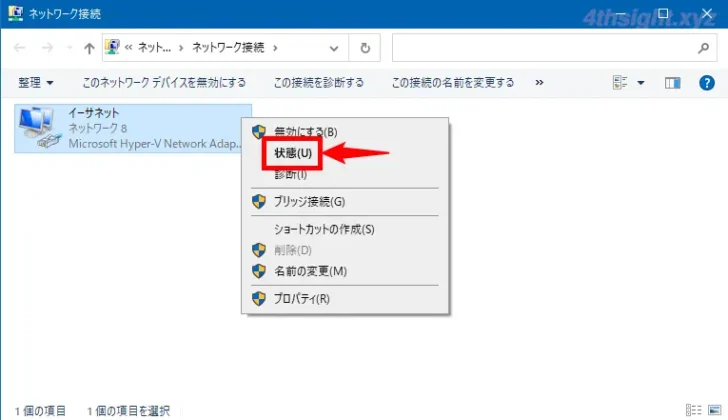
ネットワークアダプターの状態画面が表示されるので「詳細」をクリックすると「ネットワーク接続の詳細」画面が開き、設定されているIPアドレスやデフォルトゲートウェイアドレス、DNSサーバーアドレス、DHCPサーバーアドレス、MACアドレスなどを確認できます。
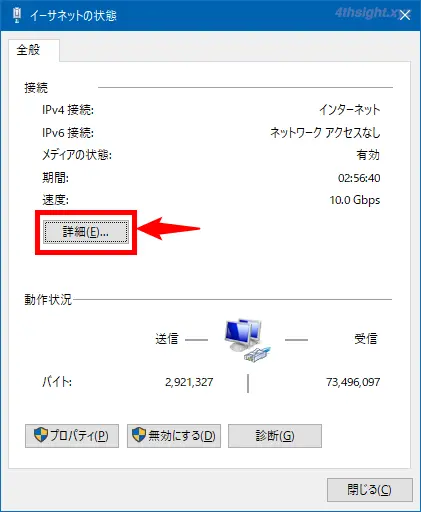
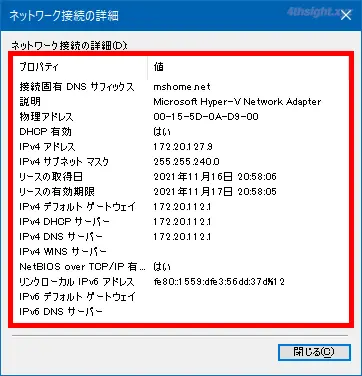
コマンドで確認
Windows 10や11では、WindowsコマンドやPowerShellコマンドレットを使って、マシンに設定されているIPアドレスなどのネットワーク情報を確認することができます。
Windowsコマンドで確認
Windowsコマンドで確認したいときは、次のコマンドが利用できます。
- ipconfig
- netsh
- getmac
ipconfig
Windows環境では、古くからネットワーク情報を確認するコマンドとして「ipconfig」があります。
コマンドプロンプトでipconfigコマンドをオプションを付けずに実行すると、ネットワークアダプターに設定されているIPアドレス、サブネットマスク、デフォルトゲートウェイアドレスを確認できます。
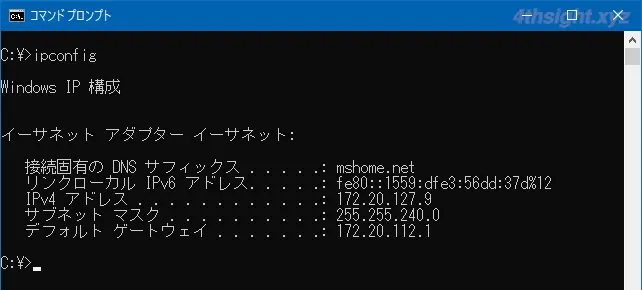
「/all」オプションを付けて実行すれば、上の情報に加えて、MACアドレスやDHCPサーバーアドレス、DNSサーバーアドレスなどの詳細な設定情報を確認することができます。
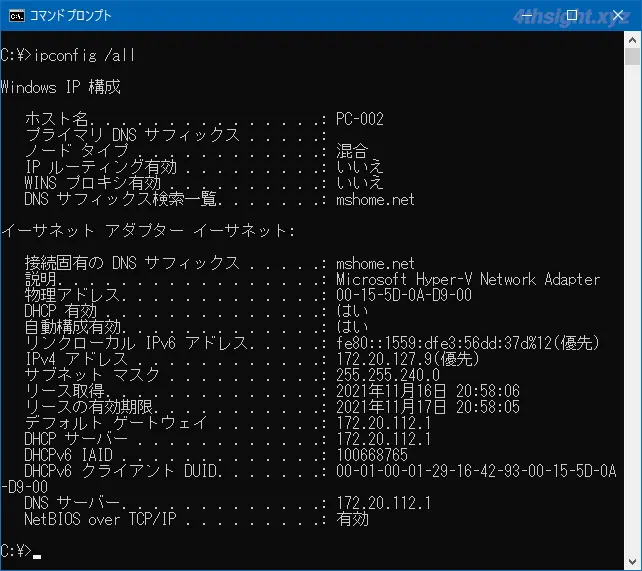
netsh
Windowsのネットワーク設定をコマンドから行える「netsh」コマンドでも、次のようにコマンドを実行することで、ネットワークアダプターに設定されているIPアドレス、サブネットマスク、デフォルトゲートウェイアドレス、DNSサーバーアドレスを確認できます。
> netsh interface ip show config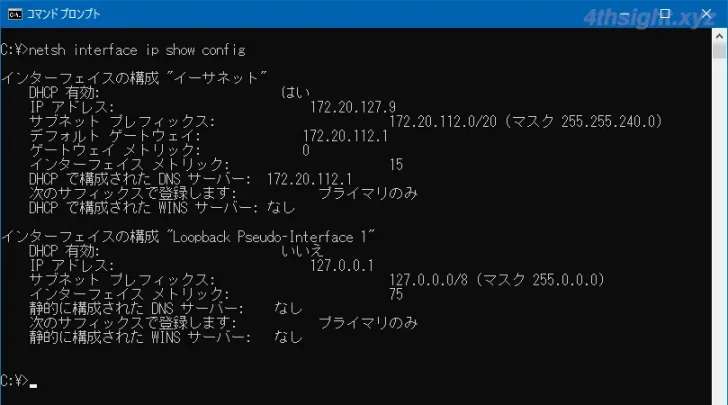
getmac
MACアドレスだけを確認したいときは「getmac」コマンドが利用できます。
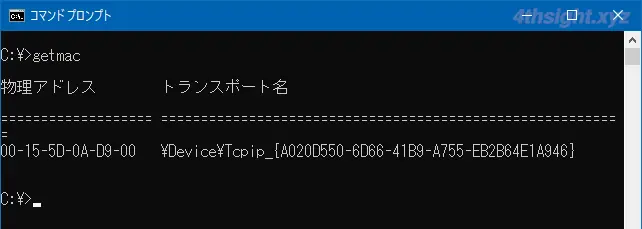
PowerShellコマンドレットで確認
PowerShellコマンドレットでネットワーク情報を確認できるコマンドとしては、次のコマンドがあります。
- Get-NetAdapter
- Get-NetIPConfiguration
- Get-NetIPAddress
Get-NetAdapter
「Get-NetAdapter」コマンドレットでは、ネットワークアダプターごとのインターフェース名やMACアドレスなどを確認できます。

Get-NetIPConfiguration
「Get-NetIPConfiguration」コマンドレットでは、ネットワークアダプターごとのIPアドレスやデフォルトゲートウェイアドレス、DNSサーバーアドレスなどを確認できます。
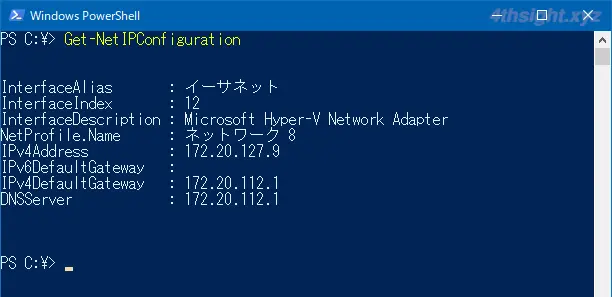
Get-NetIPAddress
「Get-NetIPAddress」コマンドレットでは、設定されているIPアドレス(ループバックアドレスを含む)ごとに、ネットワークアダプターやサブネットマスク(プレフィックス)などを確認できます。
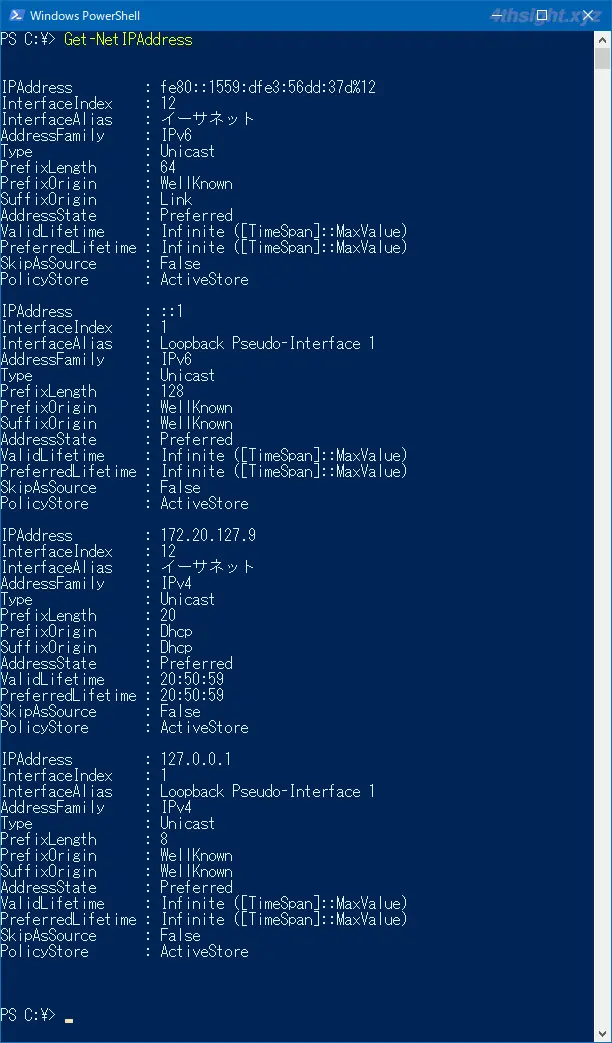
あとがき
コマンドを使った方法では、使用するコマンドによって確認できる項目に違いがあるので、状況に合わせて使い分けるとよいでしょう。