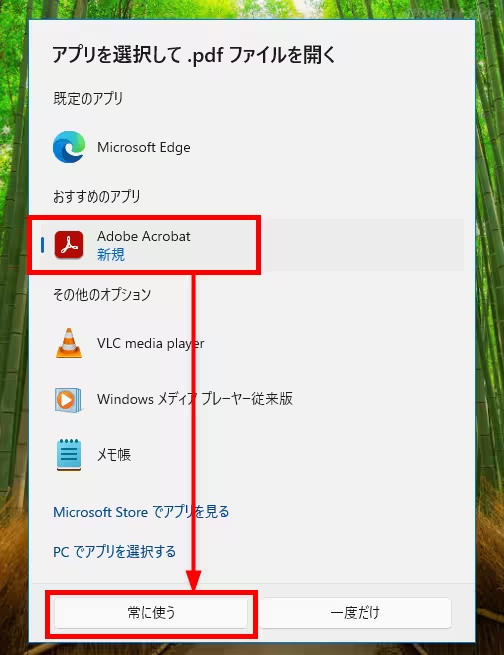Windowsにアプリをインストールしていると、アプリのインストール時にそのアプリに関連したファイルを自身で開くよう促してくるアプリがあります。たとえば、ZIP形式ファイルをダブルクリックすると、通常はエクスプローラーが開きますが、圧縮解凍アプリをインストールすると、インストールした圧縮解凍アプリで開くように変更されたりします。
この動作は、ときに便利である反面、場合によっては変更してほしくないこともあるでしょう。
そこでここではWindows 10を例に、ファイルを開くときにデフォルトで利用されるアプリ(既定のアプリ)を変更する方法を紹介します。
目次
ファイルの右クリックメニューから変更
ここでは、PDF形式ファイルを例に、既定のアプリを変更する方法を紹介します。既定のアプリを変更したいファイルが手元にあるなら、以下の方法が最もお手軽です。
まず、既定のアプリを変更したいファイルを右クリックして、メニューから「プログラムから開く」>「別のプログラムを選択」 をクリックします。
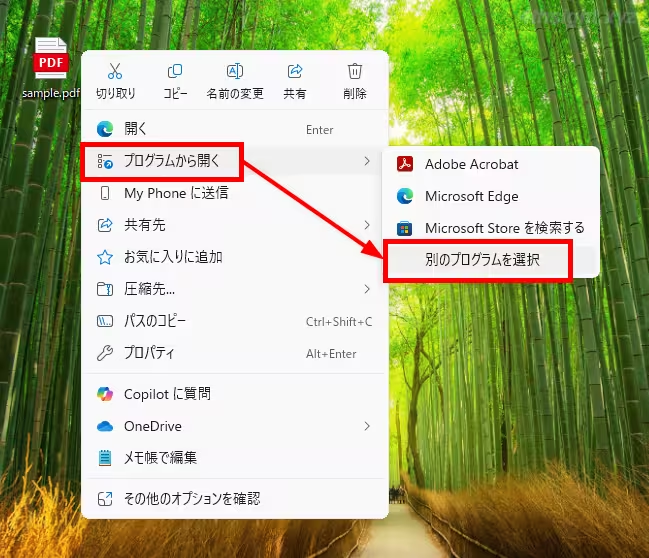
「アプリを選択して.pdfファイルを開く」画面が表示されるので、ファイルを開くときに起動させたいアプリを選択し「常に使う」をクリックします。
一覧にアプリが表示されないときは「PCでアプリを選択する」をクリックすることで、設定したいアプリの実行ファイルを指定することもできます。
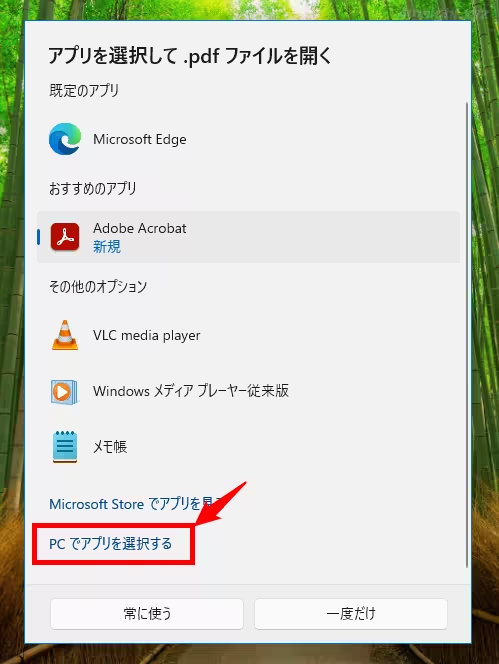
以上で、既定のアプリの変更完了です。
Windowsの「設定」から変更
既定のアプリを変更したいファイルが手元にないときは、Windowsの「設定」から変更することもできます。手順は、次のとおりです。
まず、Windowsの「設定」から「アプリ」>「既定のアプリ」を順にクリックします。
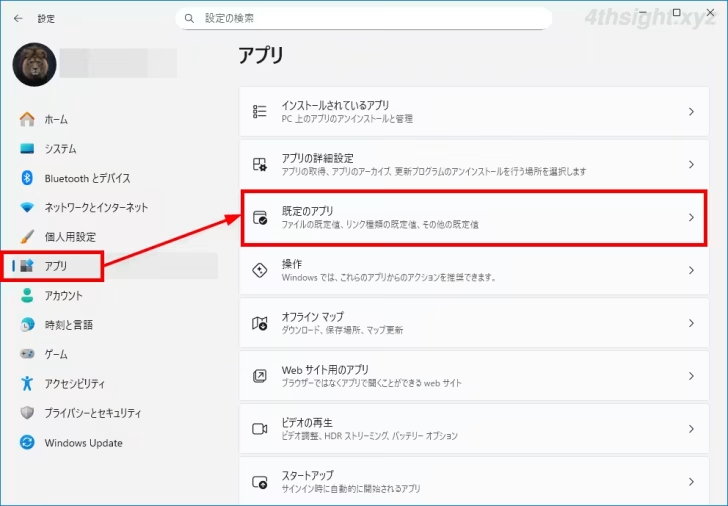
「既定のアプリ」画面が表示されたら「アプリケーションの既定値を設定する」から開きたいアプリをクリックします。
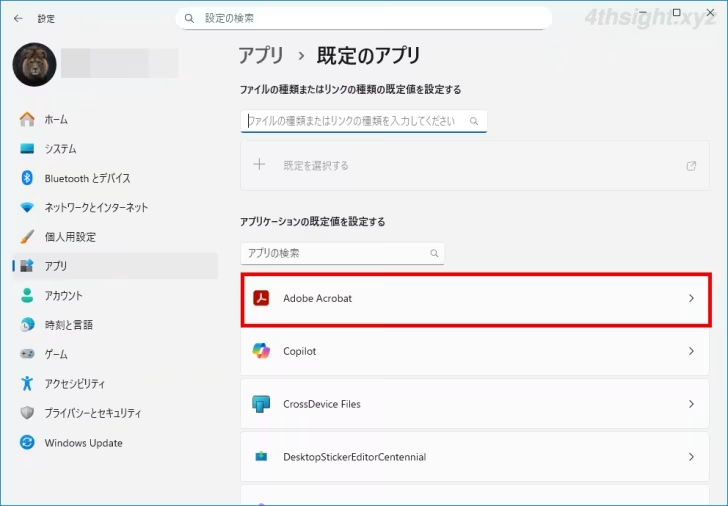
そのアプリで開くことができるファイルの種類が一覧表示されるので、既定のアプリを変更したいファイルの拡張子の横に表示されているアプリをクリックして、既定に設定したいアプリを選択します。
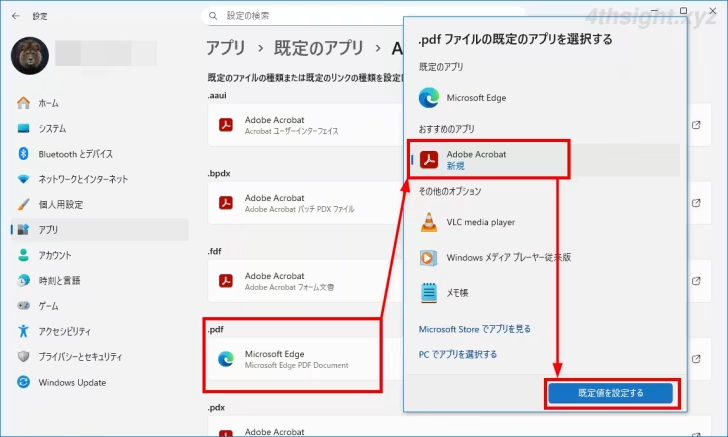
以上で、既定のアプリの変更完了です。
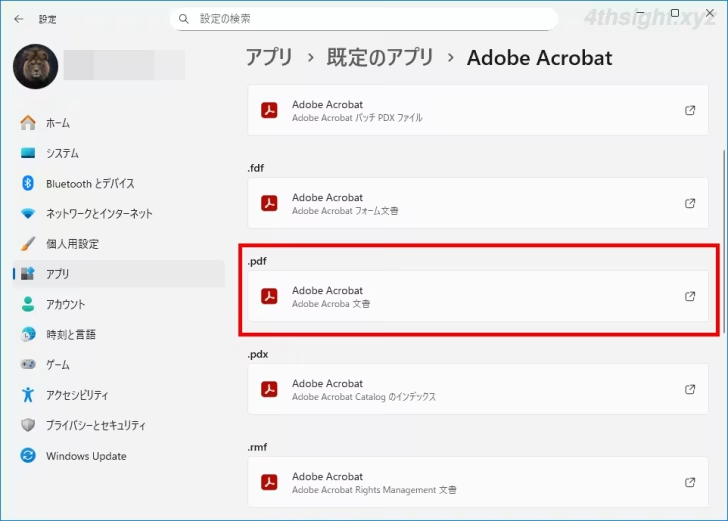
なお「既定のアプリ」画面下部にある関連設定から「ファイルの種類で既定値を選択する」をクリックすれば、拡張子ごとでの既定のアプリを変更することもできます。
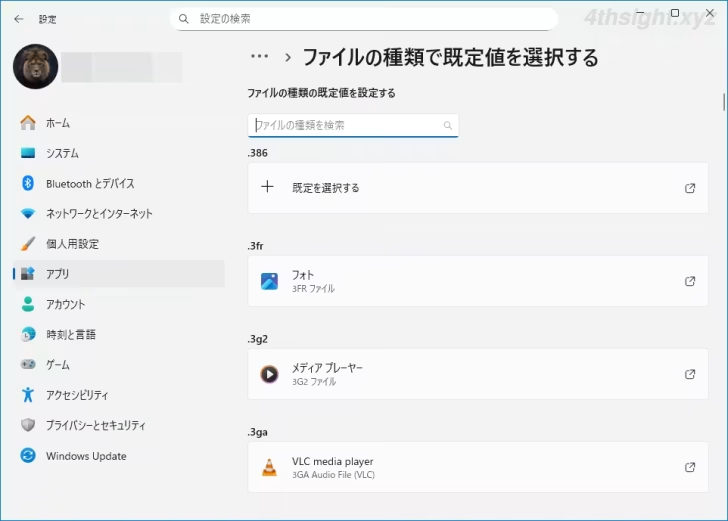
既定のアプリ設定をリセットする
さまざまなアプリのインストール/アンインストールを繰り返していると、既定のアプリ設定が気付かないうちに変更され、すでにアンインストールされたアプリに関連付けられてしまうことがあります。
そのようなときは、ファイルの種類ごとに既定のアプリを変更する以外に、既定のアプリ設定をデフォルト設定にリセットすることもできます。
既定のアプリ設定をリセットするには、Windowsの「設定」から「アプリ」>「既定のアプリ」を開き「すべての既定のアプリをリセットする」にある「リセット」ボタンをクリックします。
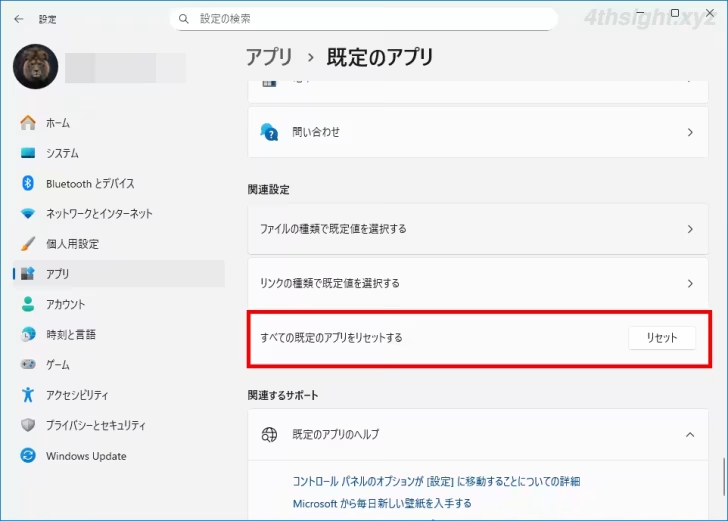
以上で、既定のアプリ設定がWindows 11のデフォルト設定に初期化できます。
あとがき
アプリのインストールとアンインストールを繰り返していると、既定のアプリが勝手に変更されている場合もあるので、手動で設定する手順を知っていると便利ですよ。