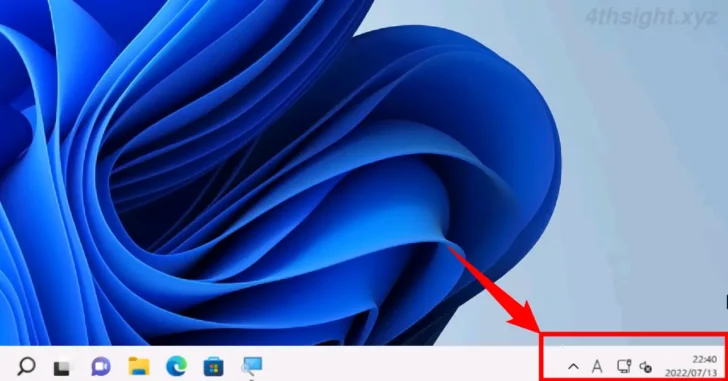
Windows 10や11では、デフォルトで通知領域(タスクトレイ)に表示されるアイコンはよく利用するアイコンに限られており、それ以外のアイコンはオーバーフローと呼ばれる領域に隠れています。
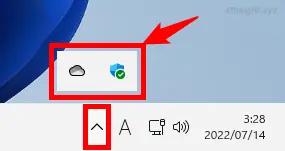
ですが、利用環境によってはすべてのアイコンや特定のアイコンを常に通知領域に表示させておきたいときがあります。
そこでここでは、Windows 11を例に通知領域(タスクトレイ)にアイコンを常に表示する(隠す)方法を紹介します。
アイコンを常に表示する(隠す)
オーバーフロー領域に隠れているアイコンを常に表示させておきたいときは、通知領域上で設定する方法と、設定アプリから設定する方法があります。
通知領域上で設定する場合は、通知領域に常に表示させておきたいアイコンをオーバーフロー領域から通知領域にドラッグします。
反対に、常に表示されているアイコンをオーバーフロー領域に隠したいときは、オーバーフロー領域にアイコンをドラッグします。
Windowsの「設定」アプリから設定するときは、タスクバーのなにもないところを右クリックして、メニューから「タスクバーの設定」を選択します。
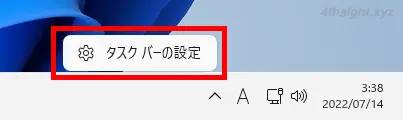
タスクバーの設定画面が表示されるので「タスクバーコーナーのオーバーフロー」を展開し、通知領域に常に表示させておきたいアイコンのスライダーをクリックしてオンに設定します。
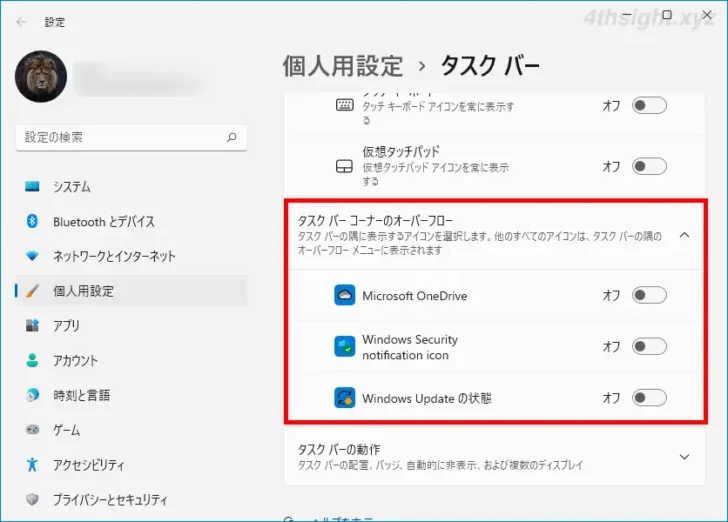
たとえば「Microsoft OneDrive」をオンに設定すると、該当のアイコンが通知領域に常に表示されるようになります。
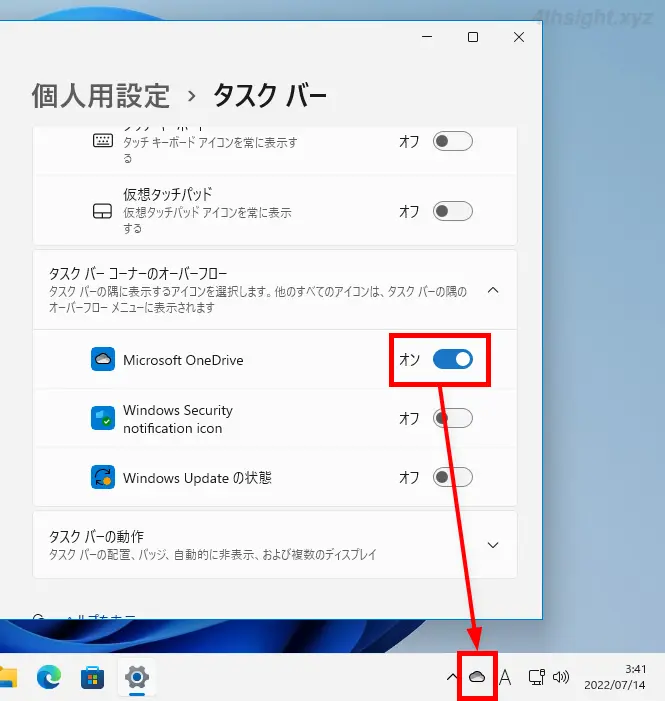
あとがき
通知領域のアイコンの中にはシステムやアプリの状態を表すものもあり、オーバーフロー領域に隠れていると状態を確認するのにいちいちオーバーフロー領域を表示させる必要があり面倒です。
そのようなときは、常に通知領域に表示させておくことで、パッと見て状態を確認できて便利です。