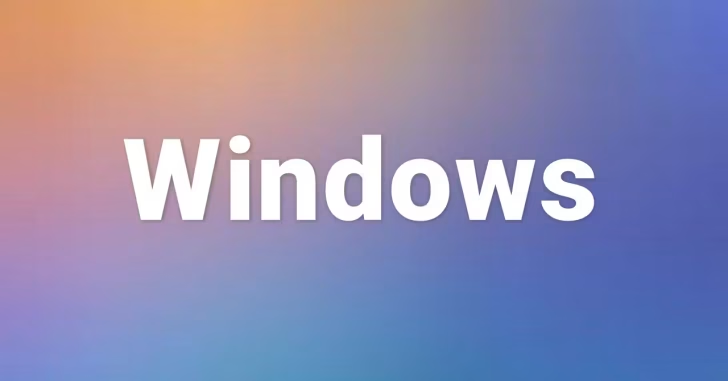
Windows環境でアプリやプログラムを実行した場合、通常は現在サインインしているユーザーの権限で実行されますが、それ以外の別のユーザー権限で実行させたいときがあります。
そこでここでは、Windows 10を例にアプリやプログラムを現在サインインしているユーザーとは別のユーザーで実行する方法を紹介します。
目次
GUI操作で実行する場合
マウスなどを使ってGUI画面で、アプリやプログラムを現在サインインしているユーザーとは別のユーザーで実行するときは、実行したいアプリやプログラムまたはそれらのショートカットを、Shiftキーを押しながら右クリックします。
すると、メニューの一覧に「別のユーザーで実行」という項目が追加表示されるのでクリックします。
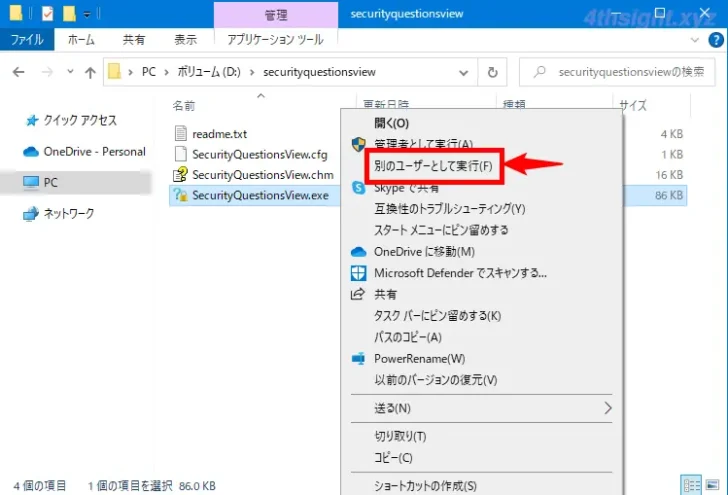
資格情報を入力する画面が表示されるので、アプリやプログラムを実行したい別のユーザー名とパスワードを入力して「OK」をクリックします。
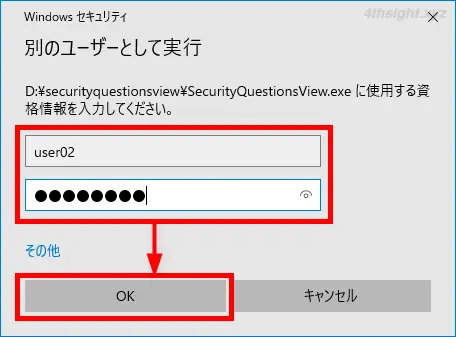
以上で、指定したアプリやプログラムを指定したユーザー権限で実行できます。
なお、指定したユーザー権限で実行されているかは、タスクマネージャーで確認できます。
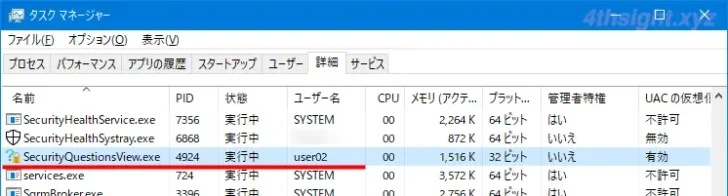
コマンドで実行する場合
Windowsコマンドの場合
Windowsコマンドで、アプリやプログラムを現在サインインしているユーザーとは別のユーザーで実行するときは「runas」コマンドを利用します。
たとえば「d:\securityquestionsview\SecurityQuestionsView.exe」というプログラムをユーザー「user02」で実行したいときは、コマンドプロンプトを起動して以下のように実行します。
C:\> runas /user:user02 "d:\securityquestionsview\SecurityQuestionsView.exe"すると、指定したユーザーのパスワードを入力するよう促されるので、パスワードを入力してエンターキーを押します。
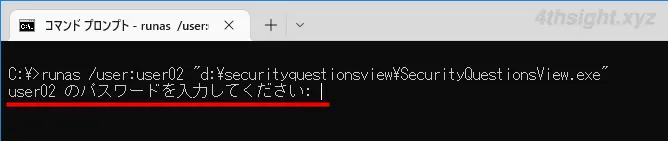
以上で、指定したアプリやプログラムを指定したユーザー権限で実行できます。
PowerShellの場合
PowerShellで、アプリやプログラムを現在サインインしているユーザーとは別のユーザーで実行するときは「Start-Process」コマンドレットに「-Credential」オプションを追加して利用します。
たとえば、先ほどと同じように「d:\securityquestionsview\SecurityQuestionsView.exe」というプログラムをユーザー「user02」で実行したいときは、PowerShellを起動して以下のように実行します。
PS> Start-Process -FilePath "D:\securityquestionsview\SecurityQuestionsView.exe" -Credential user02すると、指定したユーザーのパスワードを入力する資格情報を入力する画面が表示されるので、パスワードを入力して「OK」をクリックします。
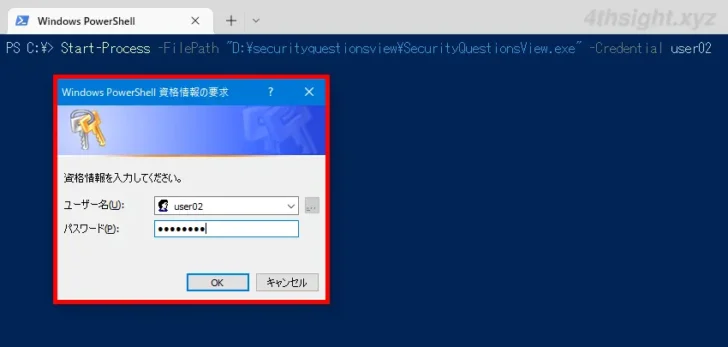
以上で、指定したアプリやプログラムを指定したユーザー権限で実行できます。
参考
Start-Process (Microsoft.PowerShell.Management) - PowerShell | Microsoft Learn