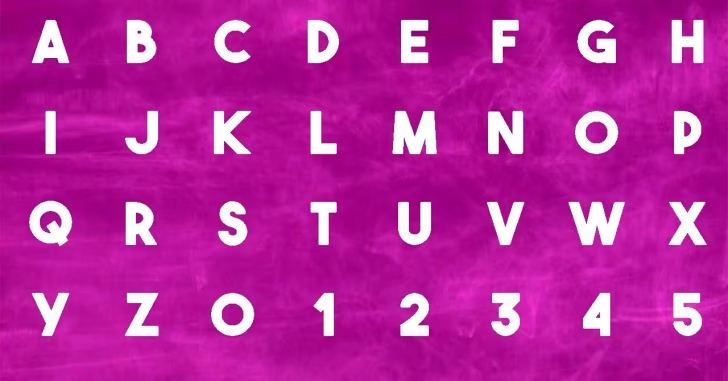
Windows環境でプログラムコードを記述したり、Windowsターミナル(コマンドプロンプトやPowerShellなど)でコマンド操作を行う際、MSゴシックなどのデフォルトのフォントだと英数字が読みづらかったり、日本語と英数字のバランスがよくないと感じるときがあります。
そのようなときは、日本語に対応したプログラミングフォントに変更することで、文字をより読みやすくすることができます。
そこでここでは、コーディングやターミナル画面での操作で視認性や判読性に優れたおすすめの日本語対応のプログラミングフォントを4つ紹介します。
目次
Source Han Code JP
GitHub - adobe-fonts/source-han-code-jp: Source Han Code JP | 源ノ角ゴシック Code
Source Han Code JPは、Adobe社がオープンソースで開発した「Source Code Pro」と「Source Han Sans JP(源ノ角ゴシック JP)」を組み合わせた無償のプログラミングフォントです。
Source Han Code JPの表示サンプルは、以下のとおりです。
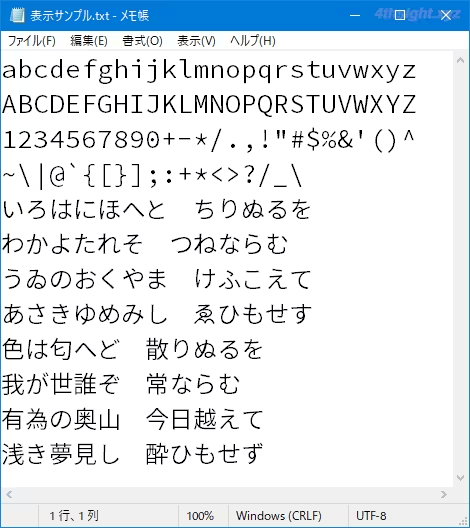
PlemolJP
GitHub - yuru7/PlemolJP: IBM Plex Mono と IBM Plex Sans JP を合成したプログラミングフォント PlemolJP (プレモル ジェイピー)
PlemolJPは、IBM社が開発した「IBM Plex Mono」と「IBM Plex Sans JP」を組み合わせた無償のプログラミングフォントで、日本語環境でソースコードを記述する際にトラブルになりがちな全角空白を可視化する工夫が施されています。
なお、PlemolJPの通常版は、文字幅の比率が半角が1に対して全角は2となっていますが、英数字が通常版よりも大きく表示される文字幅の比率が半角が3に対して全角が5の比率の35版も提供されています。
PlemolJP通常版の表示サンプルは、以下のとおりです。
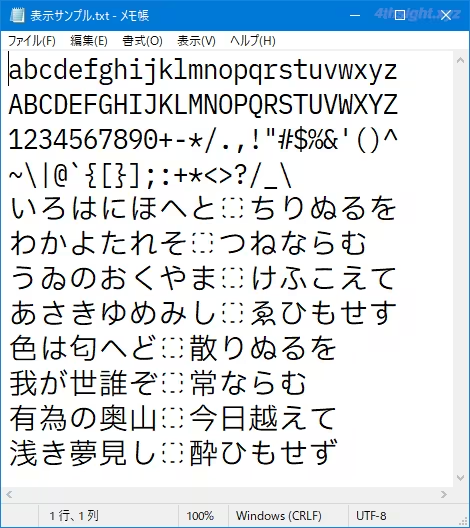
Ricty Diminished
Ricty Diminished(リクティ・ディミニッシュト)は、「Inconsolata」と「Circle M+ 1m」を組み合わせた無償のプログラミングフォントで、日本語環境でソースコードを記述する際にトラブルになりがちな全角空白を可視化する工夫が施されています。
Ricty Diminishedの表示サンプルは、以下のとおりです。
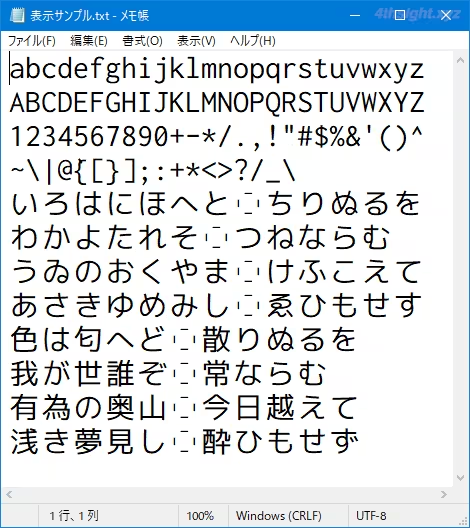
Myrica
プログラミングフォント Myrica | Myrica (ミリカ)は、フリーなプログラミング用 TrueType フォントです。
Myrica(ミリカ)は、「Inconsolata」と「源真ゴシック」または「Mgen+」を組み合わせた無償のプログラミングフォントで、解像度や小さな文字サイズで表示してもフォントの判読性に問題がでないようにするためのヒンティング情報がASCII文字に付加されており、これにより小さなフォントサイズでも潰れずに表示できるような工夫が施されています。
また、半濁点が大きく表示されるようになっているため「ば」と「ぱ」などの区別がしやすく、似たようなカタカナと漢字の区別もしやすくなっています。
Myrica M(「Inconsolata」+「Mgen+」)の表示サンプルは、以下のとおりです。
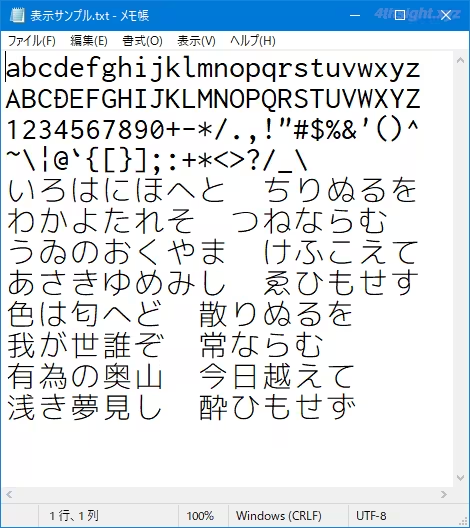
フォントのインストール方法
Windowsにダウンロードしたフォントをインストールする手順は、次のとおりです。
たとえばRicty Diminished場合は、ダウンロードしたファイルの圧縮形式が「tar.gz」のため、7-zipなどの対応した解凍ソフトで解凍します。解凍すると以下のようなファイルがあります。
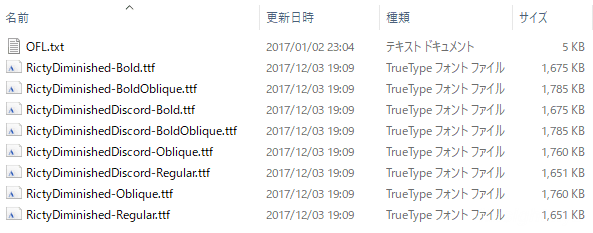
フォントファイルは一つ一つ右クリックメニューからインストールすることもできますが、ここではまとめてインストールします。
フォントをまとめてインストールするときは、Windowsの「スタート」メニューから「Windowsシステムツール」>「コントロールパネル」>「デスクトップのカスタマイズ」>「フォント」を順に開き、解凍したフォントファイルをまとめてドラッグ&ドロップします。
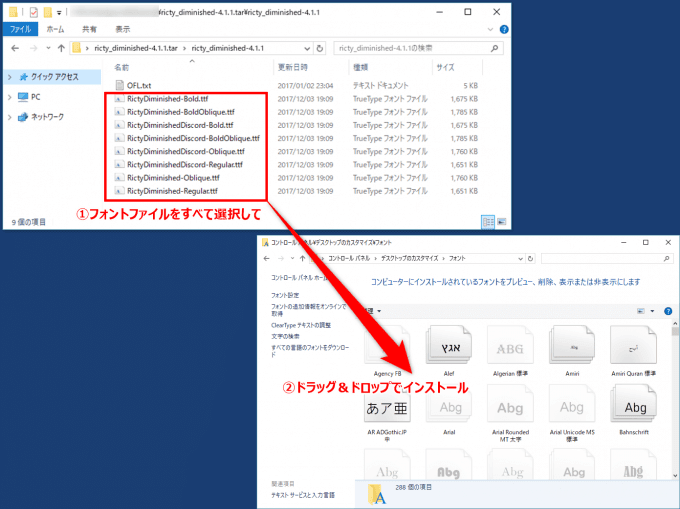
「フォント」画面で、インストールされているフォントの一覧に2つ表示されていればOKです。(Ricty Diminishedでは、1つのフォントに「標準」「斜体」「太字」「太字斜体」の4種類入っています。)
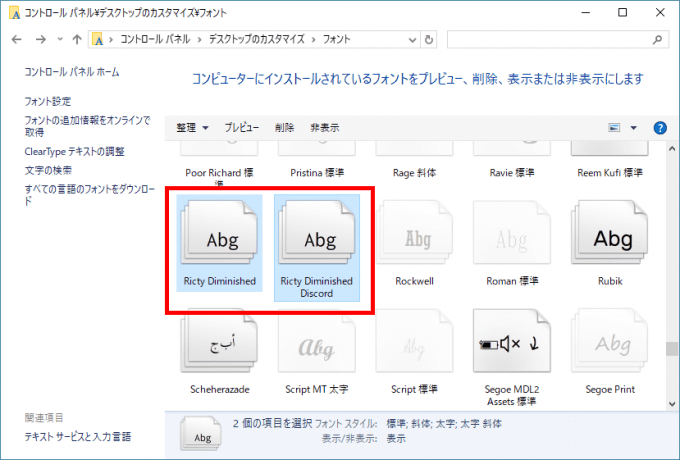
あとがき
コーディングやターミナル操作で文字が見づらい、わかりにくいと感じているなら、上に紹介したフォントに変更してみてはいかがでしょうか。