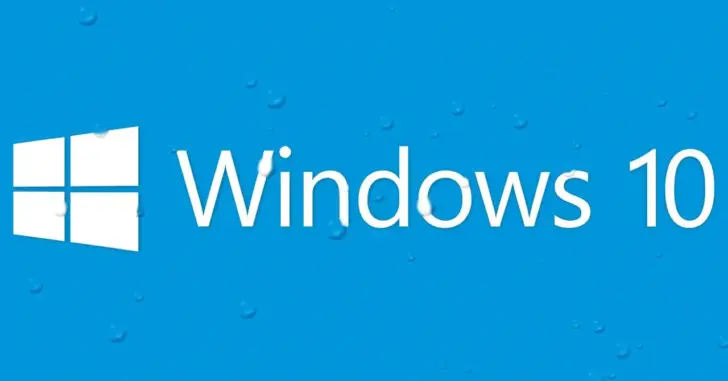
Windows 10では、アプリを起動した状態でWindows 10をスリープ、休止、シャットダウン、再起動したときに、アプリの状態を保存しておき、次にWindows 10を起動(復帰)したときに、開いていたアプリを自動的に起動させることができます。
ですが、適切に設定しておかないと開いていたアプリが勝手に閉じられてしまうなど、想定通りに動作してくれないことがあります。
そこでここでは、Windows 10をスリープ、休止、シャットダウン、再起動したときに、前回開いていたアプリを自動的に起動させるための設定方法を紹介します。
目次
スリープ・休止状態から復帰する場合
スリープや休止状態にすると、その時の状態が保存されるため、通常はスリープや休止状態から復帰すると、終了時の状態そのままで復帰させることができます。
ですが、Windows 10の設定によっては、復帰したときに開いていたアプリが勝手に閉じられてしまうことがあり、それを回避するには以下のいずれかの対処法を実施します。
対処法1
スリープや休止状態から復帰するときにサインインを不要に設定することで、復帰時にアプリが閉じられることはなくなります。
スリープや休止状態から復帰するときにサインインを不要に設定する方法は、以下の記事をご参照ください。

対処法2
外へ持ち出すことがあるノートパソコンなどでは、復帰するときのサインインを不要にすると、第三者に勝手に操作されてしまう危険性があるため、できれば設定を変更したくない場合があります。
そのようなときは、もう一つの方法として、Windowsの「設定」から「アカウント」>「サインインオプション」を開き「更新または再起動の後にサインイン情報を使ってデバイスのセットアップを自動的に完了します」設定をオフにすることでも、復帰時にアプリが閉じられるのを回避できます。
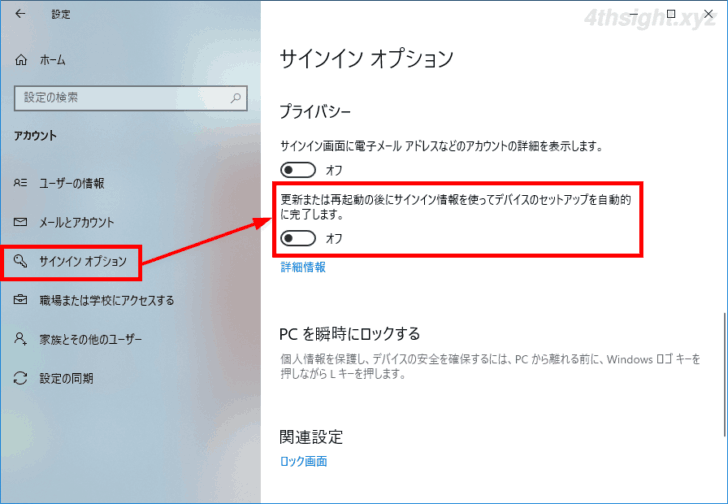
シャットダウン・再起動する場合
シャットダウンや再起動後に前回起動していたアプリを自動的に起動させるには、Windowsの「設定」アプリから「アカウント」>「サインインオプション」を開き「再起動可能なアプリをサインアウト時に自動保存し、サインイン後に再起動する」をオンに設定します。
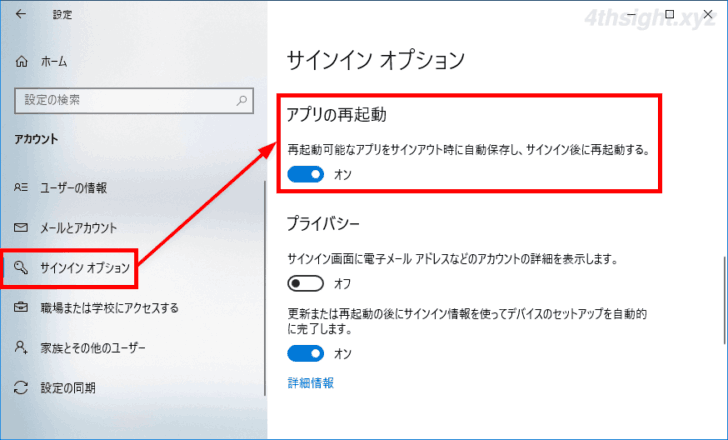
ただし、この機能はアプリケーション側も対応している必要があり、自分が利用するアプリが対応しているかは、実際に試して確認する必要があるでしょう。
ちなみに「Google Chrome」や「Mozilla Firefox」は、本機能に対応しています。
なお、Windowsの起動時に毎回決まったアプリを自動的に起動させたいときは「スタートアップ」機能の利用をおススメします。

エクスプローラーは独自設定がある
Windows 10の「エクスプローラー」は、独自の設定を搭載しており「フォルダーオプション」の「表示」タブで「ログオン時に以前のフォルダー ウィンドウを表示する」をオンに設定しておくことで、上記の設定にかかわらず、終了時に開いていたエクスプローラーが次回サインイン後に自動的に開きます。
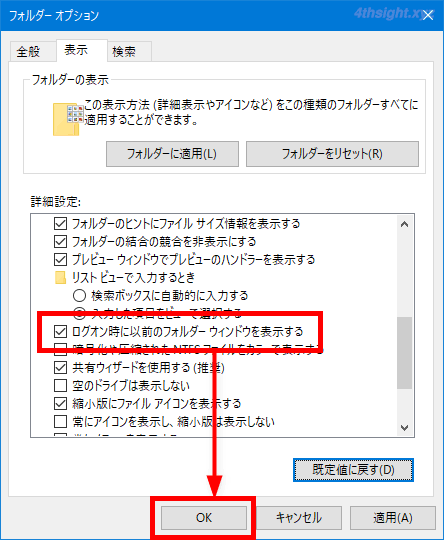
あとがき
作業を中断して、スリープ、休止、シャットダウン、再起動するときに、開いているアプリをそのままの状態にしておきたいときにお役立てください。