
Windowsを複数のユーザーで利用している場合、一部のユーザーがドライブの容量を使いすぎて、他のユーザーがファイルを保存できなくなったり、Windowsの動作に影響を及ぼしてしまうことがあります。
そこでここではWindows 10を例に、クォータ機能を使ってユーザーごとで利用できるドライブの容量を制限する方法を紹介します。
目次
クォータの設定方法
Windows 10でクォータを設定する手順は、次のとおりです。
まず、Windows 10に管理者ユーザーでサインインしてからエクスプローラーを起動して、クォータを設定するドライブを右クリックし「プロパティ」をクリックします。
ここでは例として、Dドライブにクォータを設定します。
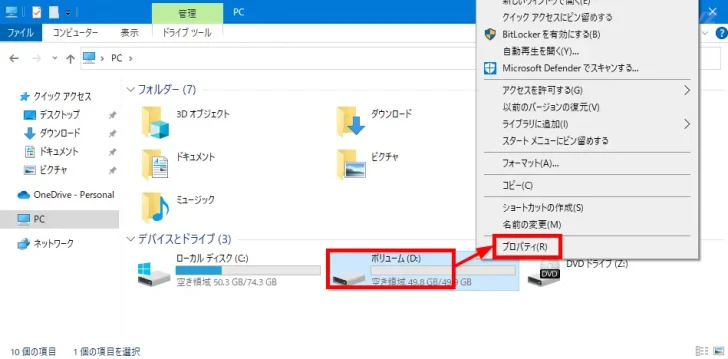
ドライブのプロパティ画面が表示されるので「クォータ」タブの「クォータ設定の表示」をクリックします。
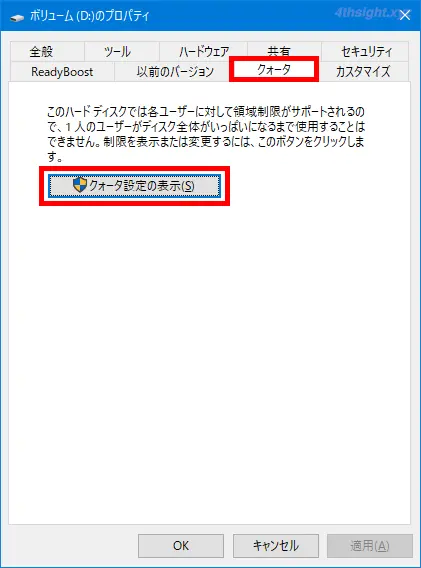
「クォータ設定」画面が表示されるので「クォータの管理を有効にする」と「クォータ制限を超過したユーザーのディスク割り当てを拒否する」にチェックを入れてから「クォータエントリ」をクリックします。
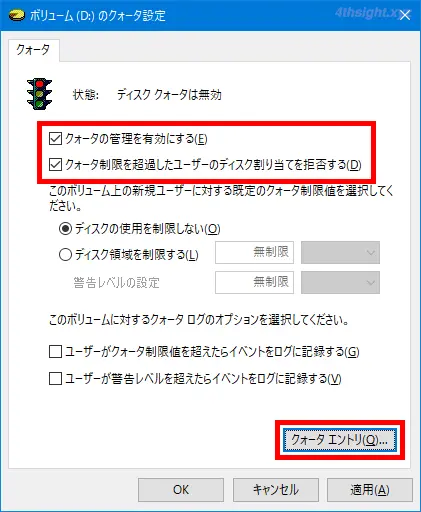
「クォータエントリ」画面が表示されるので、画面上部のメニューから「クォータ」>「新規クォータエントリ」をクリックします。
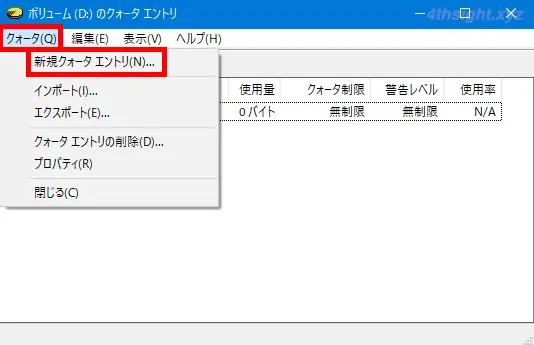
「ユーザーの選択」画面が表示されるので「詳細設定」をクリックします。
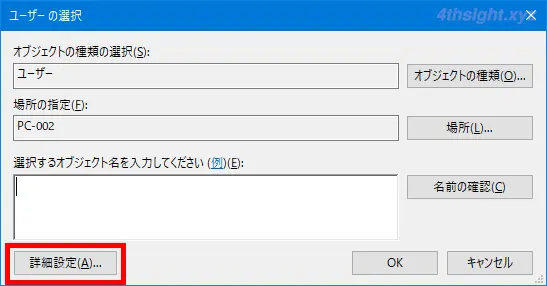
詳細設定画面が表示されるので「検索」をクリックします。
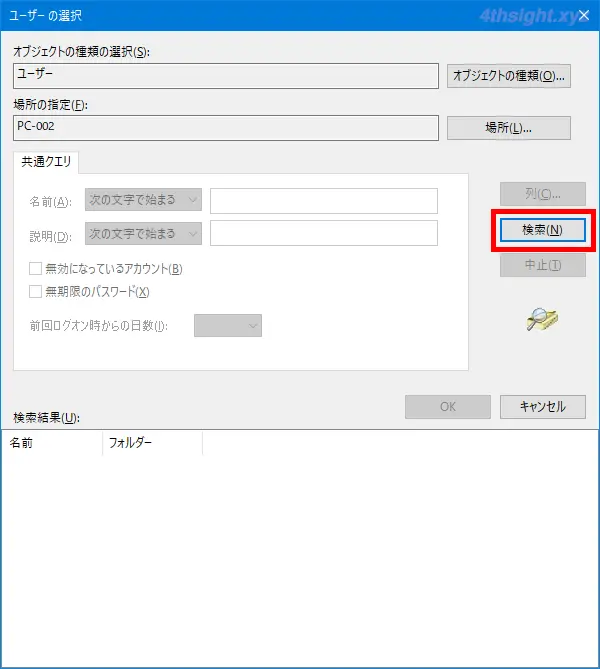
検索結果にユーザーが一覧表示されるので、クォータを設定したいユーザーを選択し「OK」をクリックします。
ここでは、クォータを設定するユーザーとして「user02」を選択しています。
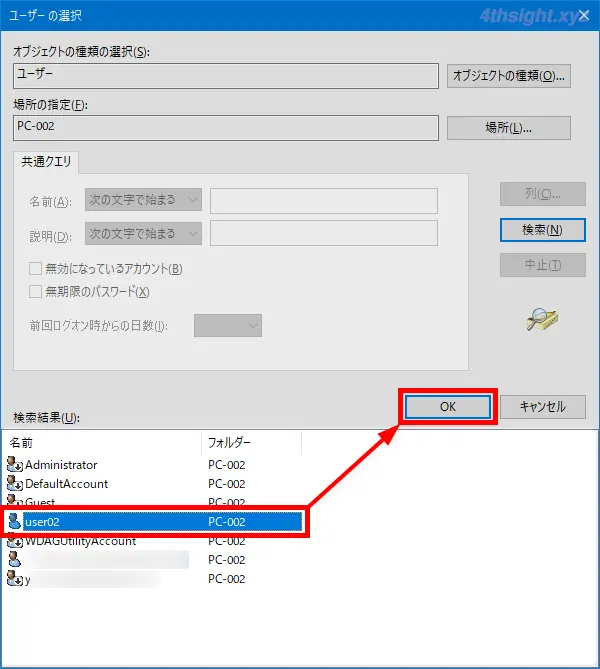
「ユーザーの選択」画面に戻るので、選択したユーザーが「選択するオブジェクト名を入力してください」欄に表示されていることを確認し「OK」をクリックします。
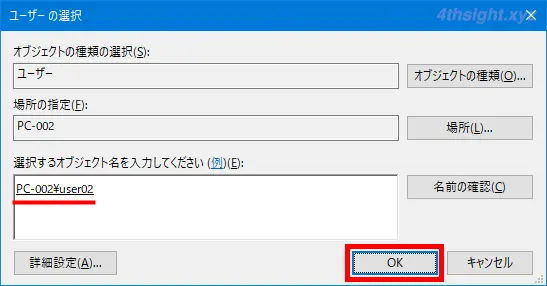
「新しいクォータエントリの追加」画面が表示されるので「ディスク領域を制限する」を選択して「ディスク領域を制限する」「警告レベルの設定」欄のそれぞれに、容量を入力し「OK」をクリックします。
ここでは例として「ディスク領域を制限する」に200MB、「警告レベルの設定」に100MBと設定しています。
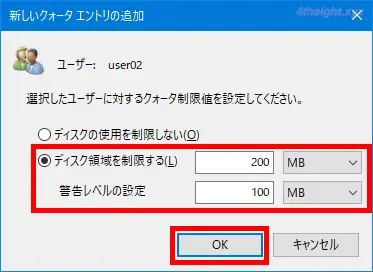
「クォータエントリ」画面に戻るので、クォータ設定が追加されていることを確認し、画面右上の×ボタンをクリックして画面を閉じます。
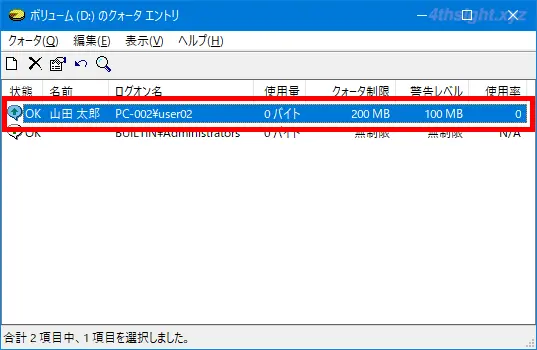
「クォータ設定」画面に戻るので「OK」をクリックします。
なお、今後作成する新規ユーザーに対して、自動的にクォータを適用したいときは、この画面で「ディスク領域を制限する」を選択して「ディスク領域を制限する」「警告レベルの設定」欄のそれぞれに、容量を入力します。
また、ユーザーの利用量が警告レベルや制限値を超えた時にイベントログに記録しておきたいときは「ユーザーがクォータ制限値を超えたらイベントをログに記録する」や「ユーザーが警告レベルを超えたらイベントをログに記録する」にチェックを入れます。
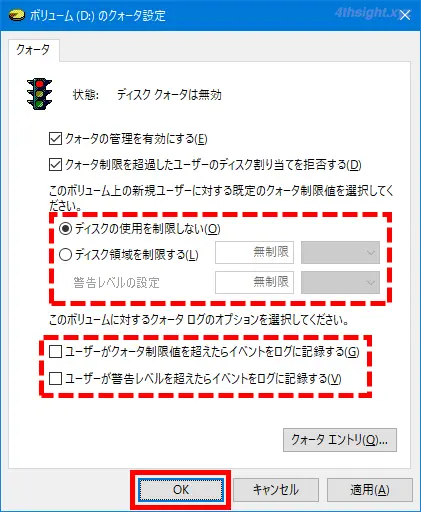
警告画面が表示されるので「OK」をクリックします。
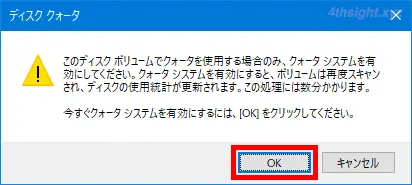
以上で、クォータ設定完了です。
制限値を超えたとき
クォータを設定すると、対象のユーザーがエクスプローラーを開くと、ドライブの容量は設定した制限値の容量で表示されるようになります。
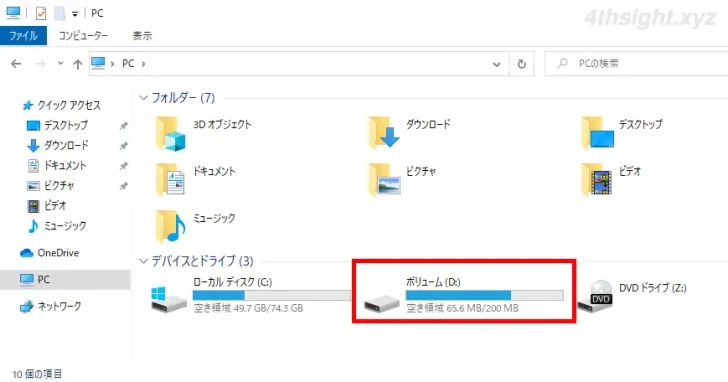
また、ユーザーの使用量が制限値を超えると、以下のようにメッセージが表示され、それ以上データを保存できなくなります。
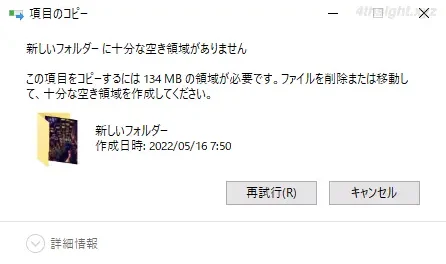
あとがき
Windows 10を複数のユーザーで利用している場合、一般のユーザーは自分がどれぐらいドライブを使用しているかなんて気にしないものです。そのような環境では、クォータを設定しておくことで、使用量によるトラブルを避けることができるでしょう。
ちなみに、Windows 10といったクライアントOSでは、ドライブ単位でしかクォータを設定できませんが、Windows ServerといったサーバーOSでは、フォルダー単位でもクォータを設定できます。