
Windows 10や11は、それ以前のWindowsと違い、定期的にアップデートが提供されているため、今自分が使っているWindowsや自分が持っているWindowsのインストールメディアのバージョンやエディションがよく分からないという方もいらっしゃるでしょう。
そこでここでは、今自分が使っているWindowsのOSバージョンやエディション、ビルド番号を確認する方法や、自分が持っているWindowsのインストールメディアのバージョンやエディション、ビルド番号を確認する方法を解説します。
目次
自分が使っているWindowsの場合
自分が今使っているWindows 10や11のバージョンやエディション、ビルド番号などを確認する方法は、次のとおりです。(以下では、Windows 11での手順を紹介しています。)
Windowsの設定画面から確認
Windowsの設定画面でWindows 11のバージョンやエディション、ビルド番号、を確認する場合は、Windowsの「設定」から「システム」>「バージョン情報」を順に選択します。
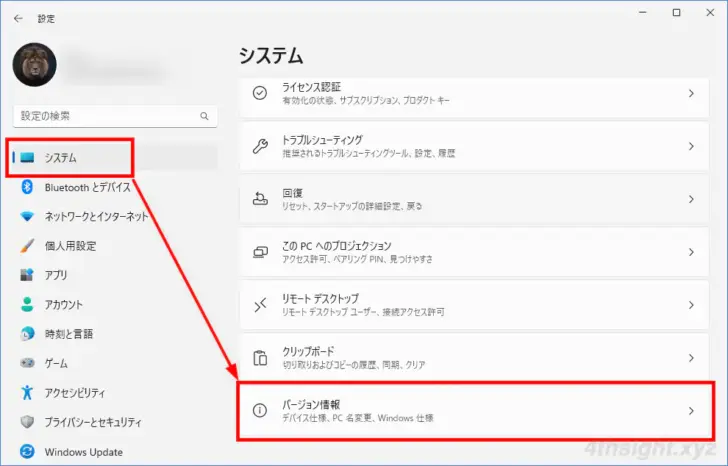
「バージョン情報画面」画面の「Windowsの仕様」欄では、Windows 11のエディションやバージョン、ビルド番号が確認できます。
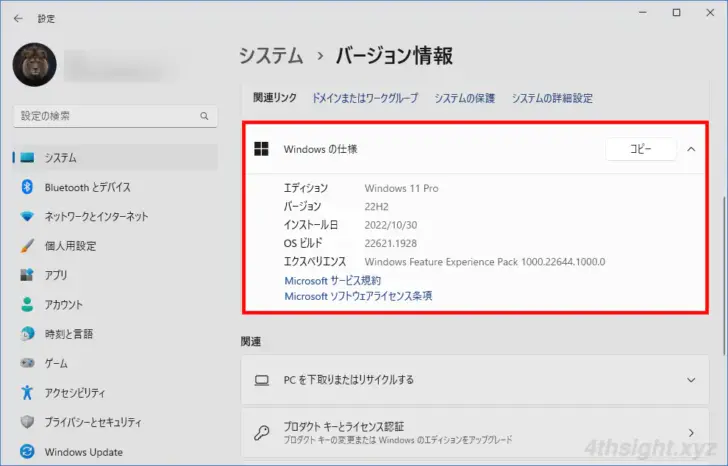
コマンドで確認
コマンドプロンプトでWindows 11のバージョンやエディション、ビルド番号を確認する場合は、コマンドプロンプトを起動して「winver」コマンドを実行すると、以下のような「Windowsのバージョン情報」画面が表示され、Windows 11のエディションやバージョン、ビルド番号を確認できます。
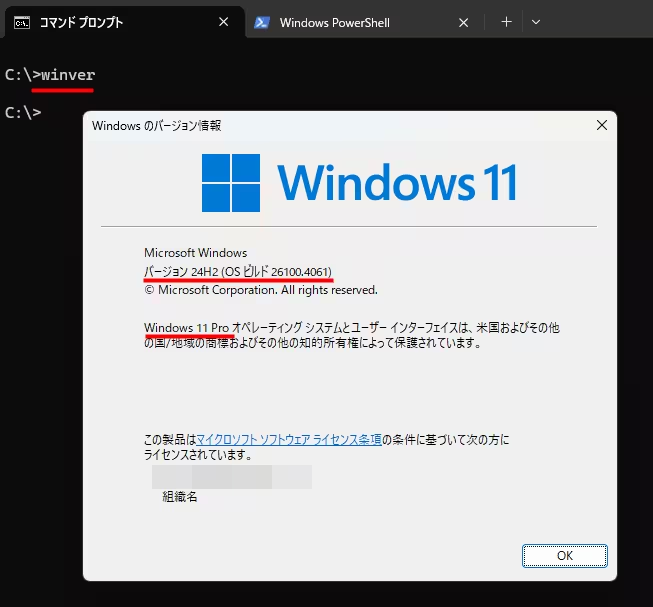
また、コマンドプロンプトで「ver」コマンドを実行すると、Windows 11のバージョンとビルド番号を確認できます。
> ver
Microsoft Windows [Version 10.0.26100.4061]PowerShellでは、以下に挙げるそれぞれのコマンドで、Windows 11のエディションやバージョン、アーキテクチャを確認できます。
PS> (Get-WmiObject Win32_OperatingSystem).caption
Microsoft Windows 11 ProPS> (Get-ItemProperty "HKLM:\SOFTWARE\Microsoft\Windows NT\CurrentVersion").DisplayVersion
24H2PS> (Get-WmiObject Win32_OperatingSystem).version + "." + (Get-ItemProperty "HKLM:\SOFTWARE\Microsoft\Windows NT\CurrentVersion").UBR
10.0.26100.4061PS> (Get-WmiObject Win32_OperatingSystem).osarchitecture
64 ビットWindowsのインストールメディアの場合
バージョンを調べる
Windowsのインストールメディアのバージョン(ビルド番号)を調べるには、管理者権限でコマンドプロンプトを起動して、次のコマンドを実行します。
> for /f %i in ('where /r g:\ install.*') do dism /get-wiminfo /wimfile:%i /index:1コマンドの「g:\」の部分はメディアを装填(マウント)しているドライブレターになるので、ご自身の環境に応じて変更してください。
すると、コマンドプロンプト画面にメディアに含まれるエディションの内、インデックス番号が1のエディションの詳細が表示され、そこにバージョンが記載されています。
以下の画面では、バージョンは「10.0.18362」であることがわかります。
メディアに複数のエディションが含まれている場合も、それぞれのエディションでバージョンが違うことはほぼないので、インデックス番号が1のエディションについて調べればOKでしょう。
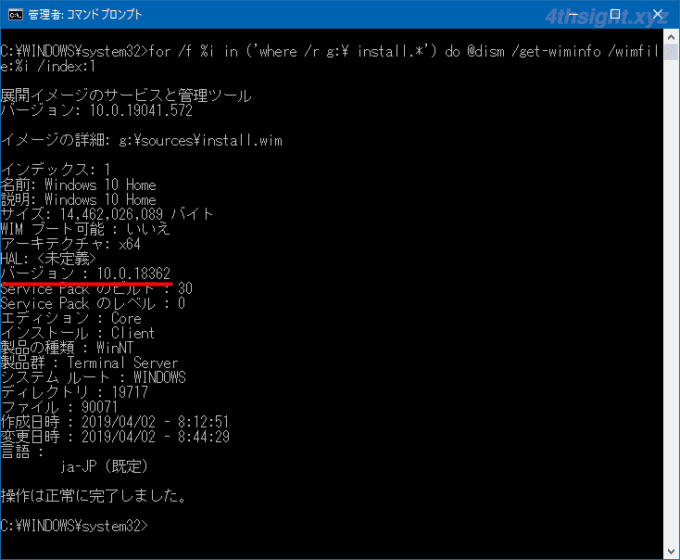
なお、ここでいうバージョンは、私たちがよく聞くバージョン番号(20H2など)とは異なり、下5桁がビルド番号を指しています。
Windows 10の各バージョンと対応するビルド番号の一覧は、以下の公式サイトに記載されており、上の「10.0.18362」は、Windows 10バージョン1903(May 2019 Update)であることが分かります。
Windows 10 - release information | Microsoft Learn
Windows 11 - release information | Microsoft Learn
エディションを調べる
Windowsのインストールメディアでは、一つのメディアの中に複数のエディションが含まれている場合があります。
メディアに含まれているエディションを調べるには、管理者権限でコマンドプロンプトを起動して、次のコマンドを実行します。
> for /f %i in ('where /r g:\ install.*') do @dism /get-wiminfo /wimfile:%i | findstr "インデックス 名前"コマンドの「g:\」の部分は、メディアを装填(マウント)しているドライブレターになるので、ご自身の環境に応じて変更してください。
すると、コマンドプロンプト画面にメディアに含まれているエディションが一覧で表示されます。以下の画面では、メディアにHome、Education、Pro、Pro Education、Pro for Workstationの5つのエディションが含まれていることを確認できます。
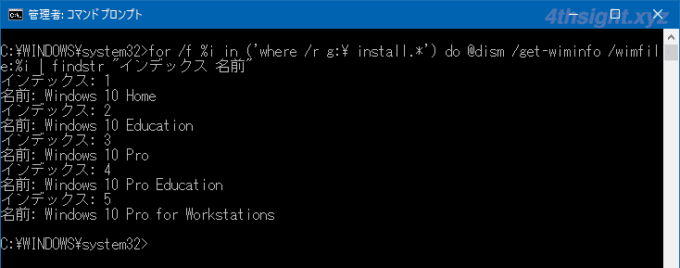
あとがき
今自分が使っているWindows 10や11のバージョンを確認したいときや、Windowsのインストールメディアをたくさん保管していて、どのメディアがどのバージョンでどのエディションを含んでいるか確認したいときにお役立てください。