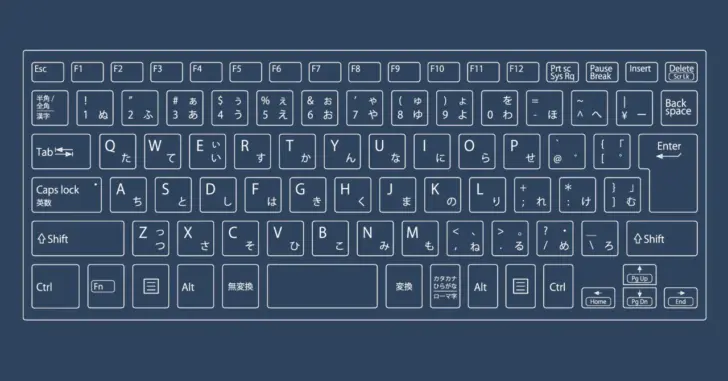
Windowsパソコン向けのキーボードには「Esc」「ScrLk」「CapsLock」「無変換」などの特殊なキーがありますが、それぞれのキーの用途がよくわからないという方もいらっしゃるでしょう。
そこでここでは、以下のキーのそれぞれをどのようなときに使用するのかを解説します。
- Esc
- NumLock
- PrtScr
- ScrLk
- CapsLock
- Pause/Break
- 無変換
- 変換
目次
Escキー
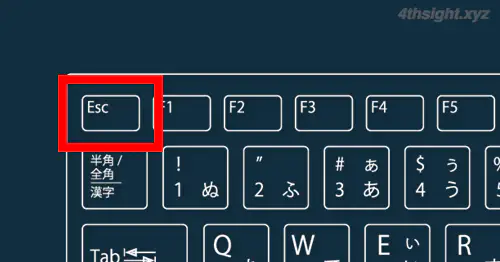
「Esc」キーは「Escape(エスケープ)」の略で、基本的にキーボードの左上に配置されており、パソコンで行っている操作を中止するときに使用します。
たとえば、Webブラウザでページの読み込み中に「Esc」キーを押すと読み込みを中断することでき、ポップアップウィンドウなどを閉じるときにも「Esc」キーを押すことで素早く閉じることができます。
NumLockキー
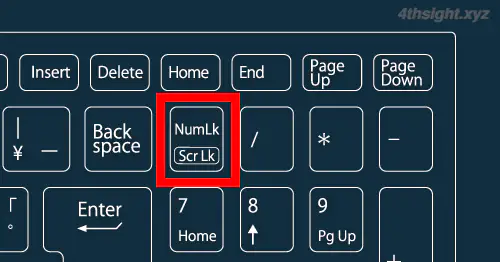
「NumLock(ナムロック)」キーは「Numeric Lock」の略で、一般的にはフルキーボードの右側にあるテンキーの左上に配置されており、テンキーからの数字入力のオン/オフを切り替えるときに利用します。
NumLockがオンの時はテンキーから数字の入力ができ、オフの時はテンキーからは数字の入力はできず、「上下」「左右」のカーソル操作ができるようになります。
なお、NumLockキーは押すたびにオン/オフが切り替わるトグル動作となっており、現在の状態を把握できるよう、キーボードにランプが付いているケースも多いです。
PrtScrキー
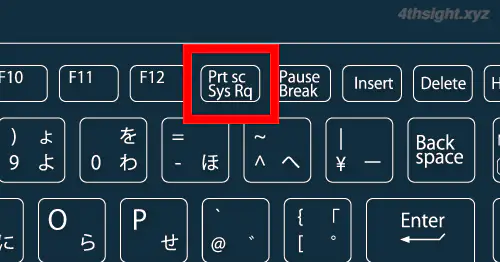
「PrtScr」キーは「PrintScreen(プリントスクリーン)」の略で、一般的にはキーボードの右上あたりに配置されており、画面のスクリーンショットを撮影するときに利用します。
通常は、「PrtScr」キーだけ押すとデスクトップ全体のスクリーンショットがクリップボードにコピーされ、Altキーと組み合わせて押すとアクティブウィンドウのスクリーンショットがクリップボードにコピーされ、Windowsキーと組み合わせて押すとデスクトップ全体のスクリーンショットがPNG形式の画像ファイルとして保存されます。
ScrLkキー
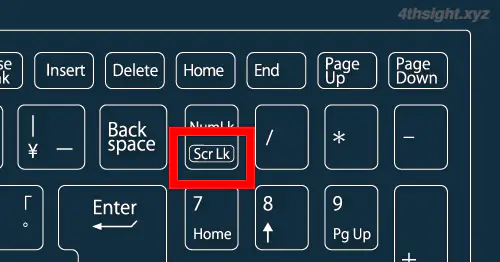
「ScrLk」キーは「Scroll Lock(スクロールロック)」の略で、一般的にはキーボードの右上あたりに配置されており、利用する機会はほとんどありませんが、Microsoft Excelなどの表計算ソフトでは、Scroll Lockをオンにしておくことで、選択中のセルを固定したまま矢印キーで表示範囲だけを移動できます。
なお、ScrLkキーは押すたびにオン/オフが切り替わるトグル動作となっており、現在の状態を把握できるよう、キーボードにランプが付いているケースも多いです。
CapsLockキー
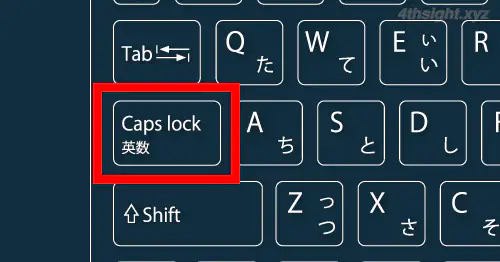
「CapsLock(キャプスロック)」は、一般的にはキーボードの左側あたりに配置されており、Shiftキーと組み合わせて押すことでオン/オフを切り替えることができ、CapsLockをオンにした状態でアルファベットを入力すると大文字で入力することができます。
なお、CapsLockキーは押すたびにオン/オフが切り替わるトグル動作となっており、現在の状態を把握できるよう、キーボードにランプが付いているケースも多いです。
Pause/Breakキー
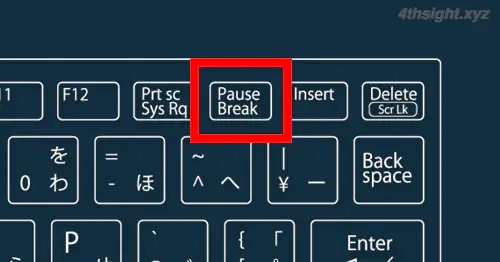
「Pause/Break」キーは、一般的にはキーボードの右上あたりに配置されており、単体のキーとして利用する機会はほぼありませんが、昔は処理を中断するときに利用されていました。
現在では、Windowsキーと組み合わせて押すことで、Windowsのシステム情報画面を表示するショートカットキーとして利用されています。
無変換キー
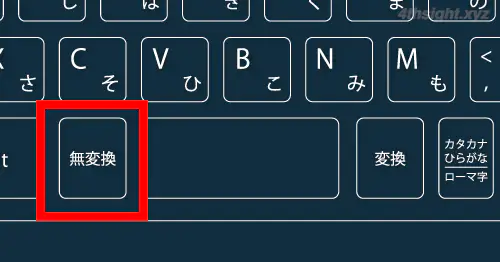
「無変換」キーは、キーボード下部の「Space(スペース)」キーの左側に配置されており、日本語入力での変換時に「無変換」キーを押すことで、全角カタカナ・半角カタカナ・ひらがなに簡単に変換できます。
なお、「無変換」キーは日本語入力システムとして「Microsoft IME」を使っている場合にのみ有効です。
変換キー
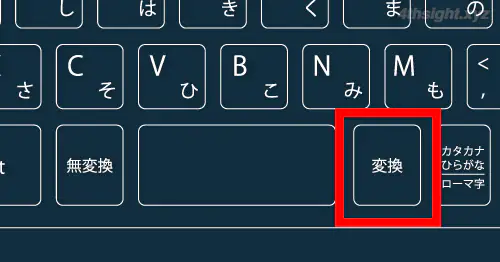
「無変換」キーは、キーボード下部の「Space(スペース)」キーの右側に配置されており、日本語入力時に確定した文字を再変換することができます。(通常の変換もできます。)
たとえば、「陽子さん」と入力したかったのに「洋子さん」と変換して確定してしまったときに、文字を削除して再入力しなくても、「変換」キーを押すことで、再度変換候補が表示され「陽子さん」を選びなおすことができます。
あとがき
特殊キーそれぞれの役割を理解しておけば、Windows上での操作をより効率よく行うことができるようになるでしょう。