
Windows 8.1より前の時代は、PCに不具合が発生したときや、サービスパックが登場したときは、OSをクリーンインストールし直したほうが動作が安定することが多く、クリーンインストールすることが結構ありました。
ですが、Windows 10以降ではアップデートも簡単になり、不具合が発生したときも「初期化」機能を使って簡単かつ素早くクリーンインストール状態に戻すことができるようになり、新規構築時以外でOSをクリーンインストールする機会はほとんどなくなりました。
ですが、Windows 10や11でも状況によってはクリーンインストールしたいケースもあるでしょう。そこでここでは、最新のWindows 11バージョン24H2を新規クリーンインストールする手順を解説します。
Windowsがプリインストールされているメーカー製PCでは、リカバリーメディアなど、メーカーが定めた手順でクリーンな状態へ戻すことをおすすめします。
目次
インストールメディアの作成
まずは、Windows 11のインストールメディアを準備します。
インストールメディアの作成手順については、次の記事をご参照ください。

Windows 11の新規インストール
インストール中に余計なトラブルが発生するのを避けるために、キーボードとマウス以外の周辺機器はすべて取り外した状態で作業を行うのがおすすめです。
また、インストールメディアとしてUSBメモリを使用する場合は、WindowsをインストールするHDDやSSD以外の記憶装置を接続していると、インストールエラーが発生する可能性があるため、物理的に取り外すか、UEFI(BIOS)で無効化してからインストールを実施しましょう。
インストールメディアから起動
まず、Windows 11を新規インストールするマシンに作成したインストールメディアを装てんし、インストールメディアからパソコンを起動します。
ここでは、例としてDVDメディアから起動しています。
DVDから起動すると、以下のように画面左上に「Press any key to boot from CD or DVD...」というメッセージが表示されるので、表示されている間に何かキーを押します。
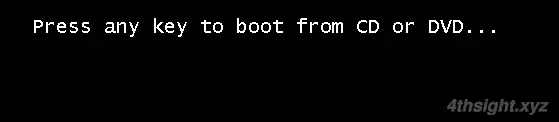
言語設定
インストールメディアから起動すると、次のようなWindowsのセットアップ画面が表示されるので、以下を設定して「次へ」をクリックします。
なお、通常はデフォルトの設定のままで問題ありません。
| 項目 | 設定値 |
|---|---|
| インストールする言語 | 日本語(日本) |
| 時刻と通貨の形式 | 日本語(日本) |
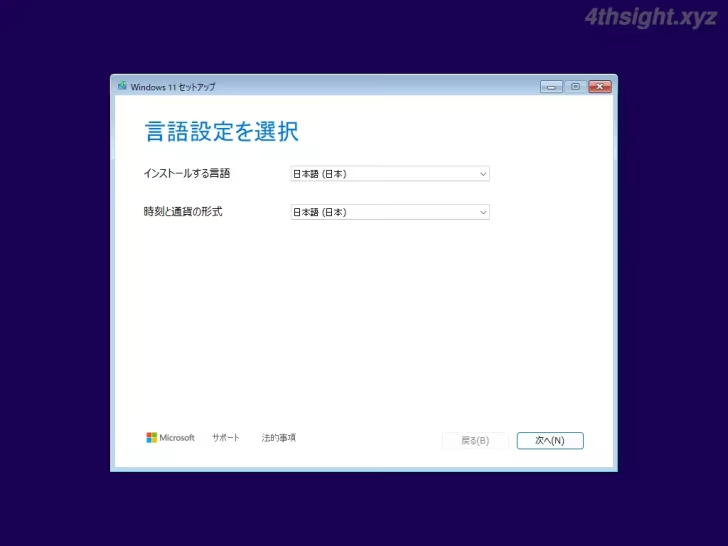
システム要件のチェックを回避したいときは
Windows 11のシステム要件を満たさないパソコンにWindows 11をクリーンインストールしたいときは、以下に紹介するレジストリ設定を行うことでシステム要件のチェックを回避できます。
通常のインストールメディアでパソコンを起動して「言語設定を選択」画面が表示されている状態で「Shift+F10」キーを押します。
すると、コマンドプロンプトが起動するので、以下のコマンドを順に実行してレジストリ設定を行います。
> reg add "HKEY_LOCAL_MACHINE\SYSTEM\Setup\LabConfig" /v BypassTPMCheck /t REG_DWORD /d 1 /f> reg add "HKEY_LOCAL_MACHINE\SYSTEM\Setup\LabConfig" /v BypassCPUCheck /t REG_DWORD /d 1 /f> reg add "HKEY_LOCAL_MACHINE\SYSTEM\Setup\LabConfig" /v BypassSecureBootCheck /t REG_DWORD /d 1 /f> reg add "HKEY_LOCAL_MACHINE\SYSTEM\Setup\LabConfig" /v BypassRAMCheck /t REG_DWORD /d 1 /f> reg add "HKEY_LOCAL_MACHINE\SYSTEM\Setup\LabConfig" /v BypassStorageCheck /t REG_DWORD /d 1 /fもしくは、コマンドプロンプト「regedit」と入力してエンターキーを押し、レジストリエディターを起動して設定してもOKです。
設定が済んだら、コマンドプロンプトを閉じてインストールウィザードを進めれば、システム要件のチェックがスキップされ、Windows 11がインストールできます。
なお、システム要件を満たしていないパソコンにWindows 11をクリーンインストールしようとした場合、通常はインストールウィザードの途中で以下のように「このPCではWindows 11を実行できません」と表示され先へ進めなくなります。
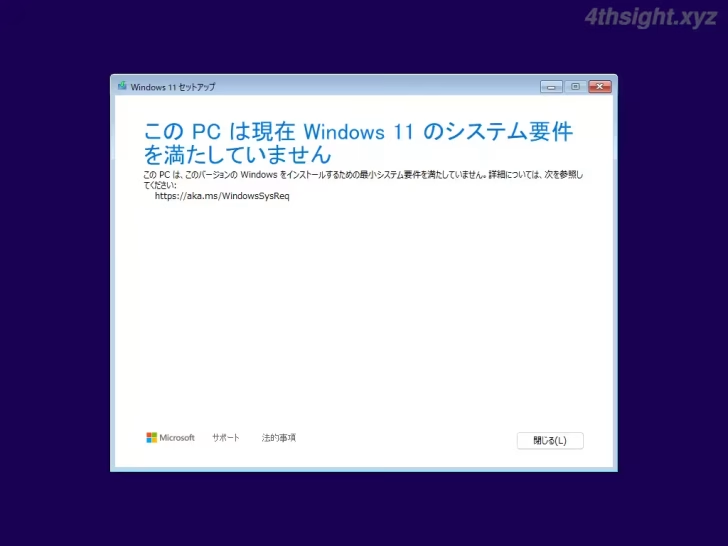
Windows 11のシステム要件は、以下の公式サイトで確認できます。
Windows 11 の仕様とシステム要件 | Microsoft
キーボード設定
次の画面では、以下を設定して「次へ」をクリックします。
| 項目 | 設定値 |
|---|---|
| キーボードまたは入力方式 | Microsoft IME |
| キーボードの種類 | 日本語キーボード(106/109キー) |
Windows 11バージョン24H2以降では、デフォルトの「キーボードの種類」が「PC/AT拡張キーボード(101/102 キー)」に設定されているので「日本語キーボード(106/109キー)」に変更するのをお忘れなく。
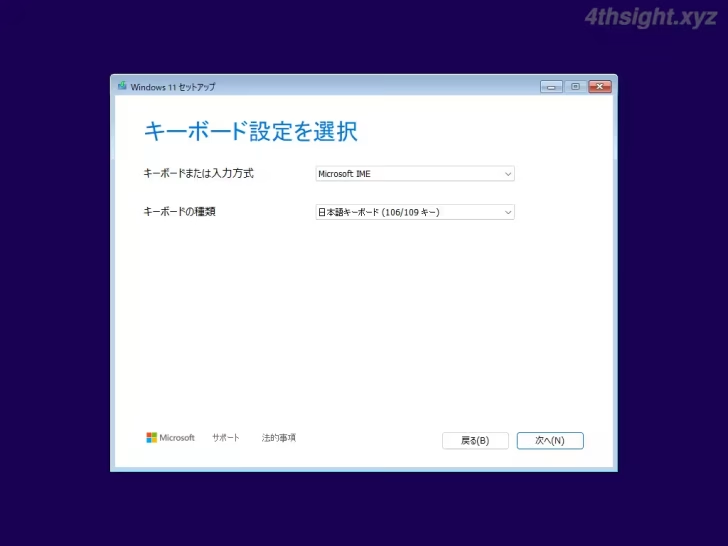
セットアップオプションの選択
次の画面では、Windows 11をインストールするかPCを修復するかの選択画面が表示されるので「Windows 11のインストール」を選択し「I agree everything will be deleted including files, apps, and settings」にチェックを入れてから「次へ」をクリックします。
ちなみに「PCを修復する」を選択すれば、インストール済みにWindowsを修復したりトラブルシューティングツールを使用することができます。
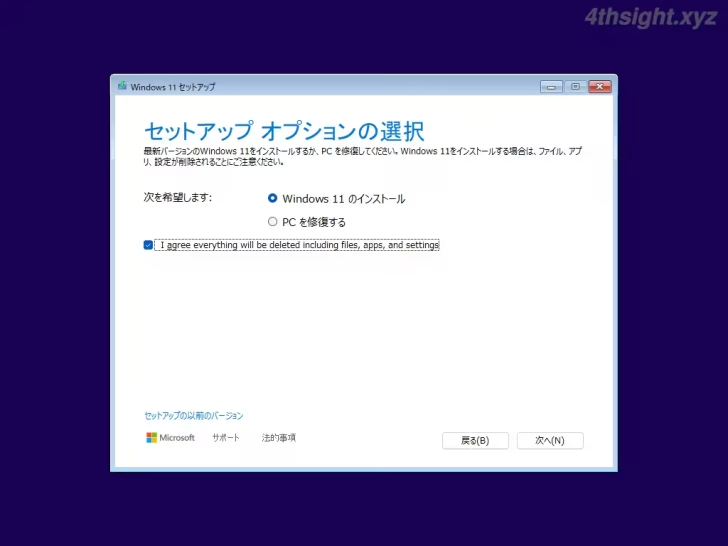
プロダクトキーの入力
次の画面では、プロダクトキーの入力欄にプロダクトキーを入力して「次へ」をクリックするか、Windows 11をインストールした後にプロダクトキーを入力するときは「プロダクトキーがありません」をクリックします。
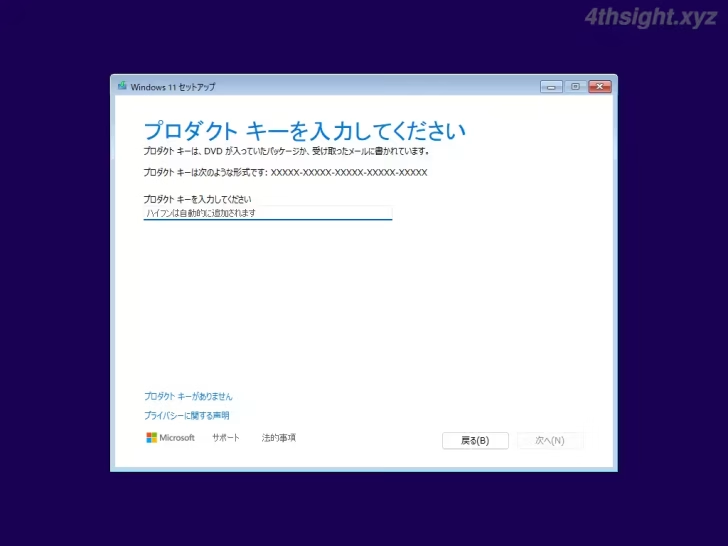
イメージの選択
次の画面では、インストールするオペレーティングシステムのエディションを選択して「次へ」をクリックします。(なお、インストールメディアに単一のエディションしか含まれていない場合は、この画面は表示されません。)
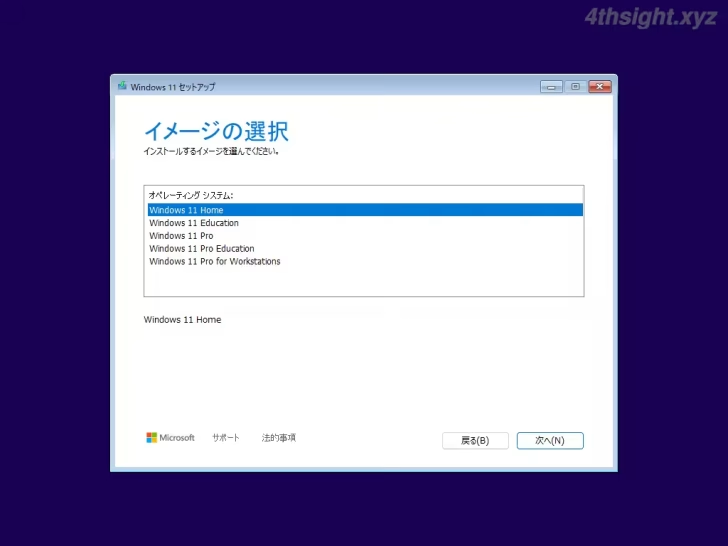
ライセンス条項への同意
次の「適用される通知とライセンス条項」では、記載されている条項を確認後「同意する」をクリックします。
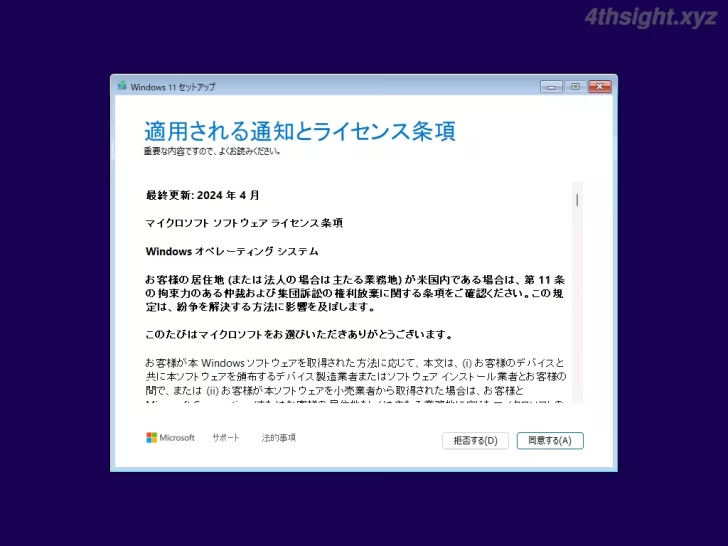
インストール場所の選択
次の画面では、Windows 11をインストールするディスクを選択して「次へ」をクリックします。
なお、パソコンに複数のハードディスク(SSD)を接続しているときは、Windows 11をインストールするドライブを間違わないように注意しましょう。
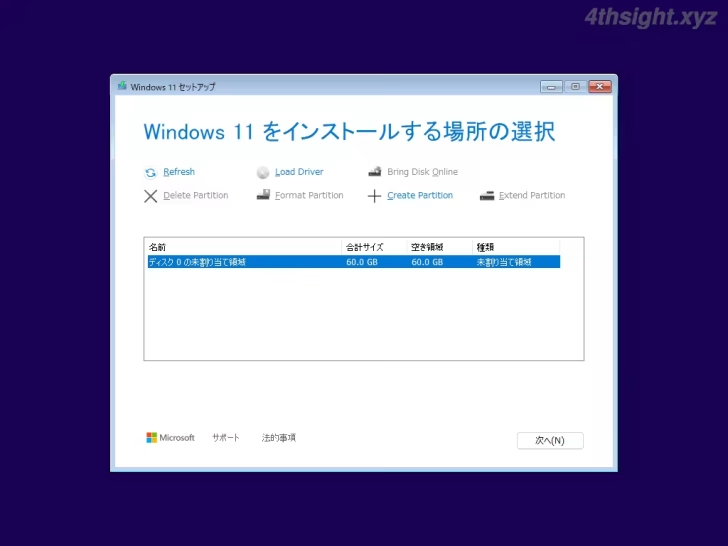
インストール開始
インストール準備完了画面が表示されるので「インストール」をクリックすることで、Windows 11のインストールが始まり、10分ほどで処理が完了しパソコンが自動的に再起動します。
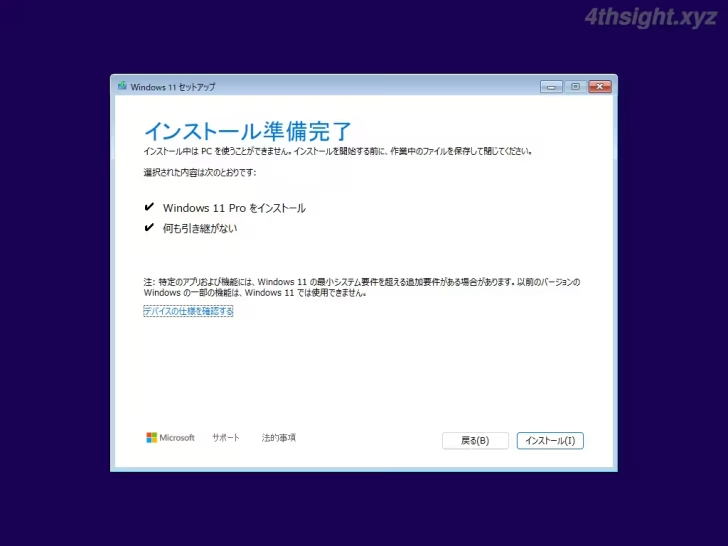
Windows 11の初期セットアップ
パソコンが何回か再起動すると、以下のような初期セットアップ画面が表示されるので、順に設定します。なお、ここで設定する内容はあとで変更することもできるので、ここでは最小限の設定で手順を進めます。
なお、以降で紹介している手順はインターネットに接続できて、Microsoftアカウントを使用する一般的な手順ですが、ローカルアカウントを作成して初期セットアップを行いたい場合は、以下の記事をご参照ください。

地域の設定
「日本」が選択されていることを確認して「はい」をクリックします。
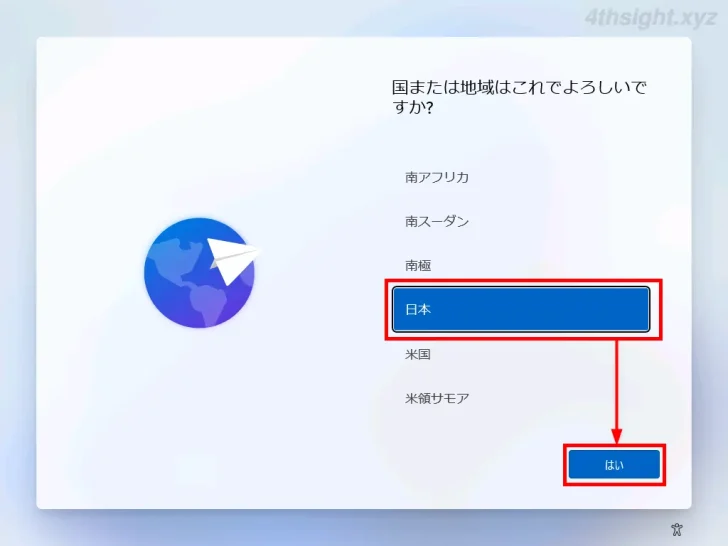
キーボードレイアウトの設定
オペレーティングシステムのインストール時に指定したキーボードレイアウト「Microsoft IME」が表示されていることを確認して「はい」をクリックします。
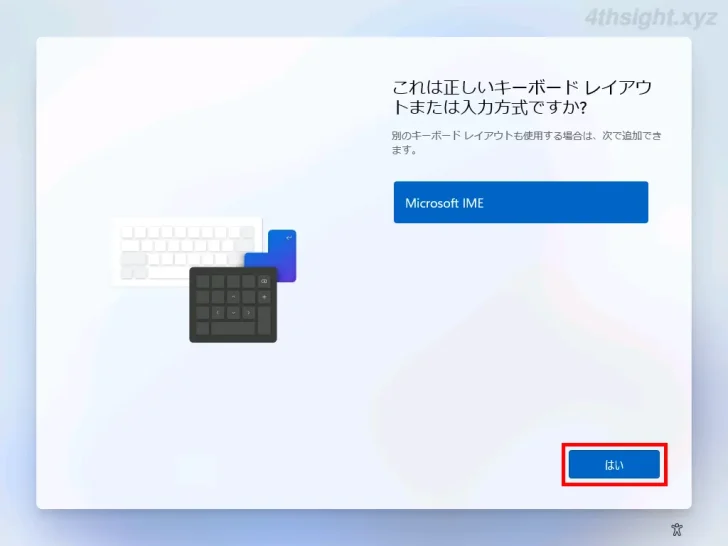
2つ目のキーボードレイアウトを追加したい場合は「レイアウトの追加」から追加できますが、ここでは「スキップ」をクリックします。
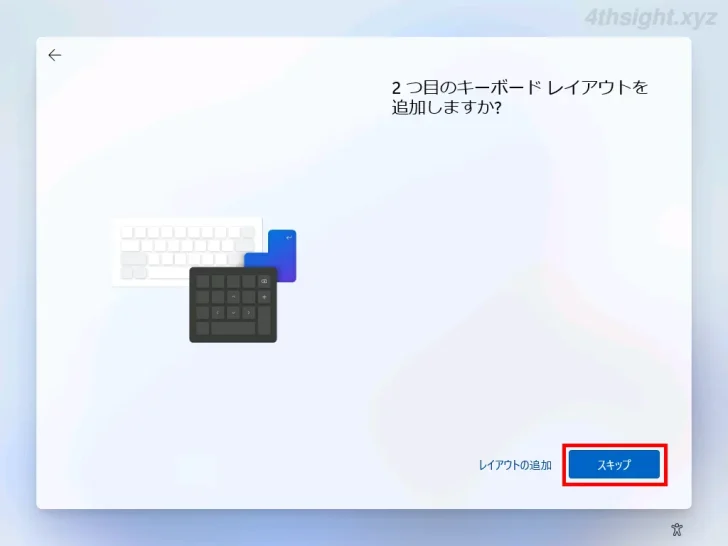
ローカルアカウントを作成する場合は、ここからローカルアカウントの作成画面が表示され、ローカルアカウントを作成した後は、プライバシー設定に進みます。
デバイス名の設定
パソコンに設定するコンピューター名を入力して「次へ」をクリックするか、あとで設定したいときは「今はスキップ」をクリックします。
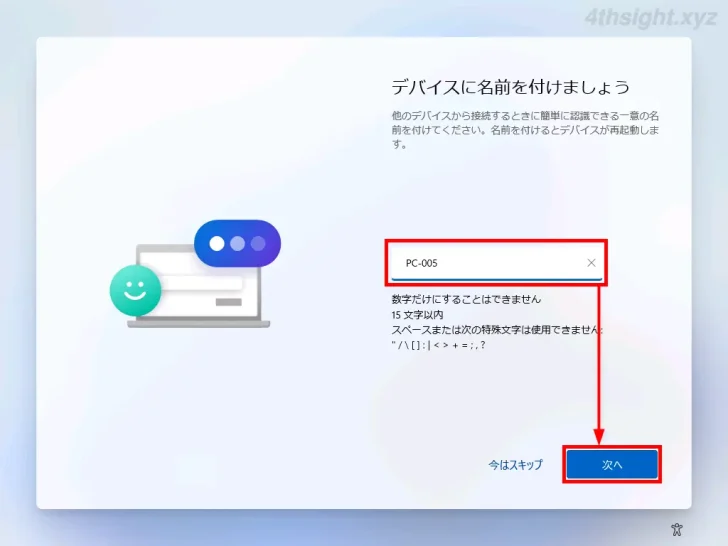
デバイス利用環境の選択
デバイスの利用環境を「個人用」または「職場または学校用」から選択します。
個人用を選択した場合は、次画面でMicrosoftアカウントをサインインアカウントとして設定でき、職場または学校用を選択した場合は、Microsoft365アカウントやドメイン参加などの設定ができます。
ここでは「個人用に設定」を選択して「次へ」をクリックします。
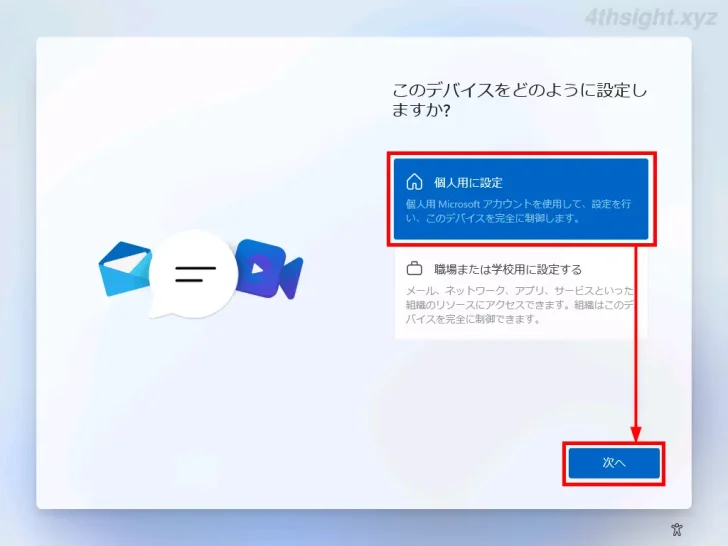
更新プログラムのインストール
更新プログラムのインストールが行われるので、そのままの状態で待ちます。なお、インストールに要する時間はパソコンのスペックなどにもよりますが、おおむね30分程度はかかるでしょう。
なお、初期設定をなるべく早く完了させたいときは「更新をキャンセル」をクリックすることで、更新プログラムのインストールをキャンセルして後続の手順に進むこともできます。(更新プログラムは、後でWindows Updateからインストールできます。)

Microsoftエクスペリエンスのロック解除
次の画面では「サインイン」をクリックして、Windows 11にサインインするMicrosoftアカウントを入力して「次へ」をクリックし認証を行います。
なお、Microsoftアカウントを持っていない場合は、アカウント入力欄の下にある「作成しましょう」をクリックしてMicrosoftアカウントを新規作成できます。
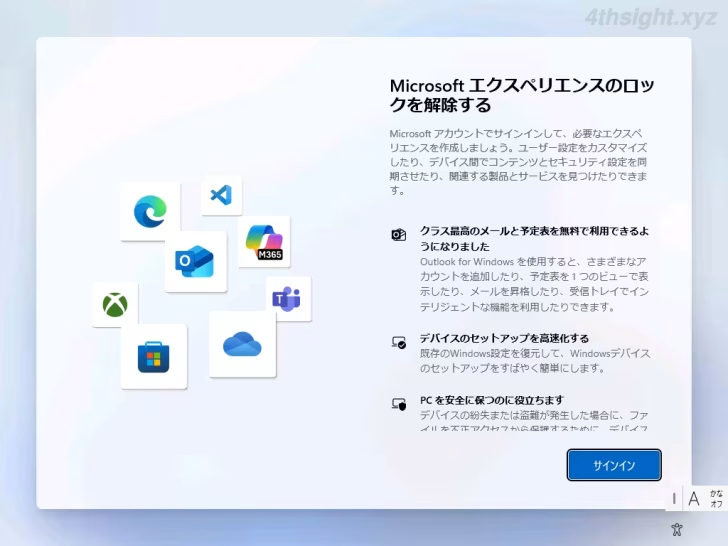
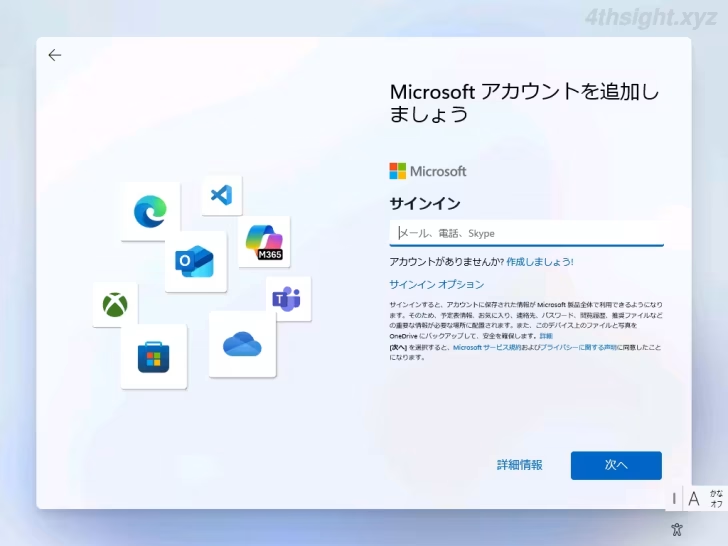
PINの作成
PINの作成画面が表示されるので「PINの作成」をクリックします。
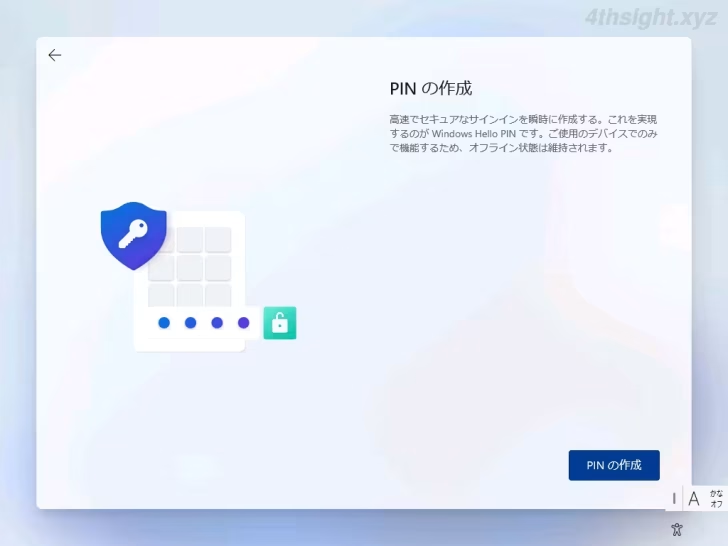
PINのセットアップ画面が表示されるので、数字4桁~6桁ぐらいでPINを設定し「OK」をクリックします。なお「英字と記号を含める」にチェックを入れると、PINに英字や記号も利用できます。
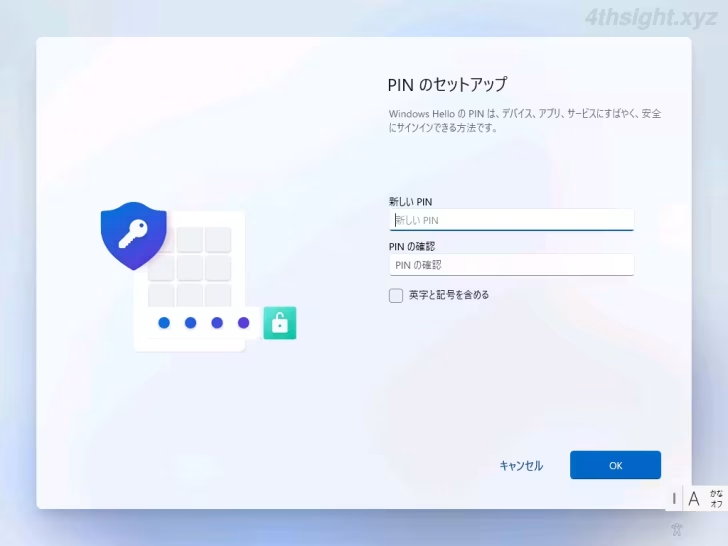
プライバシー設定
「音声認識」「位置情報」「診断データ」といったプライバシーにかかわる情報を、Microsoftが収集・使用できるようにするかを設定できます。
ここでは、デフォルト設定のまま「同意」をクリックします。
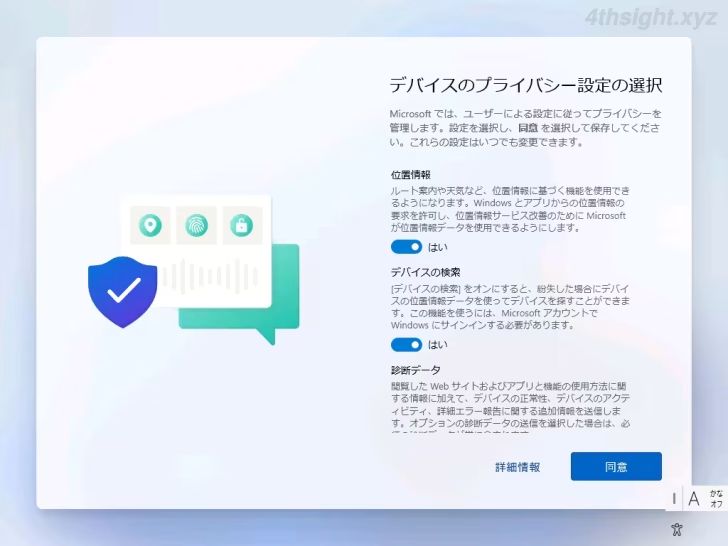
デバイス設定の復元
上記で設定したMicrosoftアカウントを別のパソコンでも利用している場合、以下のように別のパソコンの設定を復元するかを選択できます。
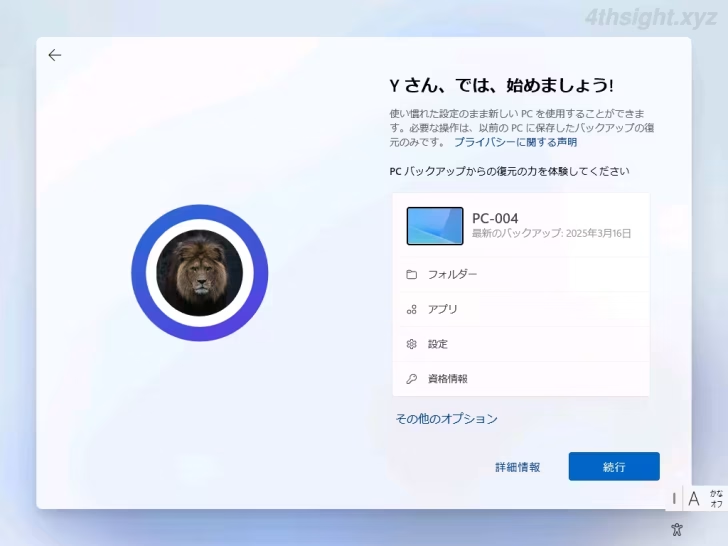
復元したい設定が異なる場合や、設定を復元せずに新しいデバイスとして設定したいときは「その他のオプション」を選択して、次の画面で復元するバックアップデータを選択するか、「新しいPCとしてセットアップする」をクリックします。
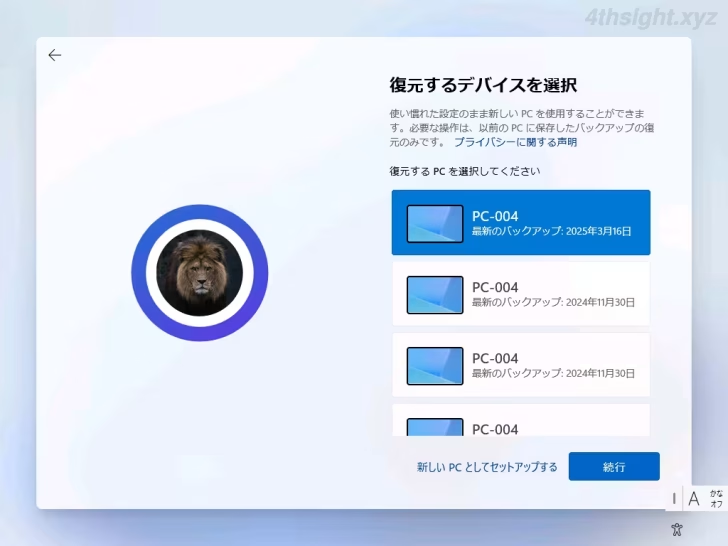
エクスペリエンスのカスタマイズ
デバイスの使用方法(ゲームやエンターテインメントなど)を選択して「承諾」をクリックすることで、選択した項目に応じたアプリが提供されたり、通知・提案などが表示されるようになります。
ここでは「スキップ」をクリックします。
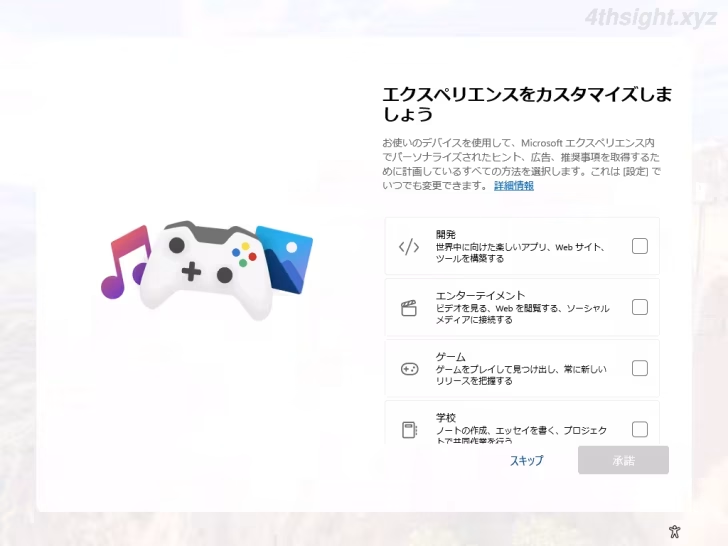
これ以降の設定
これ以降は「スマートフォン連携」「携帯電話の写真のバックアップ(OneDrive)」などの設定を行うかの画面が表示されますが、いずれの機能も後から必要に応じて設定できるので、ここではすべて「スキップ」または「今はしない」をクリックします。
以上で、初期設定完了です。
しばらくして、以下のようにWindows 11のデスクトップ画面が表示されれば、新規インストール(クリーンインストール)作業は完了です。
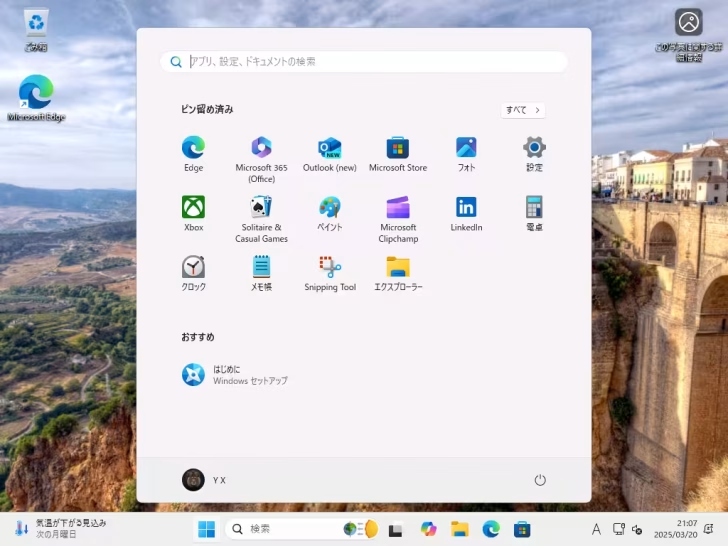
あとは、WindowsUpdateを実行し、ストアアプリの更新、アプリのインストール、自分用の設定などを実施します。
クリーンインストール時の留意点
必要なデータはバックアップしておく
Windowsをクリーンインストールする場合、Windowsをインストールするディスクに保存されている既存のデータはすべて削除されので、残しておきたいデータがある場合は、事前にバックアップしておきましょう。
時間がかかる
クリーンインストールは、インストールメディアの準備から始まり、OSのインストール、OSの設定、アプリのインストール、自分用の設定など、利用できる状態にするまでに結構時間がかかるので、時間的に余裕があるときに実施しましょう。