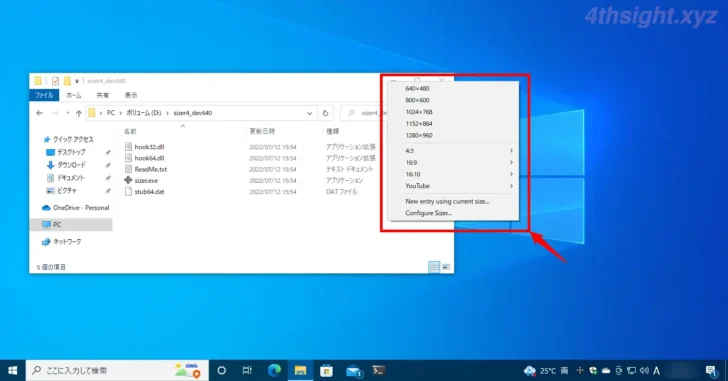
Windows 10や11で、アプリケーションウィンドウのスクリーンショットを撮る場合、決まったサイズで撮影したいときがよくあります。
ウィンドウの大きさを調整する場合、マウスでウィンドウの境界をドラッグして調整するのが一般的ですが、この方法では大まかにしか調整ができません。
そこでここではWindows 10を例に、任意のウィンドウのサイズをピクセル単位で指定したサイズに一発変更できるツール「Sizer(サイザー)」を紹介します。
Sizerの使い方
まず、以下の作者ホームページから自分が利用しているOSのアーキテクチャ(32bit/64bit)に合ったインストーラーまたはZIPファイルをダウンロードします。
ここでは例として、解凍してすぐ利用できるZIPファイルをダウンロードします。
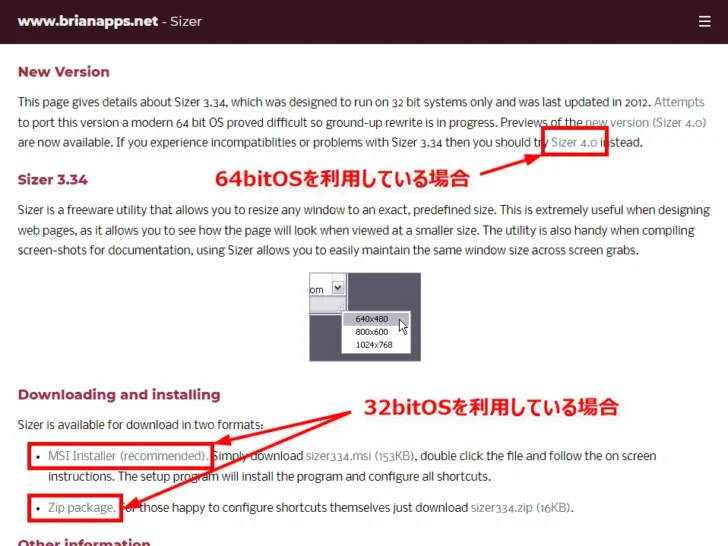
ダウンロードしたZIPファイルを解凍して「sizer.exe」を実行して起動します。
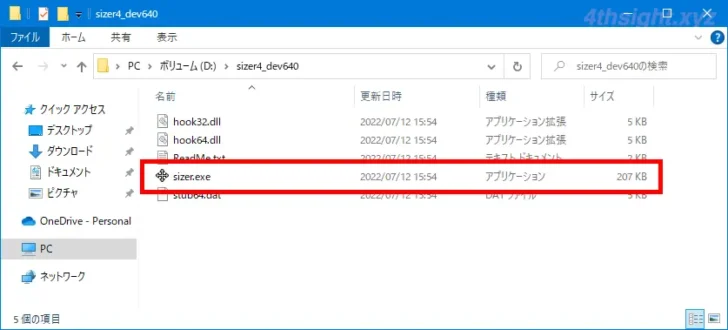
Sizerを起動すると、タスクバーの通知領域に常駐します。
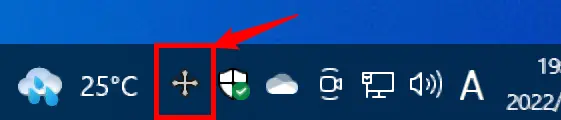
ウィンドウサイズを変更するときは、サイズを変更したいウィンドウの最大化/最小化/閉じるボタンのいずれかを右クリックするか、ウィンドウ境界部分を右クリックします。
すると、以下のようなサイズ選択メニューが表示されるので、一覧からサイズを選択するとウィンドウの大きさが選択したサイズに変わります。(ショートカットキー「Windows+Ctrl+Z」を押すことでもメニューを表示できます。)
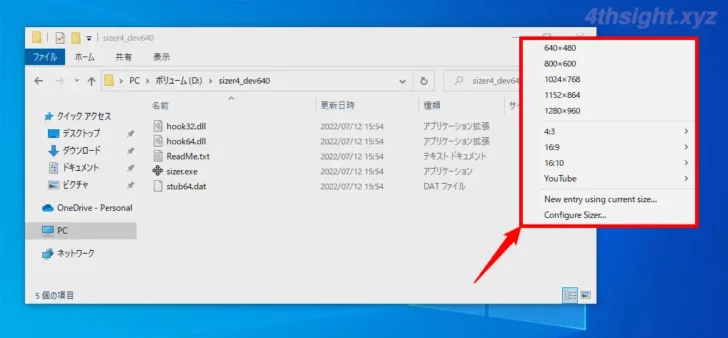
また、ウィンドウの境界をドラッグすれば、ツールチップに現在のウィンドウサイズが表示されます。
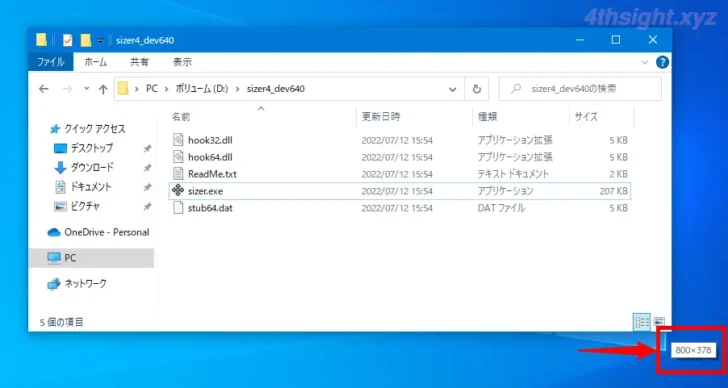
メニューから「Configure Sizer」を選択すると、以下のような設定画面が表示され選択可能なサイズの追加や削除が可能です。
自分がよく利用するサイズを登録しておけば、一発でウィンドウサイズを調整できて便利です。

なお、Sizerは、Windows 10や11でもおおむね正常に動作しますが、サイズ変更ができないアプリもあり、公式では対応OSにWindows 10や11は含まれていないことはご留意ください。
あとがき
決まったサイズでウィンドウのスクリーンショットを撮影したいときなどに、Sizerを使えば簡単にサイズを統一できて便利ですよ。ご活用あれ。