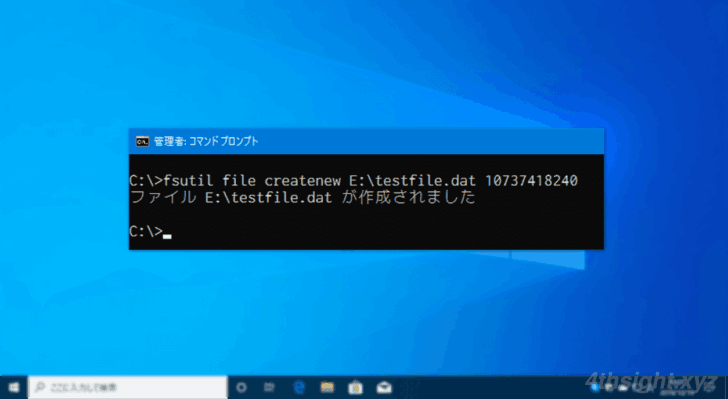
Windows環境で、ディスクの読み書き速度やネットーワーク送受信速度をテストするとき、テスト用のダミーファイルとして、大容量のファイル(数GB、数TB)や、大量のファイルが欲しいときがあります。
このようなとき、専用のダミーファイル作成ツールを利用するという手もありますが、Windowsの標準コマンド「fsutil」でも、カンタンにダミーファイルを作成することができます。
そこでここでは、Windows 10でfsutilコマンドを使って、任意のサイズや数のダミーファイルを作成する方法を紹介します。
目次
fsutilコマンドでファイルを作成する
fsutilコマンドでファイルを作成するときは、コマンドプロンプトを起動して、次のようにコマンドを実行します。
> fsutil file createnew <ファイル名> <ファイルサイズ>ファイルサイズは、バイト単位で10進数か16進数で指定します。
指定したサイズのファイルを作成する
例えば10Gバイト(100×1024×1024×1024=107,374,182,40)のファイルを作成するには、次のように実行します。
> fsutil file createnew E:testfile.dat 10737418240ファイルが作成されると「ファイルXXXXXが作成されました」と表示されます。
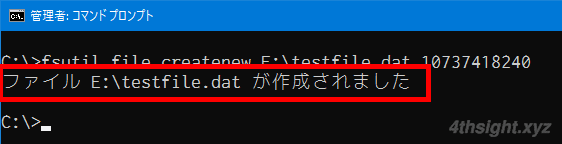
指定した数のファイルを作成する
指定したサイズのファイルを大量に作成したい場合は、for文を組み合わせることで作成できます。
たとえば、1Mバイトのファイルを1000個作成する場合は、次のように実行します。
> for /L %i in (1, 1, 1000) do fsutil file createnew E:testfile_%i.dat 1048576作成したファイルの留意点
fsutilコマンドでファイルを作成する場合、NTFSやReFSファイルシステム上であれば、巨大なファイルサイズでも、ほぼ一瞬で作成することができます。
これは、fsutilコマンドで作成されるファイルは、ディスク上で領域は確保されますが、実際にデータは書き込まれていないためです。
そのため、fsutilコマンドで作成したファイルは、そのままでは読み出し速度の測定などで利用しても意味はありません。
もし、読み出し速度の測定などで利用したい場合は、fsutilコマンドで作成したファイルを別のファイルとしてコピーすることで、実際にディスクに書き込まれ、テスト用ファイルとして利用できるようになります。
ちなみに、FAT32などのファイルシステムでは、fsutilコマンドでファイルを作成すると、実際にディスクへ書き込まれるため、ファイル作成にはファイルサイズに応じた時間がかかります。
参考:
Windows 10対応:巨大サイズのファイルを簡単に作る(fsutilコマンド編):Tech TIPS - @IT
あとがき
Linux環境でテスト用のダミーファイルを作成したい場合は、以下の記事が参考になるでしょう。
