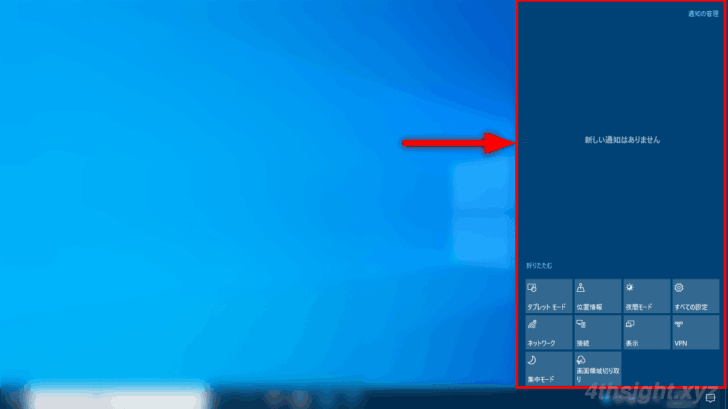
Windows 10には、アプリからの通知を表示したり、さまざまなWindowsの設定のオン/オフや調整ができる「アクションセンター」と呼ばれる機能があります。
通常、アクションセンターは、タスクバー右端のアイコンをクリックしたり、ショートカットキー(Windowsキー+A)で表示させますが、何か他の操作を行うと自動的に閉じてしまいます。
アクションセンターが自動的に閉じることは、通常であれば問題ありませんが、アクションセンターをよく利用する場合だと、いちいちアイコンをクリックしたり、キー操作を行ってアクションセンターを表示させなければならないのが少々不便です。
そこでここでは、アクションセンターを自動的に閉じないように設定する方法を紹介します。
アクションセンターを自動的に閉じないようすれば、通知などを確認するときに「アクションセンターを表示させる」操作が不要になり、作業の効率化にも役立つでしょう。
目次
アクションセンターが自動的に閉じないようする
アクションセンターを自動的に閉じないようするには、レジストリで設定します。
手順は、次のとおりです。
管理者権限でコマンドプロンプトを起動して、以下のコマンドを実行します。
> reg add HKEY_LOCAL_MACHINE\SOFTWARE\Microsoft\Windows\CurrentVersion\ImmersiveShell\Launcher /v DisableLightDismiss /t REG_DWORD /d 1 /fコマンド実行後「この操作を正しく終了しました。」と表示されればレジストリ設定は完了で、設定は即時で反映されます。
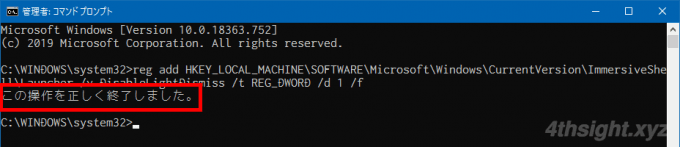
設定を戻したいときは、以下のコマンドを実行して、上で追加したレジストリキーを削除します。
> reg delete HKEY_LOCAL_MACHINE\SOFTWARE\Microsoft\Windows\CurrentVersion\ImmersiveShell\Launcher /v DisableLightDismiss動作確認
上の設定を行った後で、アクションセンターを開き、他の操作を行ってみてください。
アクションセンターが自動的に閉じないようになり、表示されたままになっているはずです。
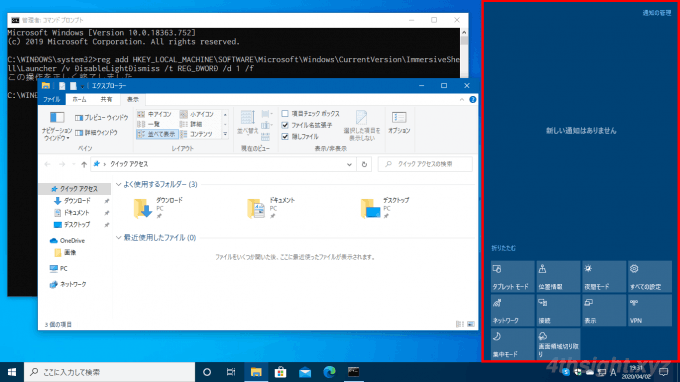
なお、アクションセンターを閉じたいときは、タスクバー右端のアイコンをクリックしたり、ショートカットキー(Windowsキー+A)で閉じることができます。
あとがき
デスクトップ領域が広い場合は、アクションセンターを表示させたままにすることで、通知などがあるたびにアクションセンターを開く必要がなくなり、作業効率を上げることができるでしょう。
お試しあれ。