
Windowsを利用していると、ユーザーデータをCドライブ(システムドライブ)とは別のドライブに保存したいときがありますが、ノートパソコンのようにハードディスクを1台しか搭載できないパソコンでは、そのままでは新たなドライブを作成できないケースがあります。
そこでここではWindows 10を例に、Cドライブ(システムドライブ)のサイズを縮小して、新しいドライブを作成する方法を紹介します。
目次
Cドライブの縮小
ハードディスクのパーティション操作は、誤った操作を行うとデータを消失してしまう危険性があるので、必ずデータのバックアップを取得してから実施しましょう。
システムドライブ(Cドライブ)を縮小する手順は、次のとおりです。
まず、スタートボタンを右クリックし、メニューから「ディスクの管理」を選択します。
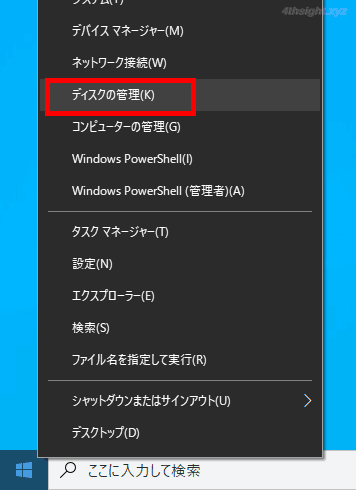
「ディスクの管理」画面が開いたら上部の「操作」をクリックして、メニューから「ディスクの再スキャン」を選択します。
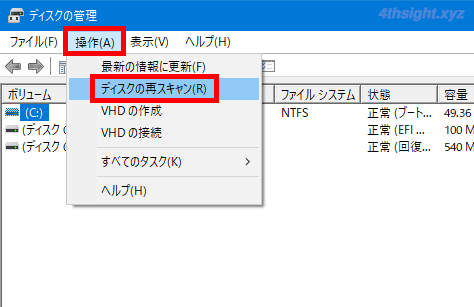
ディスクの再スキャンが完了したら、システムドライブ(Cドライブ)を右クリックし、メニューから「ボリュームの縮小」をクリックします。
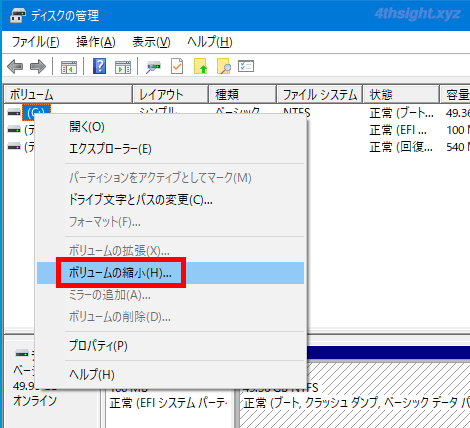
「利用可能な縮小領域のボリュームを照会しています。お待ちください...」というメッセージが表示されたあと「C:の縮小」画面が表示されるので「縮小する領域のサイズ」に新しく作成するドライブに割り当てたい容量を入力し「縮小」をクリックします。ここでは例として、「5000」と入力します。
なお、縮小できるサイズは「縮小可能な領域のサイズ」欄で確認できます。
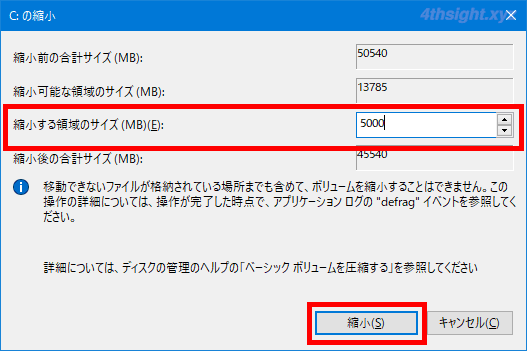
「ディスクの管理」画面に戻りしばらくすると、Cドライブが縮小され右側に「未割り当て」の領域が作成されていることを確認できます。
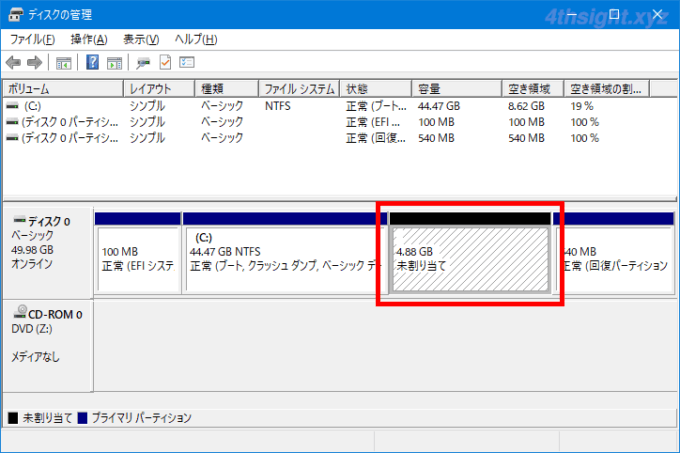
以上で、システムドライブの縮小は完了です。
新しいドライブの作成
次に、システムドライブを縮小してできた未割り当ての領域に、新しいドライブを作成します。
手順は、次のとおりです。
さきほどを同じ「ディスクの管理」画面でディスクの「未割り当て」の領域を右クリックし、メニューから「新しいシンプルボリューム」をクリックします。
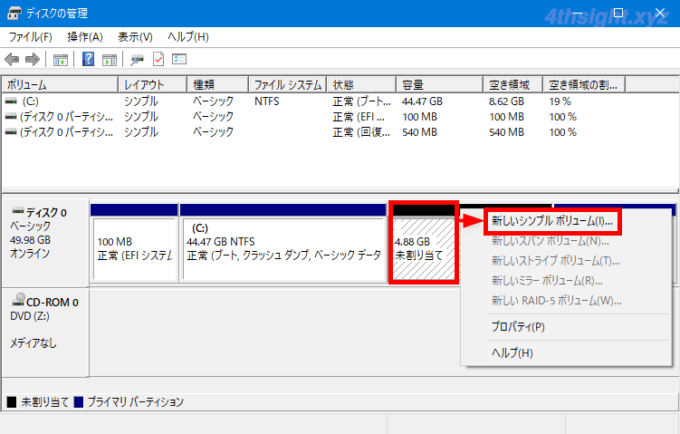
「新しいシンプルボリュームウィザード」が表示されるので「次へ」をクリックします。
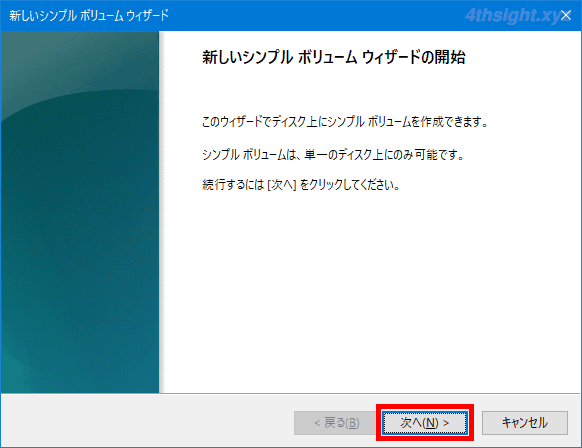
「シンプルボリュームサイズ」に新しく作成するドライブの容量を入力し「次へ」をクリックします。ここでは最大容量を割り当てます。
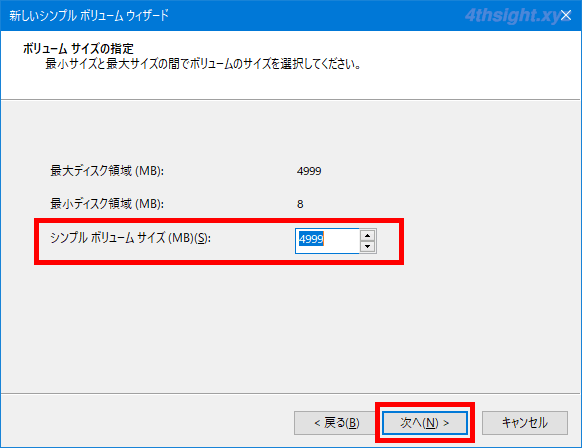
「次のドライブ文字を割り当てる」をクリックし、右側のボックスからドライブ文字を選択して「次へ」をクリックします。
ここでは「D」を選択します。
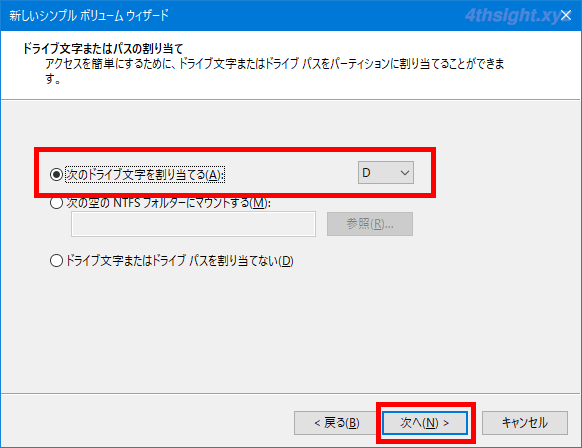
「このボリュームを次の設定でフォーマットする」をクリックし「ボリュームラベル」に任意の名前を入力し、その他の設定はデフォルトのまま「次へ」をクリックします。
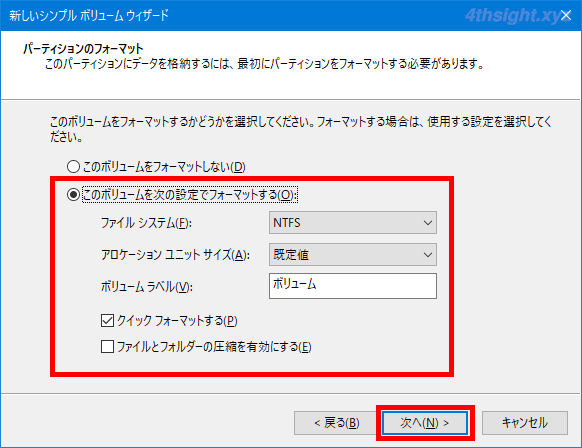
「次の設定を選択しました」に設定内容が表示されているので、問題なければ「完了」をクリックすることでドライブが作成されます。
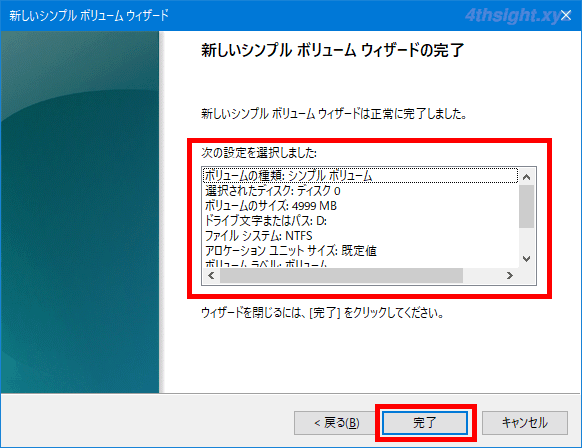
フォーマットが完了したら、エクスプローラーを開き、新しいドライブが表示されていることや、ファイルの書き込み、読み取り、削除などができることを確認します。
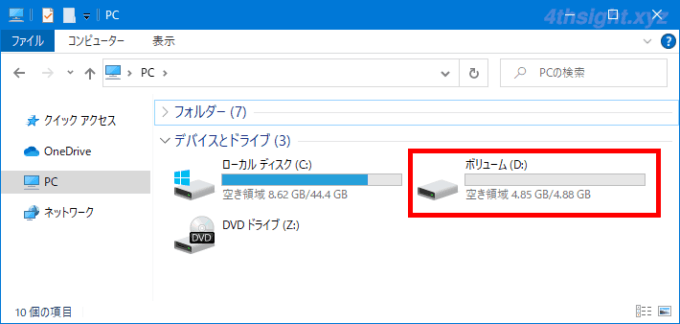
以上で、新しいドライブの作成完了です。
あとがき
メーカー製のPCなどでは、ハードディスクにシステムドライブ(Cドライブ)しか作成されていないことがありますが、ユーザーデータをシステムドライブ以外に保存することで、管理やメンテナンスがやりやすくなりますよ。