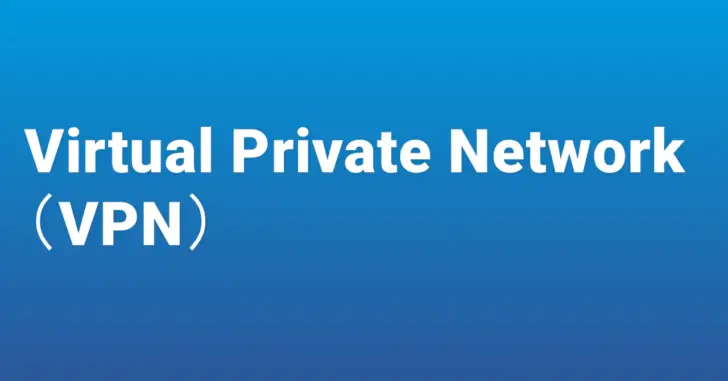
Windows 10マシンでVPN接続を行う場合、専用アプリでVPNの接続設定を行うことが多いですが、Windows自体にもVPN接続するための機能が搭載されており、Windowsの設定画面から設定することができます。
そこでここでは、Windows 10でVPN接続設定を作成する方法を紹介します。
目次
VPN(Virtual Private Network)とは
企業などでは、地理的に離れた場所にあるコンピューター同士で安全に通信を行いたい場合、回線事業者により提供される、公衆回線と物理的に分けられた専用の回線を利用する「専用線」というサービスが利用されてきました。
ですが、専用線は物理的な設備、敷設を要するためにコストが高く、複数の拠点を構えているような企業でもない限り、導入ハードルはとても高いものでした。
そこで、インターネットが普及し始めた2000年ごろから、既存の公衆回線を仮想的に専用線化して、低コストで専用線に近いセキュリティを実現する仕組みとして「VPN(Virtual Private Network)」が生まれました。
VPNでは「認証」「トンネリング」「暗号化」という3つの仕組みで、通信の識別や、セキュリティの確保を行っており、現在では、多くの企業で拠点間の接続やリモートアクセス手段として利用しています。
また、最近では不特定多数の人が利用する公衆Wi-Fiなどを経由してインターネット接続する際に、通信データの盗聴や漏えいを不正を防ぐ目的や、居住地域限定のサービスを利用する目的で個人でもVPNを利用する機会が増えてきています。
VPN接続の作成
Windows 10でVPN接続設定を作成する手順は、次のとおりです。
「スタート」メニューから「設定」>「ネットワークとインターネット」を開き、画面左メニューから「VPN」を選択します。
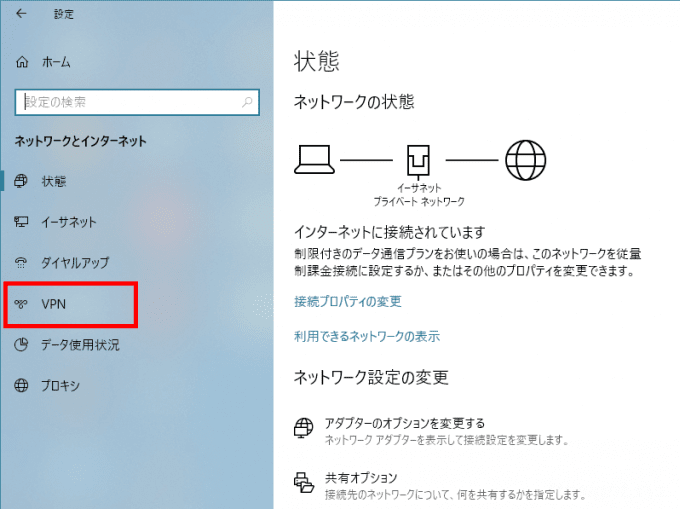
「VPN接続を追加する」をクリックし、接続情報を入力します。
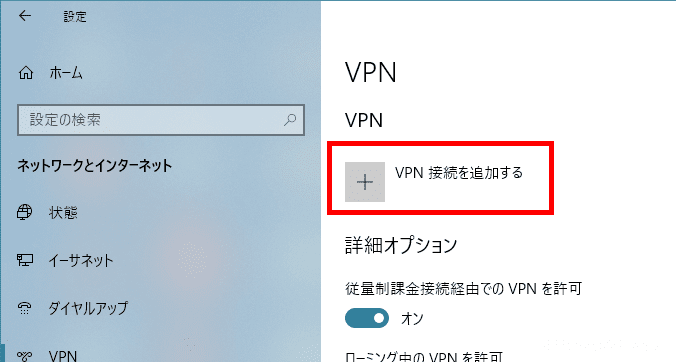
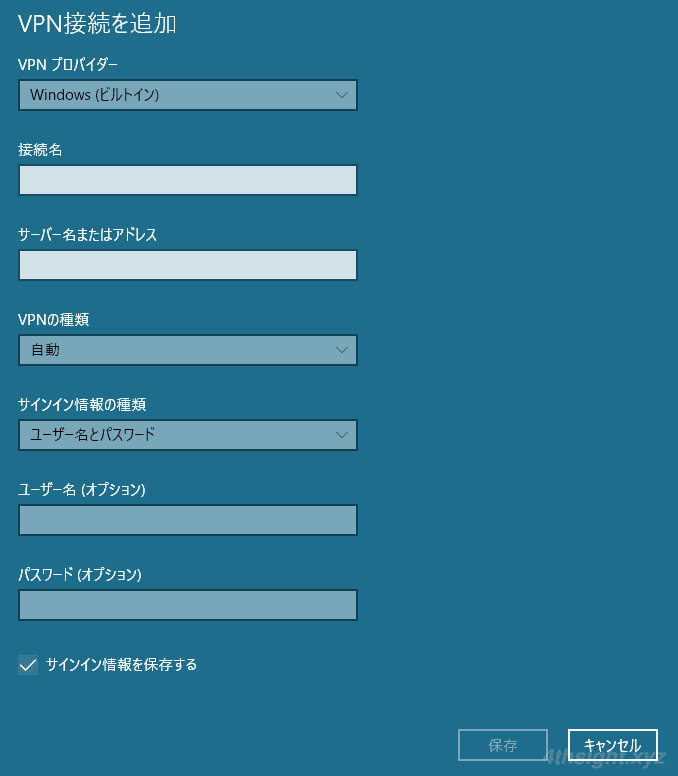
上の画面で設定できるのは、基本的な設定項目のみになります。詳細な設定が必要な場合は、「アダプターのオプションを変更する」をクリックし、追加したVPN接続のプロパティ画面で設定します。
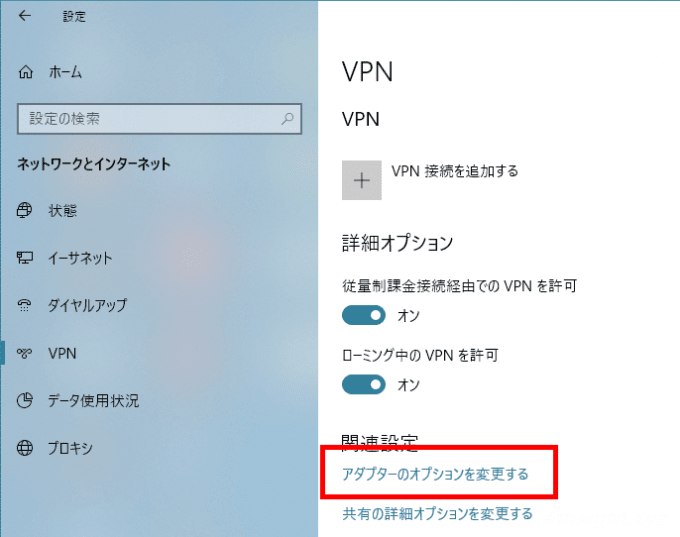
プロパティ画面でどのような設定ができるかは、以下の画像をご覧ください。
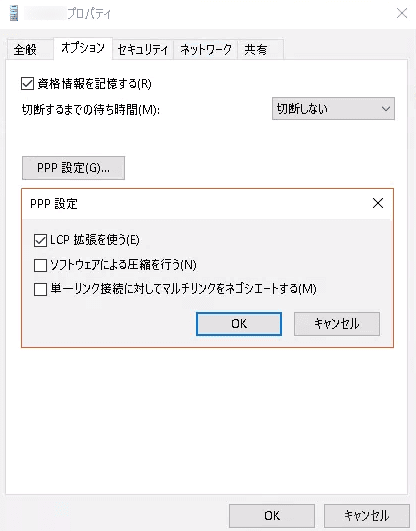
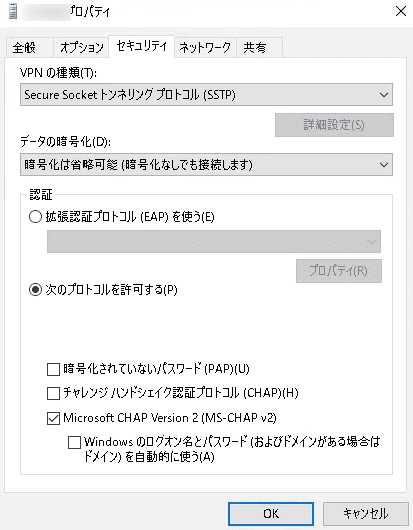
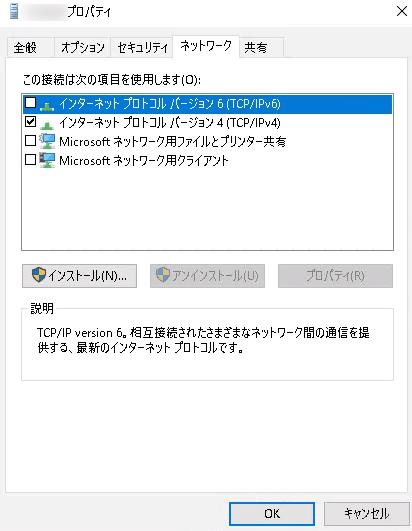
接続/切断用ショートカットの作成
VPN接続は通常はWindowsの「設定」から「ネットワークとインターネット」>「VPN」を開いて接続する必要があり少々面倒です。
VPN接続を作成し接続を確認できたら、接続用と切断用のショートカットを作成しておけば、接続・切断がやりやすくなります。
ショートカットを作成するには、デスクトップのなにもないところを右クリックし、メニューから「新規作成」>「ショートカット」をクリックします。
ショートカットの作成画面で「項目の場所を入力してください」欄に次のように入力して「次へ」をクリックします。
- 接続用:C:\Windows\System32\rasphone.exe -d <VPN接続名>
- 切断用:C:\Windows\System32\rasphone.exe -h <VPN接続名>
<VPN接続名>には、Windows 10の「VPN接続を追加する」で作成した「接続名」を指定します。
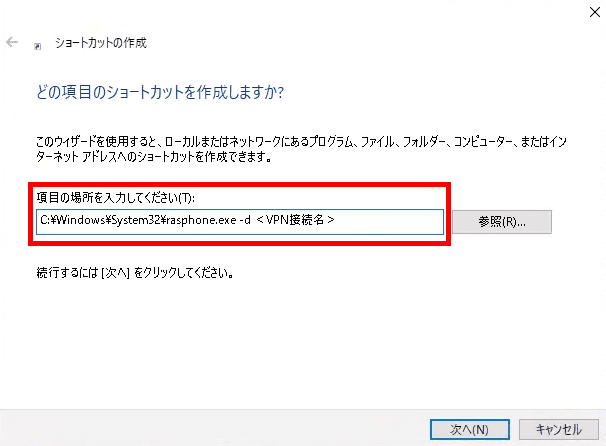
ショートカットの名前はわかりやすい名前をつけて「完了」をクリックして完了です。
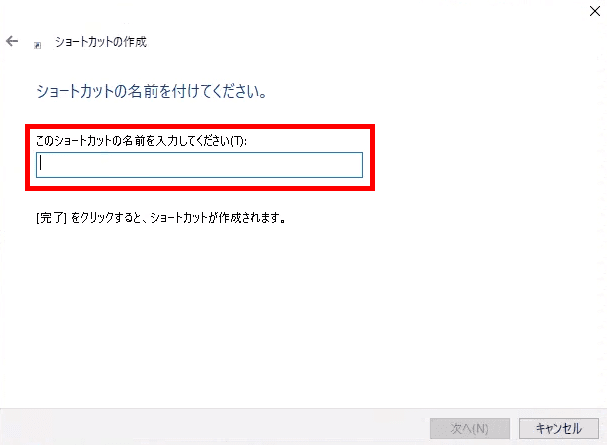
これで、作成したショートカットから簡単にVPN接続や切断ができるようになります。

また、ショートカットを作成しておけば、ユーザー名だけを保存しておいてパスワードは毎回入力するようにできるため、セキュリティ上パスワードは保存したくない場合や、ワンタイムパスワードなどを利用している場合も使い勝手が良くなります。
あとがき
接続/切断用のショートカットを作成しておけば、VPN接続までの手順が簡略化されて、使いやすくなると思います。お試しあれ。