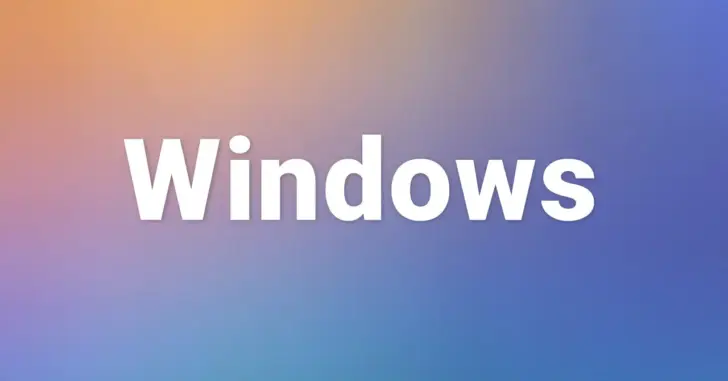
Windows 10で、ローカルネットワークのNASやファイルサーバーにあるファイルを開こうとすると、以下の画像のように『これらのファイルを開くと、コンピューターに害を及ぼす可能性があります。インターネット セキュリティ設定のために、1つ以上のファイルが開かれませんでした。これらのファイルを開きますか?』というWindowsセキュリティの警告が表示されることがあります。
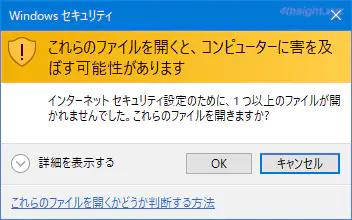
安全性を確認できていなネットワーク上のファイルを開くときであれば、この警告もうなずけますが、安全なローカルネットワーク上のファイルを開くときに表示されるのは勘弁してほしい。
そこでここでは、ローカルネットワーク上の共有フォルダーのファイルを開くときに、Windowsセキュリティの警告が表示される理由と、表示されないようにする方法を紹介します。
目次
セキュリティの警告が表示される理由
Windows 10では、ネットワーク上の共有フォルダーにアクセスする際に指定するアドレス(FQDNやIPアドレス)に「.(ピリオド)」が含まれていると、それらのアクセスを「インターネットゾーン」と呼ばれる、厳しいセキュリティ設定が適用されるゾーンに割り当てる仕様になっているため、安全なローカルネットワーク上にある共有フォルダーのファイルを開くときでも、Windowsセキュリティの警告が表示されてしまいます。
ローカルネットワーク上にある共有フォルダーのファイルを開くときに、Windowsセキュリティの警告が表示されないようにするには、アクセス先のIPアドレスなどをセキュリティ設定の緩い「イントラネットゾーン」と呼ばれるゾーンに明示的に追加する必要があります。
セキュリティ警告が表示されないようにする
Windowsセキュリティの警告が表示されないようにする手順は、次のとおりです。
スタートメニューのプログラム一覧から「Windowsシステムツール」>「コントロールパネル」を選択します。
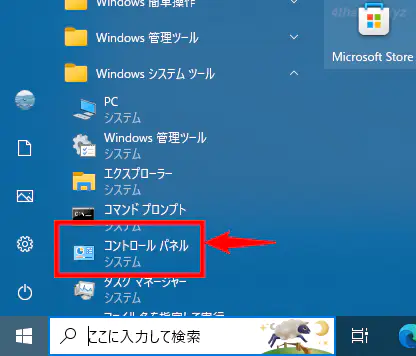
コントロールパネル画面が表示されるので「ネットワークとインターネット」をクリックします。
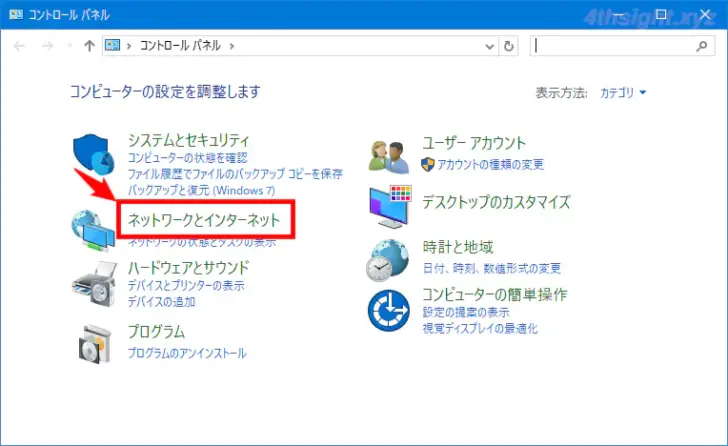
ネットワークとインターネット画面が表示されるので「インターネットオプション」をクリックします。
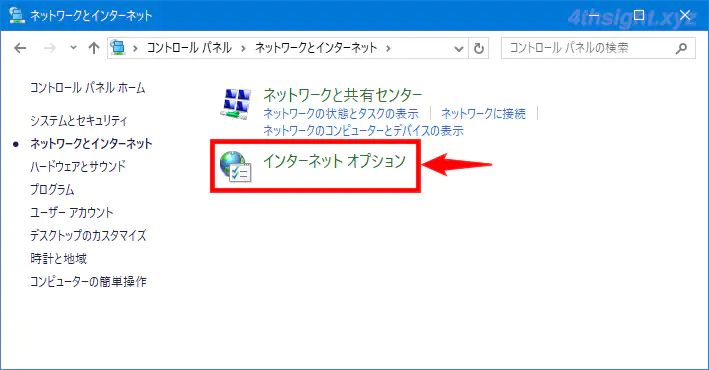
ちなみに「インターネットのプロパティ」画面は「ファイル名を指定して実行」から「inetcpl.cpl」と入力してエンターキーを押せば、コントロールパネルを経由せずにを直接開けます。
「インターネットのプロパティ」画面が表示されるので「セキュリティ」タブを開き「ローカルイントラネット」選択してから「サイト」をクリックします。
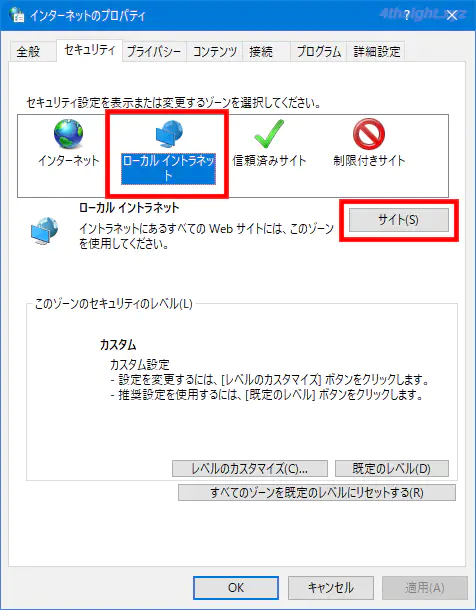
ローカルイントラネット画面が表示されるので「詳細設定」をクリックします。
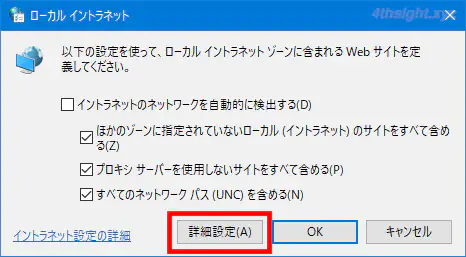
詳細設定画面が表示されるので「このWebサイトをゾーンに追加する」欄に警告を表示させたくないアクセス先のIPアドレスを入力して「追加」をクリックします。
なお、入力欄にはピンポイントでIPアドレスを指定するだけでなく「192.168.1.*」といったようにワイルドカードでネットワークを指定したり「192.168.1.100-200」といったようにアドレス範囲を指定することもできます。
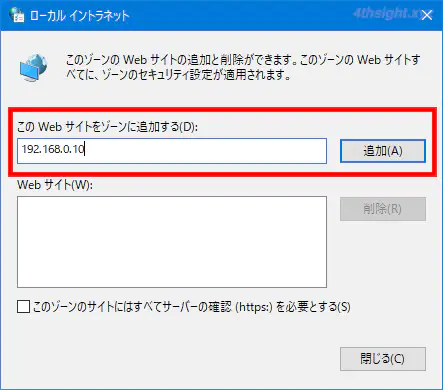
「Webサイト」欄に入力したIPアドレスが追加されていることを確認して「閉じる」をクリックします。
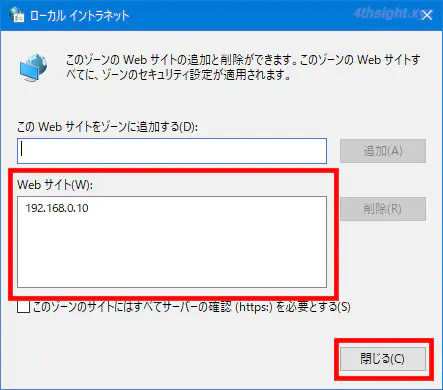
開いている画面を「OK」ボタンをクリックして閉じれば設定完了です。
以上で、指定したIPアドレス(帯)の共有フォルダーへアクセスした際に、Windowsセキュリティの警告は表示されなくなります。
あとがき
自宅などのワークグループ環境で、ファイルサーバーやNASの共有フォルダーを開く際に表示されることが多いので、警告画面の表示に煩わしさを感じているなら、上に紹介した手順を実施すれば幸せになるでしょう。