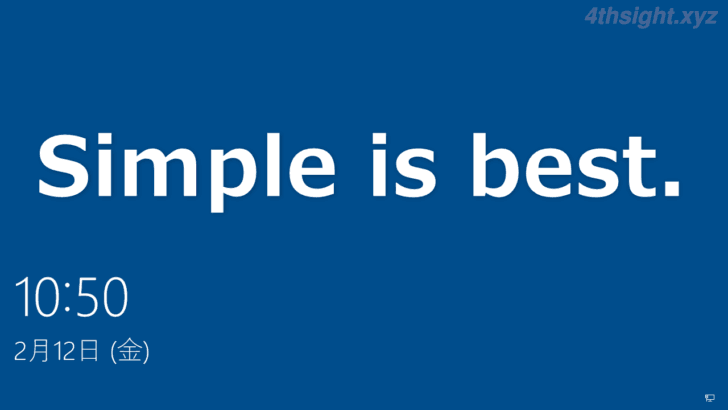
Windows 10や11では、デフォルトでデスクトップ画面、ロック画面、サインイン画面の背景にきれいな画像が表示されていますが、利用環境によっては、画像などは表示させずに単色のシンプルな背景にしたいとお考えの方もいらっしゃるでしょう。
そこでここではWindows 10を例に、デスクトップ画面/ロック画面/サインイン画面のそれぞれで、背景をシンプルな単色に設定する方法を紹介します。
目次
デスクトップの背景を単色にする
デスクトップ画面をシンプルな単色に設定する手順は、次のとおりです。
まず、デスクトップの何もないところを右クリックして、メニューから「個人用設定」を選択します。
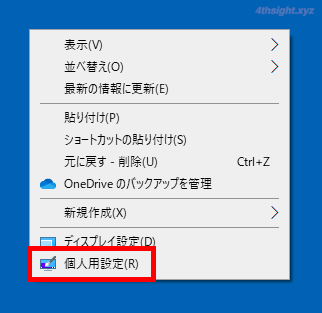
「個人用設定」画面が開いたら、画面左側のメニューから「背景」をクリックし、画面右側の「背景」のプルダウンから「単色」を選択します。
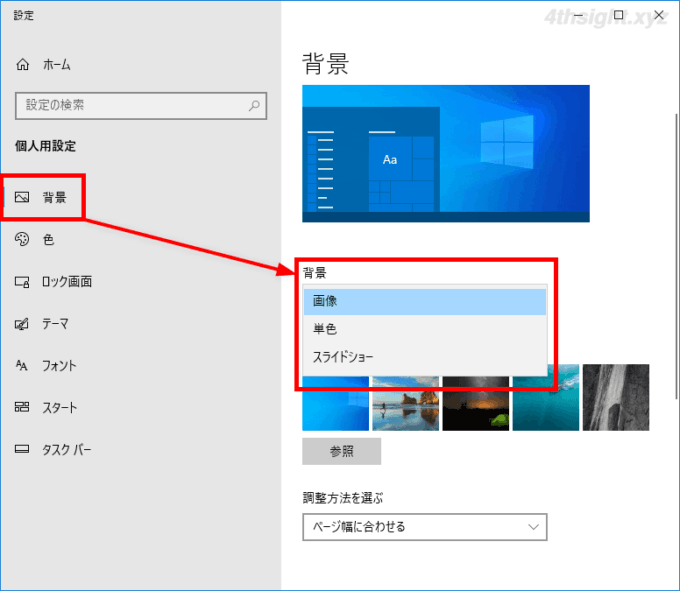
すると「背景色の選択」が表示されるので、一覧から背景色を選択するか「ユーザー設定の色」をクリックして、カラーパレットやカラーコードで背景色を設定します。
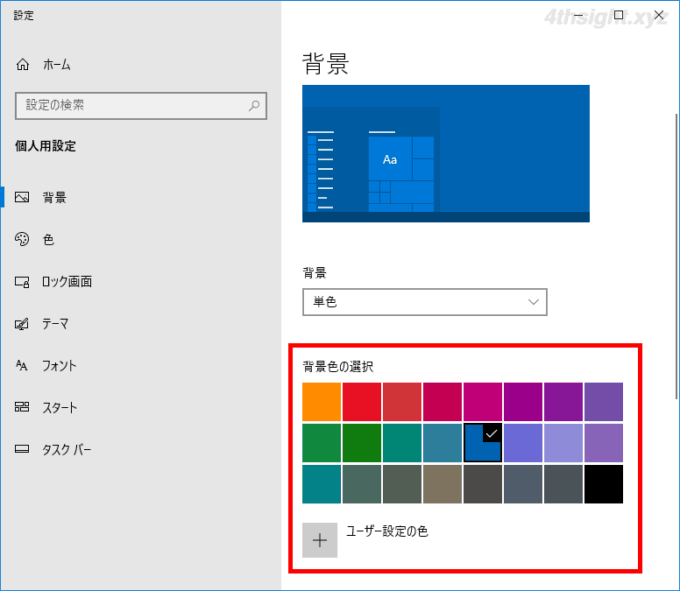
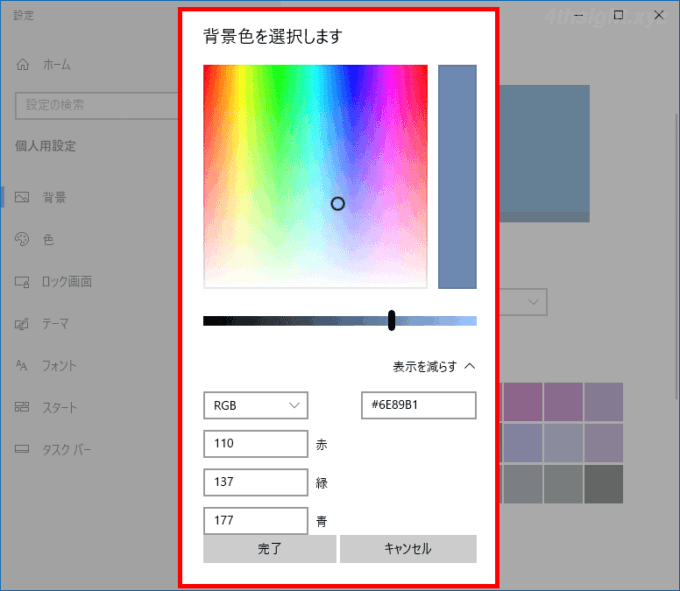
「ユーザー設定の色」の設定画面
以上で、設定完了です。
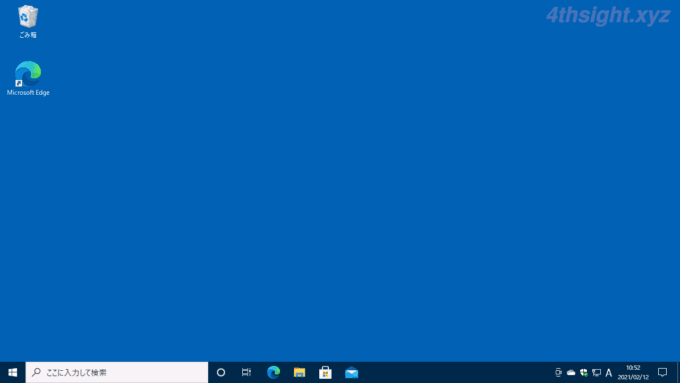
デスクトップの背景を単色に設定した画面
ロック画面の背景を単色にする
ロック画面の背景には、単色を設定することができないため、あらかじめ単色の画像ファイルを作成しておき、その画像ファイルを背景として設定します。
なお、単色の画像ファイルを作成する方法はここでは割愛させていただきます。
手順は、次のとおりです。
さきほどと同じように「個人用設定」画面を開き、画面左側のメニューから「ロック画面」をクリックし、画面右側の「背景」のプルダウンから「画像」を選択します。
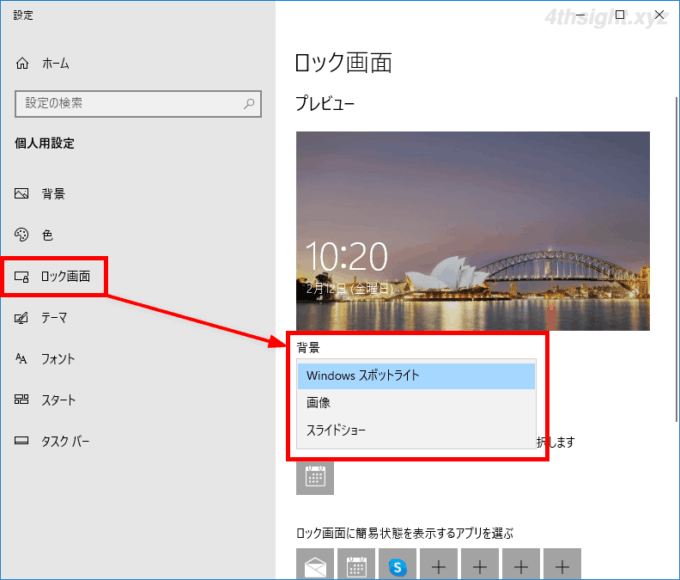
「画像を選択してください」から「参照」をクリックして、作成しておいた単色の画像ファイルを選択します。
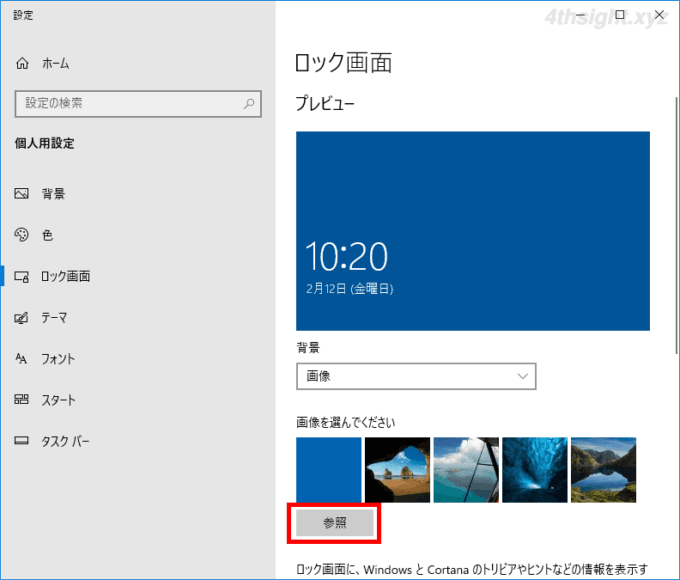
以上で設定完了です。
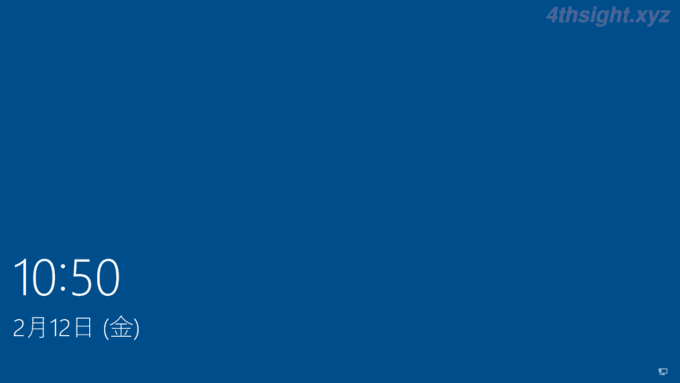
ロック画面に単色の画像ファイルを設定した画面
サインイン画面の背景を単色にする
サインイン画面をシンプルな単色に設定する手順は、次のとおりです。
ロック画面と同じ色に設定する場合
さきほどと同じように「個人用設定」画面を開き、画面左側のメニューから「ロック画面」をクリックし、画面右側の「サインイン画面にロック画面の背景画像を表示する」の設定を「オン」に設定します。
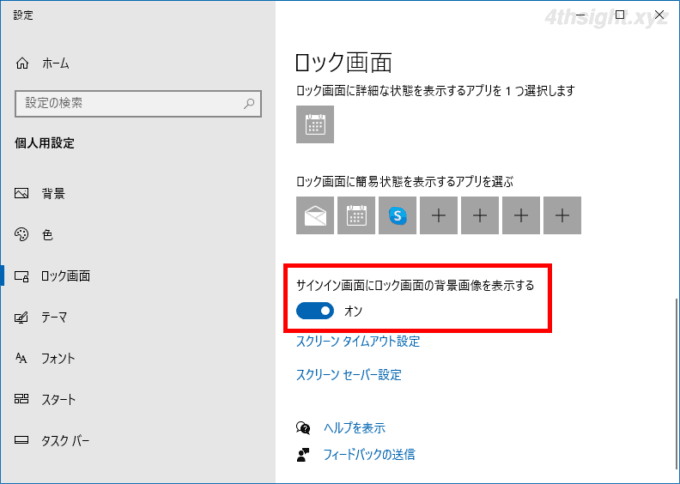
以上で、サインイン画面の背景をロック画面と同じ画像(単色の画像)に設定できます。
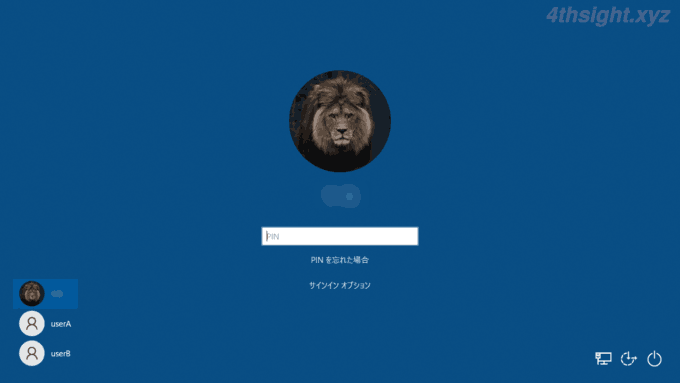
サインイン画面をロック画面と同じ単色に設定した画面
サインイン画面の背景だけ単色にする場合
さきほどと同じように「個人用設定」画面を開き、画面左側のメニューから「ロック画面」をクリックし、画面右側の「サインイン画面にロック画面の背景画像を表示する」の設定を「オフ」に設定します。
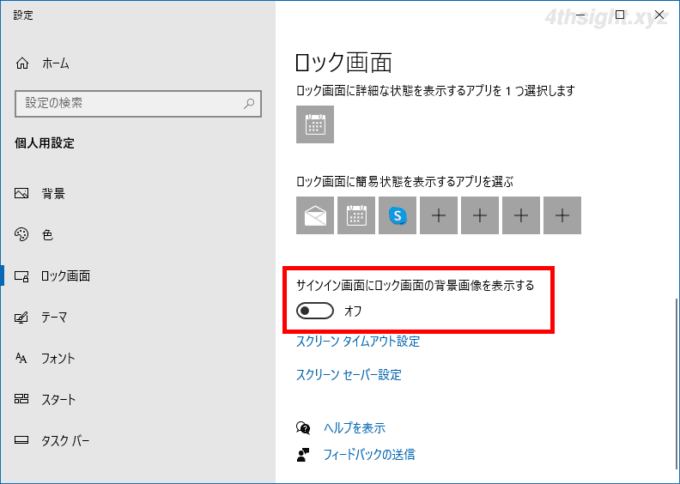
すると、サインイン画面の背景は単色になります。
なお、表示される色は「個人用設定」の「色」でアクセントカラーとして設定した色となります。
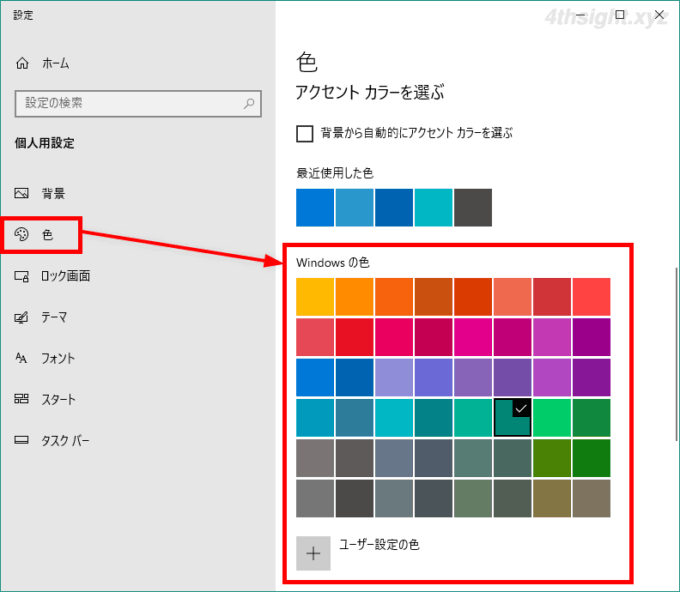
以上で、設定完了です。
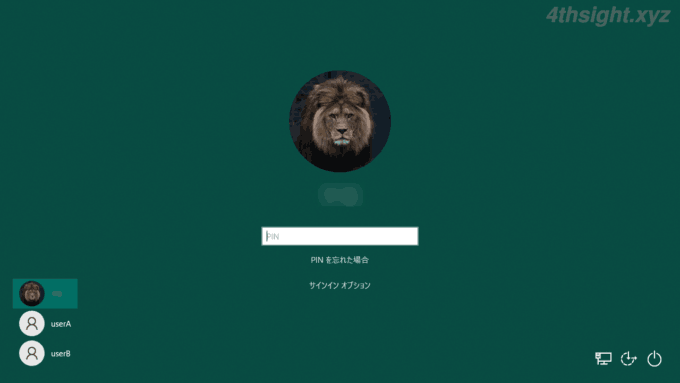
サインイン画面のみを単色に設定した画面
あとがき
仕事用のPCなどで、きれいな画像がむしろ集中を妨げる場合もあるでしょう。そのような時は、デスクトップ画面、ロック画面、サインイン画面の背景を単色にすることで集中力を高めることができるかもしれませんよ。お試しあれ。