
Windows 10や11には「自動メンテナンス」と呼ばれる機能が搭載されており、毎日指定した時刻(デフォルトでは午前2時)に開始され、Windowsが使用されていないとき(アイドル状態のとき)に、以下の処理が実行されるようになっていますが、Windowsがアイドル状態かどうかは、さまざまな条件から自動的に判断されているため、ときには意図しない時刻に自動メンテナンスが実行されてしまい、パソコンの動作が遅くなるなどの影響が出てしまうことがあります。
そこでここでは、自動メンテナンスがパソコンの動作に影響することがないよう、指定した時刻に確実に実行させる方法や、自動メンテナンスそのものを無効化する方法を紹介します。
目次
自動メンテナンスとは
Windows 10や11には「自動メンテナンス」と呼ばれる機能が搭載されており、毎日指定した時刻(デフォルトでは午前2時)に開始され、Windowsが使用されていないとき(アイドル状態のとき)に、以下の処理が実行されるようになっています。
- Windows Update
- Microsoft Defender アンチウイルスによるスキャン
- システム診断
- ディスクの最適化 など
自動メンテナンスの実行時刻を変更
自動メンテナンスの実行時刻を変更する手順は、次のとおりです。
スタートメニューのプログラム一覧などから「コントロールパネル」を起動し「システムとセキュリティ」>「セキュリティとメンテナンス」を順にクリックします。
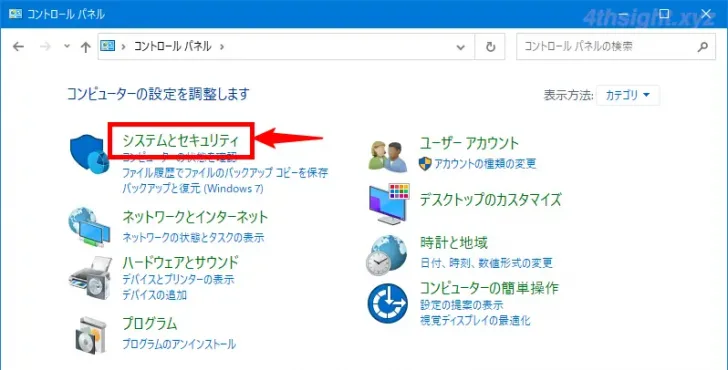
「システムとセキュリティ」画面が表示されるので「セキュリティとメンテナンス」をクリックします。
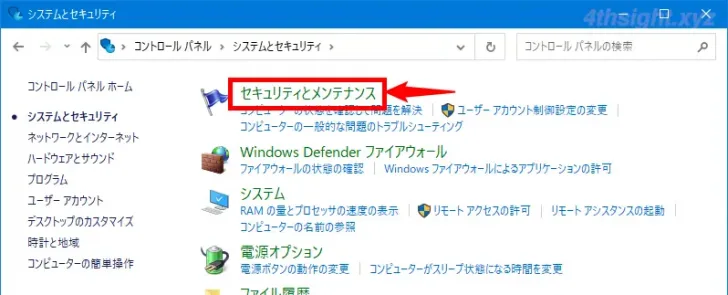
「セキュリティとメンテナンス」画面が表示されるので「メンテナンス」をクリックし「自動メンテナンス」にある「メンテナンス設定の変更」をクリックします。
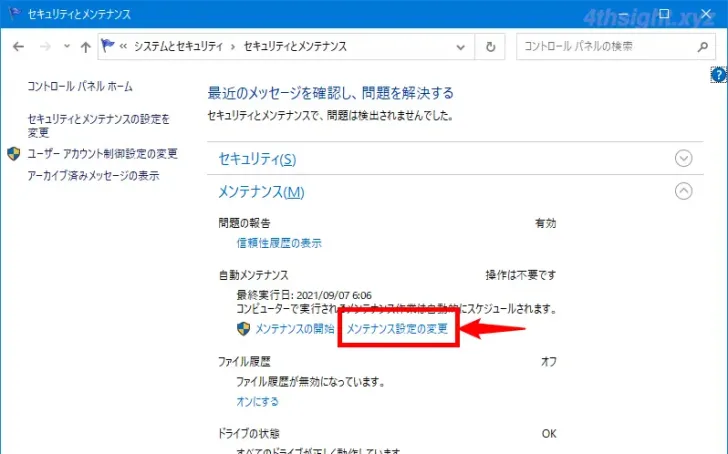
「自動メンテナンス」画面が表示されるので、メンテナンスタスクの実行時刻を選択し「OK」をクリックします。
パソコンがスリープや休止状態のときも指定した時刻に自動メンテナンスを実行したいときは「スケジュールされたメンテナンスによるコンピューターのスリープ解除を許可する」にチェックを入れ、実行しなくても良いときはチェックを外します。
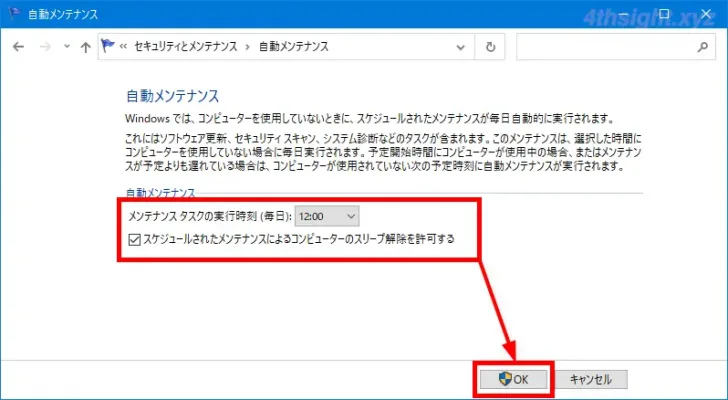
以上で、設定完了です。
ちなみに、会社のWindows 10パソコンなどなら、昼休み(12:00)に開始するよう設定しておくのがおすすめです。
自動メンテナンスを無効化
自動メンテナンスを無効化する手順は、次のとおりです。
自動メンテナンスを無効化すると、手動でもメンテナンスを実行できなくなるのでご注意ください。
管理者権限でコマンドプロンプトを起動して、以下のコマンドを実行します。
> reg add "HKEY_LOCAL_MACHINE\SOFTWARE\Microsoft\Windows NT\CurrentVersion\Schedule\Maintenance" /v MaintenanceDisabled /t REG_DWORD /d 1 /fコマンド実行後「この操作を正しく終了しました。」と表示されていれば、設定完了です。
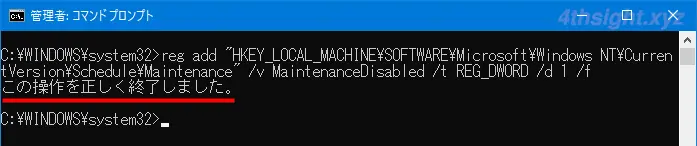
以上で、自動メンテナンスが無効化され、スケジュール実行や手動による実行もできなくなります。
なお、設定を戻したいときは、管理者権限でコマンドプロンプトを起動して、以下のコマンドを実行します。
> reg add "HKEY_LOCAL_MACHINE\SOFTWARE\Microsoft\Windows NT\CurrentVersion\Schedule\Maintenance" /v MaintenanceDisabled /t REG_DWORD /d 0 /fあとがき
Windows 10が登場した当初は、自動メンテナンスの実行でパソコンの動作が遅くなるなんてこともありましたが、現在の標準的なパソコンのスペックなら、自動メンテナンスが実行されても、動作が遅く感じることはほとんどないと思いますが、パソコンの操作に影響しそうな処理を少しでも減らしたいなら、自動メンテナンスの設定を見直してみるのもありでしょう。