
Windowsパソコンで音声を再生するデバイスとして、本体のスピーカーだけでなくヘッドフォンやイヤフォンといったように複数のデバイスがある場合、アプリによって再生デバイスを切り替えたり音量を調整したいときがあります。
そこでここでは、Windows 11でアプリごとに再生デバイスを切り替えたり音量を調整する方法を解説します。
目次
Windowsの設定画面で切り替える方法
Windows 11では、Windows 10に比べて設定画面がわかりやすくなり使いやすくなっており、アプリごとに再生デバイスを設定する場合も、比較的簡単に設定ができます。
手順は、次のとおりです。
Windowsの「設定」から「システム」を選択して、画面右側の一覧から「サウンド」をクリックします。
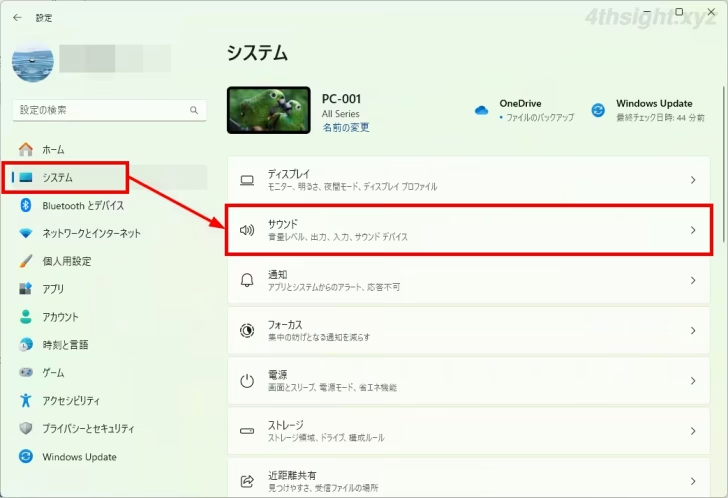
「サウンド」設定画面が表示されるので「詳細設定」から「音量ミキサー」をクリックします。
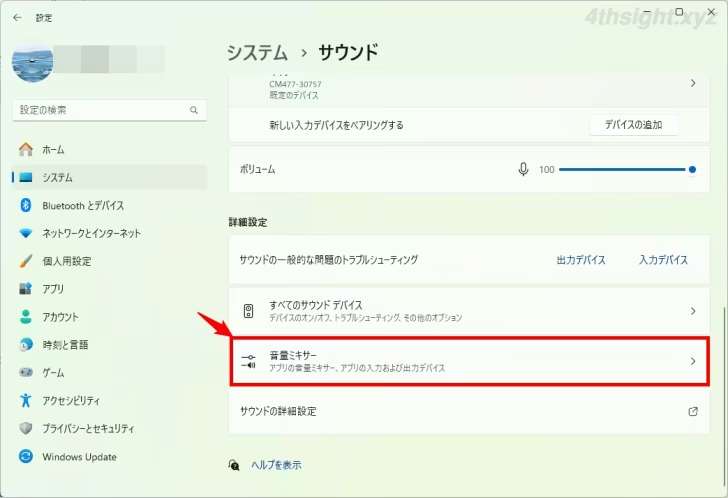
「音量ミキサー」画面の「アプリ」に現在起動しているアプリが一覧表示されており、音量を調整したいときは、該当アプリのボリュームで調整ができます。
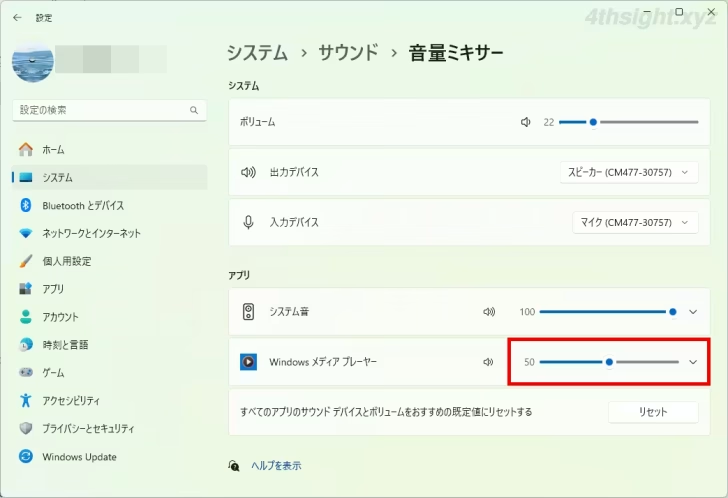
また、再生デバイスを切り替えたいときは、該当アプリをクリックすることで「出力デバイス」と「入力デバイス」を選択する画面が表示されるので、出力デバイスで再生デバイスを選択します。
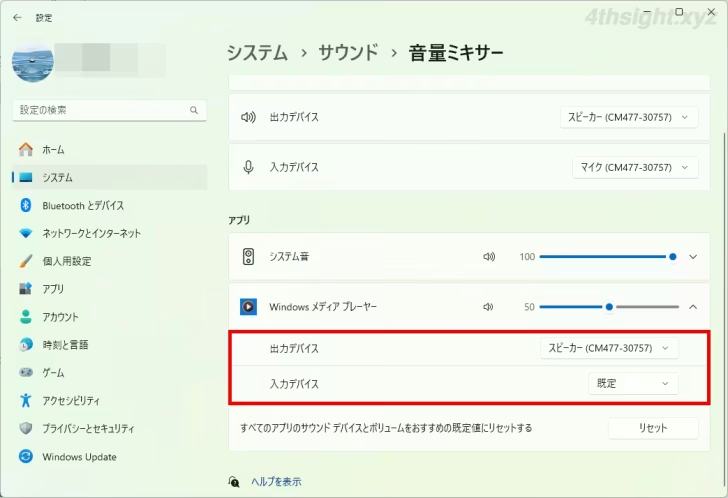
以上で、操作完了です。
音量ミキサー画面を直接開きたいときは
音量ミキサー画面を直接開きたいときは、デスクトップ右下の通知領域の音量アイコンを右クリックして、メニューから「音量ミキサー」を選択するか、音量ミキサー画面を直接開けるようショートカット作成しておくとよいでしょう。
ショートカットを作成するには、デスクトップの何もないところを右クリックして、メニューから「新規作成」>「ショートカット」を選択します。
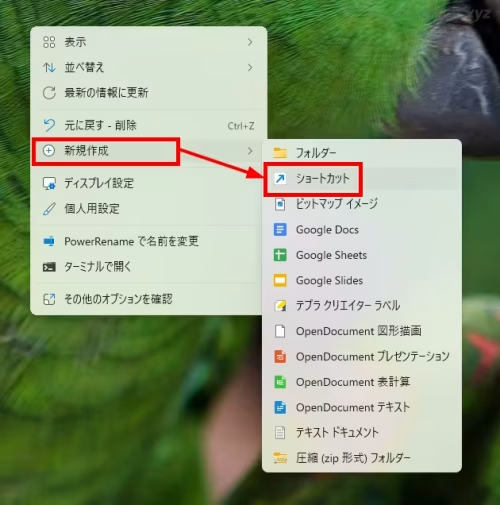
ショートカットの作成画面が表示されるので「項目の場所」に「ms-settings:apps-volume」と入力して「次へ」をクリックし、ショートカットの名前は任意のわかりやすい名前を付けて「完了」します。
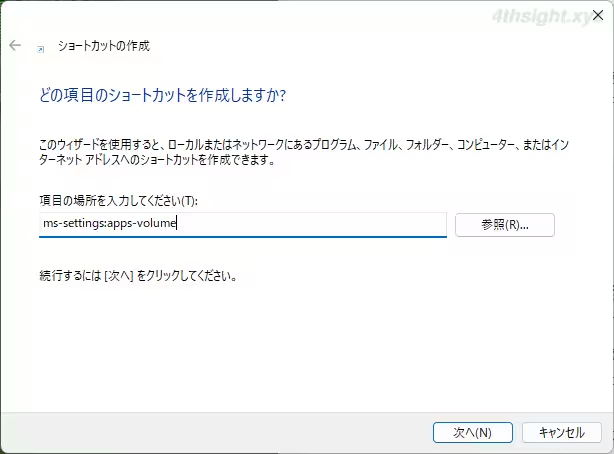
以上で、作成したショートカットをダブルクリックすれば音量ミキサー画面が直接開き、設定の変更もやりやすくなるでしょう。

専用アプリを使って切り替える方法
Windowsの設定画面からの変更が面倒と感じるなら、アプリごとの音量調整や再生デバイスの切り替えが簡単にできるアプリ「EarTrumpet」がおすすめです。
EarTrumpetのインストール
EarTrumpetは、Windows 10や11のタスクトレイからアプリごとの音量調整や再生デバイスの切り替えが簡単にできる無料ツールでで、Microsoft Storeからインストールできます。
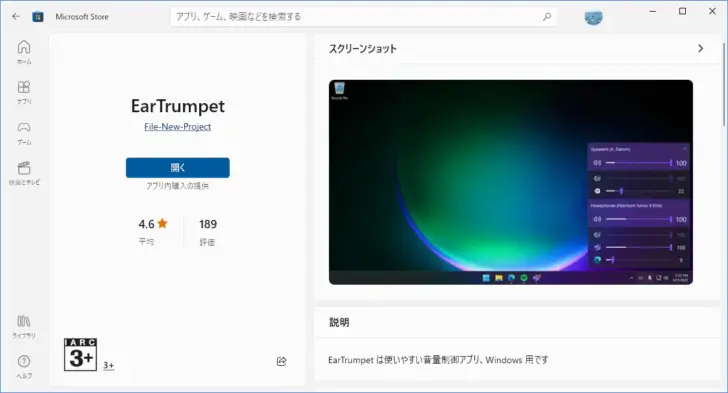
EarTrumpetの使い方
EarTrumpetを起動すると、標準の音量アイコンと同じデザインのアイコンが通知領域に表示されますが、標準の音量アイコンを見分けがつかないので、EarTrumpetの設定でアイコンのデザインを変更しておくとよいでしょう。
タスクトレイにあるEarTrumpetのアイコンをクリックすると、再生デバイスごとにアプリケーションがグルーピングされて表示され、ボリュームスライダーで音量調整が可能です。
また、ボリュームスライダーには、現在の音量がリアルタイムで表示されます。
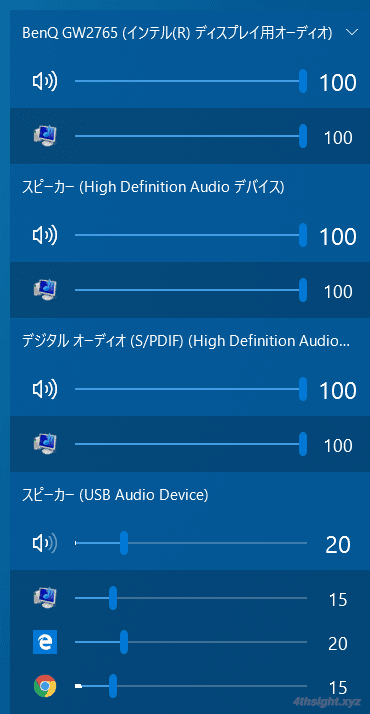
再生デバイスを切り替えたいときは、ボリュームスライダーが表示されている画面で、再生デバイスを切り替えたいアプリを右クリックして「スイッチ」ボタンをクリックすれば、プルダウンから再生デバイスの切り替え先を選択できます。
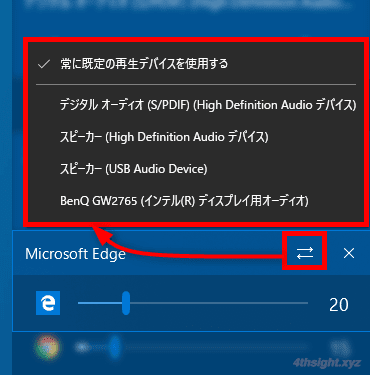
あとがき
アプリごとの音量調整や再生デバイスの切り替えをたまに行う程度なら、Windowsの設定画面から調整し、頻繁に行うならEarTrumpetなどの専用アプリの利用を検討してみるとよいでしょう。