
教育現場などでも採用されているChromebook(クロームブック)は、ノートパソコンの新たな選択肢として注目されていますが、Chromebook(クロームブック)に搭載されているChromeOSは、一般的なパソコンにインストールすることはできません。
ですが、ChromeOSを一般的なノートパソコンなどにインストールできるようにした無料のオペレーティングシステム「ChromeOS Flex」が、Googleから一般提供されており、古いノートパソコンを再利用したいときなどのOSとして注目されています。
そこでここでは、ChromeOS Flexの特徴(何ができて何ができないのか)や、ChromeOS Flexの導入方法を紹介します。
目次
ChromeOS Flexとは
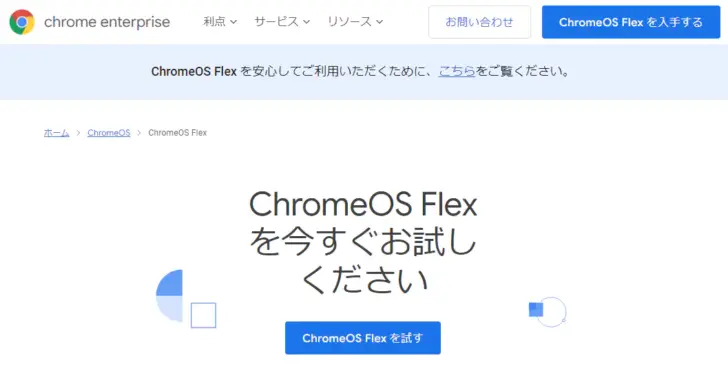
PC 版または Mac 版 ChromeOS Flex を入手 - Chrome Enterprise
ChromeOS Flexは、Googleが開発したLinuxをベースにした軽量のオペレーティングシステムChromeOSを一般的なノートパソコンなどにインストールできるようにした無料のオペレーティングシステムで、2023年6月から一般提供が開始されています。
ChromeOS Flexの特徴
ChromeOS Flexの特徴として、以下のような点が挙げられます。
- スペックの低いパソコンでも軽快に動作する(システム要件:米Intel社あるいは米AMD社のx86またはx64アーキテクチャーCPU、4Gバイト以上のメインメモリー、16Gバイト以上のストレージを搭載)
- パソコンのハードディスクにインストールしなくても利用できる
- ユーザーインターフェースがシンプルで、直感的に操作できる
- Googleアカウントの利用を前提としており、GmailやYouTubeといったGoogleが提供しているサービスと連携しやすい
- 自動更新・サンドボックス・データの暗号化などの機能によって、OSそのものがマルウェアに感染しにくい安全な仕様となっており、セキュリティ対策ソフトをインストールするなどの面倒がない
- アプリ(拡張機能)は、Chromeウェブストアからインストールする必要があり、数も少ない
- ChromeOSが対応しているGoogle Playストアの利用やAndroidアプリの実行ができない
- プリンターやスキャナーなど、接続する周辺機器によっては利用できない場合がある
- 市販のDVDやBluerayの再生ができず、DVDやBluerayへの書き込みもできない
ChromeOS FlexとChromeOSの違いについては、以下の公式ページが参考になるでしょう。
ChromeOS Flex と ChromeOS の違い - ChromeOS Flex ヘルプ
ChromeOS Flexの利用シーン
ChromeOS Flexは、WindowsやMacに比べると歴史が浅く成熟度や柔軟性、インストールできるアプリの数、周辺機器への対応などでは明らかに劣ります。
たとえば、パソコンでゲームをプレイする、文書を作成する、画像や動画を編集する、年賀状を作成するなど、いろいろな用途でパソコンを使いたい場合には物足りないでしょう。
ですが、用途を絞り込めば十分に魅力的で、パソコンでの作業はWebの閲覧や電子メールのやり取りがほとんどで、それ以外もWebサービスの利用でまかなえるなら十分に有用です。
ChromeOS Flexの導入
ChromeOS Flexは、USBメモリなどで起動用のディスクを作成して、作成した起動ディスクからパソコンを起動するだけで利用を開始できます。
Windowsと同じようにパソコンのハードディスクにChromeOS Flexをインストールして利用することもでき、ChromeOS FlexでLinux開発環境を利用したい(Linux対応のアプリを利用したい)ときは、インストールする必要があります。
いずれの方法でも、まずは起動用ディスクを作成します。
起動用ディスクを作成する
ChromeOS Flexの起動ディスクは、パソコン向けChromeブラウザの拡張機能を使って作成します。
まず、作業用パソコン(ここではWindowsパソコンで作業しています。)などでChromeブラウザを開き、以下のページから拡張機能「Chromebookリカバリユーティリティ」をインストールします。
Chromebook リカバリ ユーティリティ | Chromeウェブストア
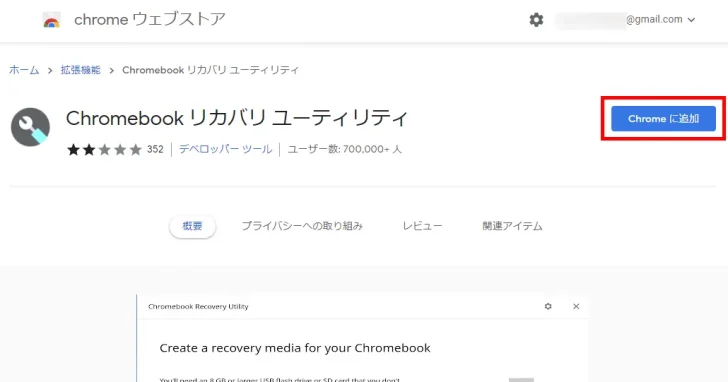
「Chromebookリカバリ ユーティリティ」をインストールしたら、アドレスバー右側の拡張機能アイコンから「Chromebookリカバリユーティリティ」をクリックします。
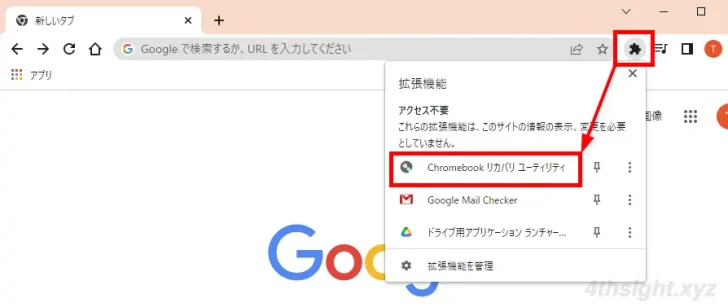
「Chromebookリカバリユーティリティ」画面が開くので、8GB以上のUSBメモリまたはSDカードをパソコンに接続してから「始める」をクリックします。
なお、使用するUSBメモリまたはSDカード内の既存のデータは全て消去されます。
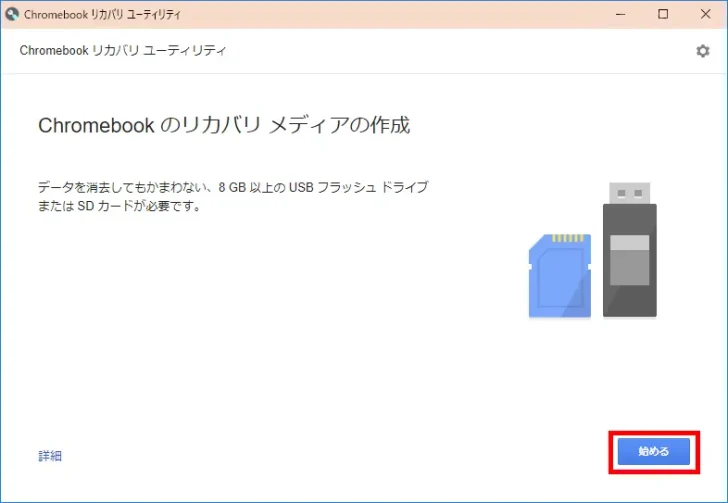
「Chromebookの識別」画面が表示されるので「リストからモデルを選択」をクリックします。
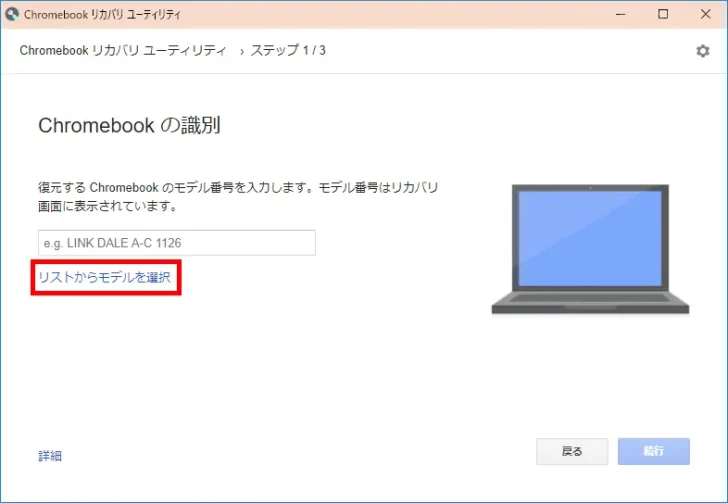
次画面で「メーカーを選択」から「Google ChromeOS Flex」を、「製品を選択」から「ChromeOS Flex」を選択し「続行」をクリックします。
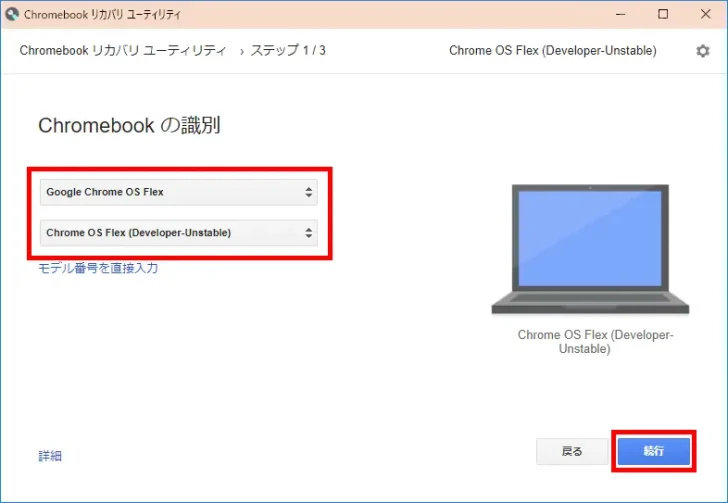
「USBフラッシュドライブまたはSDカードの挿入」画面が表示されるので、インストールイメージを書き込むUSBメモリまたはSDカードを選択して「続行」をクリックします。
なお、USBメモリやSDカードは最低でも8GB以上の容量が必要です。
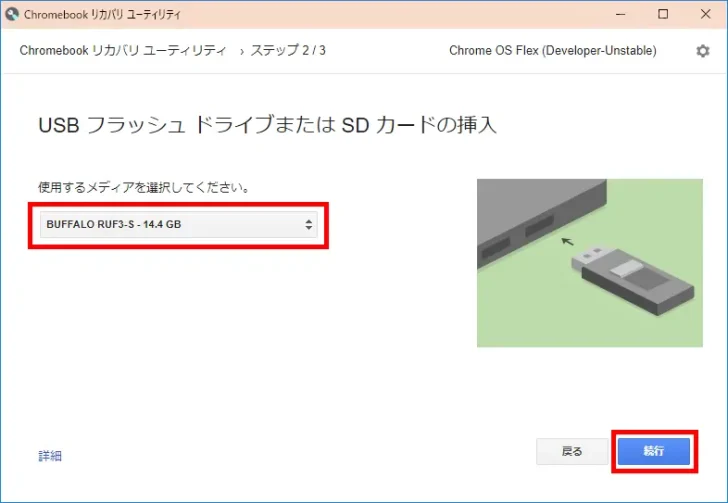
「リカバリイメージの作成」画面が表示されるので、書き込み先メディアを確認後「今すぐ作成」をクリックすると、書き込みが開始されます。
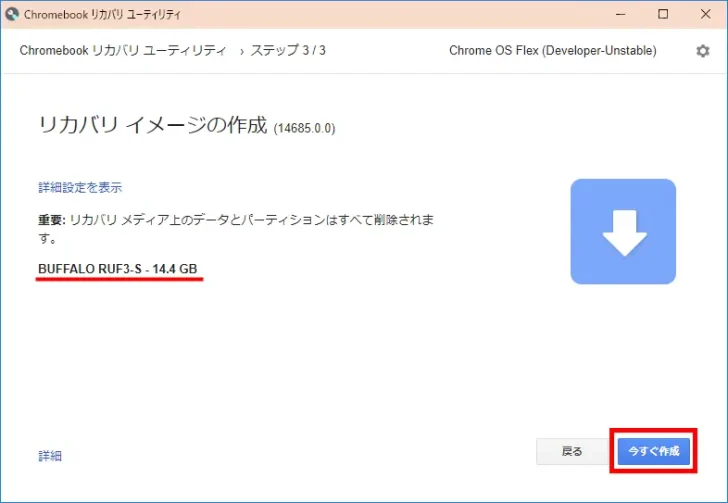
なお、メディアの作成途中でユーザーアカウント制御(UAC)の警告ダイアログが表示されるので「OK」をクリックします。
作成が完了すると「リカバリメディアの作成が完了しました」と表示されるので「完了」をクリックして、USBメモリまたはSDカードを取り外します。
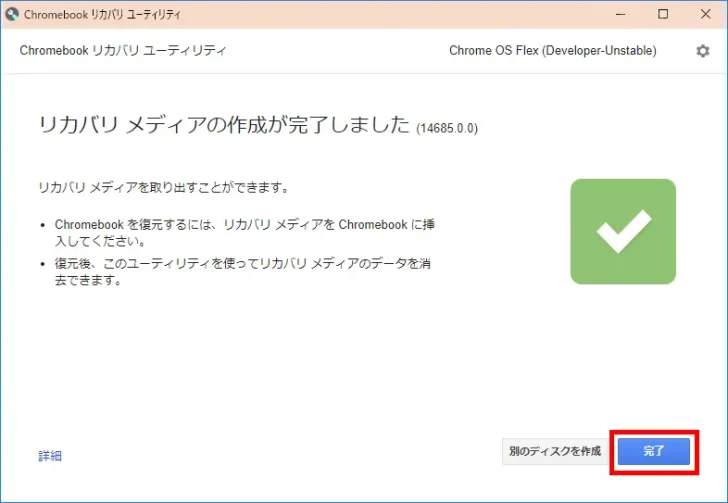
以上で、ChromeOS Flexの起動ディスクの作成完了です。
ChromeOS Flexの起動
次に、作成した起動ディスク(USBメモリ)からパソコンを起動します。(USBメモリからパソコンを起動する方法は、使用するパソコンによって異なるのでマニュアルなどをご確認ください)
ChromeOS Flexが起動すると、スクリーンリーダー(音声読み上げ)機能である「ChromeVox」を有効化するかの画面が表示された場合は「No, continue without ChromeVox」をクリックします。
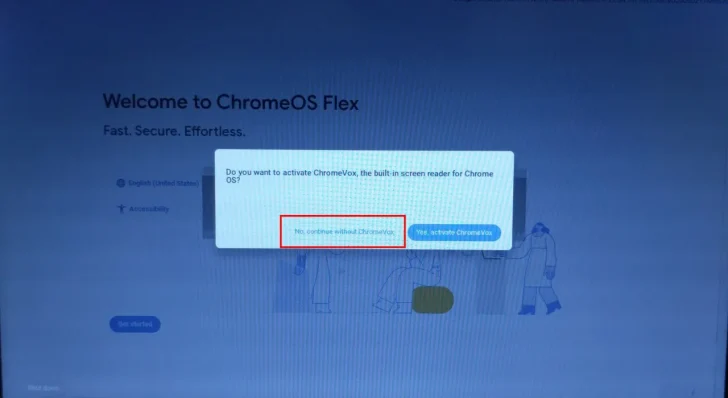
「Welcome to ChromeOS Flex」画面が表示されるので「English (United States)」をクリックします。
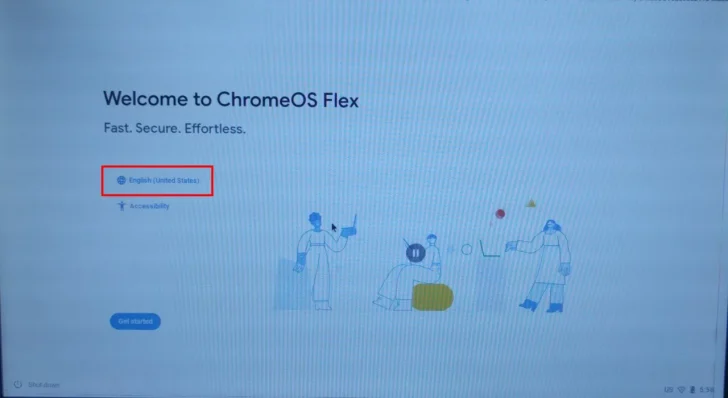
「Choose your language & keyboard」画面が表示されるので、「Language」のプルダウンリストから「Japanese - 日本語」を、「キーボード」のプルダウンリストから「日本語」を選択し「OK」をクリックします。
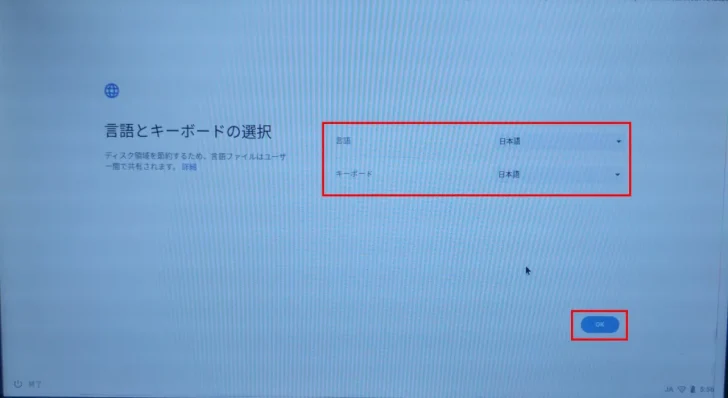
「ChromeOS Flexへようこそ」画面が表示されるので「始める」をクリックします。
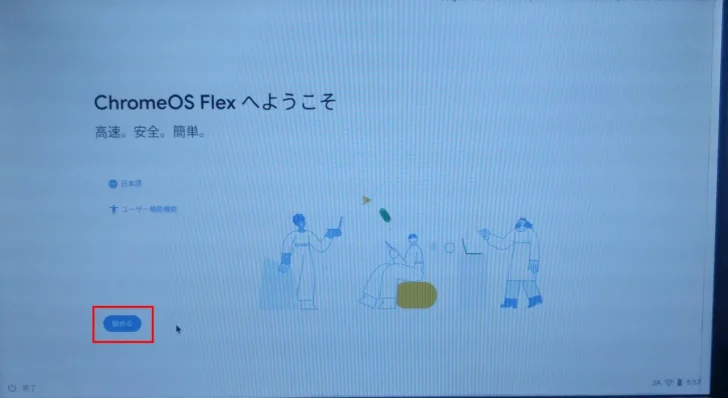
「ChromeOS Flexのご利用開始」画面が表示されるので、パソコンにはインストールせずに、起動用ディスクから起動してChromeOS Flexを利用する場合は「試してみる」を選択して「次へ」をクリックします。
パソコンにインストールしたい場合は「ChromeOS Flexをインストール」を選択し「次へ」をクリックします。
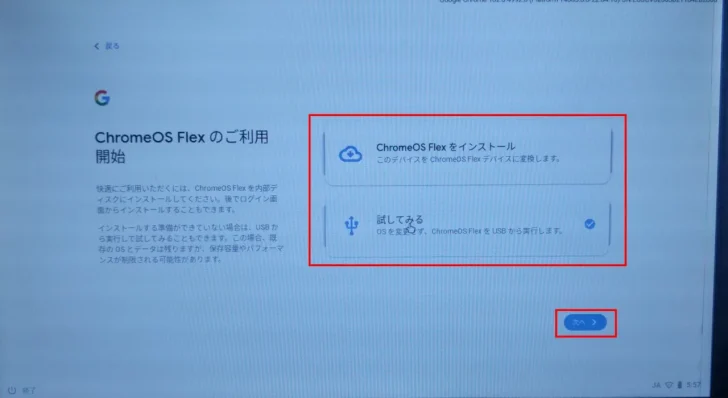
「ネットワークへの接続」画面が表示されるので、無線LANに接続するなら接続するSSIDを選択し、パスワードを入力します。(有線LANの場合は、ネットワークが接続されていることを確認します。)
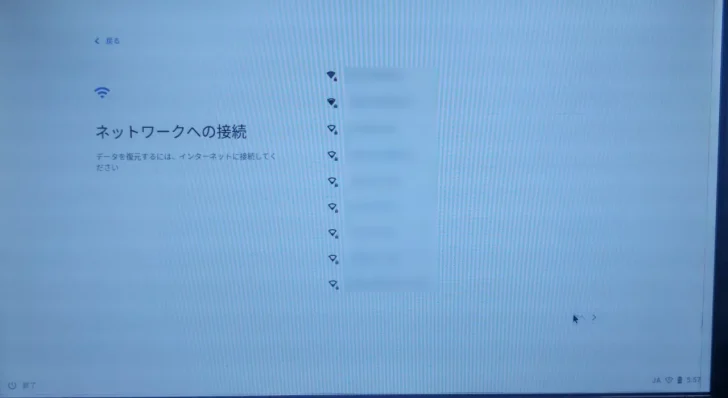
ネットワークに接続すると利用規約が表示されるので、内容を確認後「同意して続行」をクリックします。
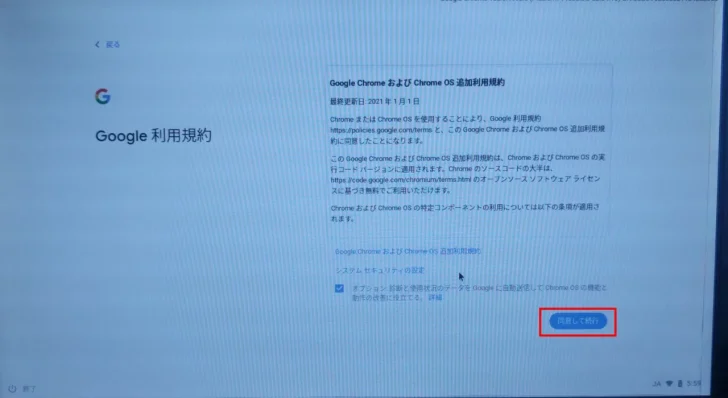
「このChromeデバイスはどなたが使用しますか?」画面が表示されるので「あなた」を選択して「次へ」をクリックします。
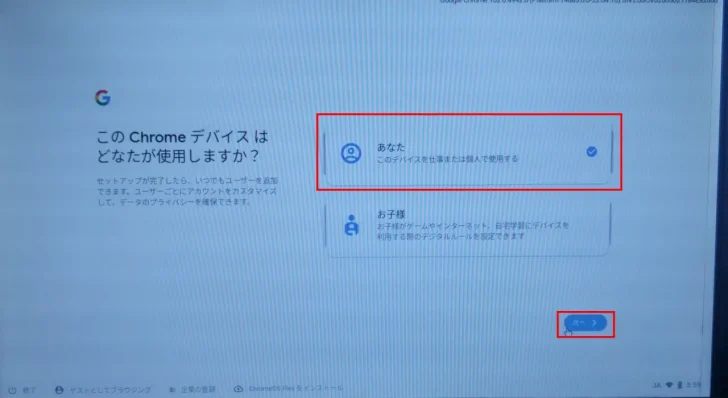
Googleアカウントの入力画面が表示されるので、Googleアカウントとパスワードを入力し、同期やGoogleアシスタント、データ収集、スマートフォン連携など、アカウント関連の設定を行います。
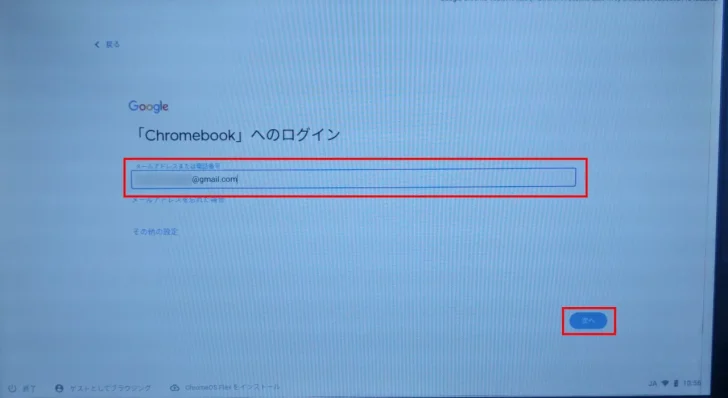
「これで準備完了です。」画面が表示されたら「始める」をクリックします。
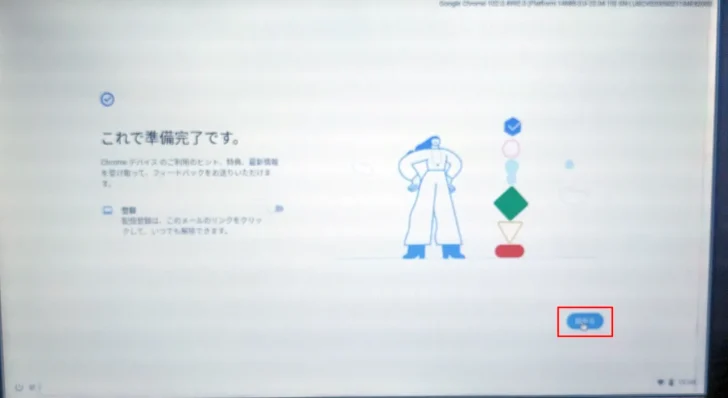
以上の設定で、ChromeOS Flexが起動します。
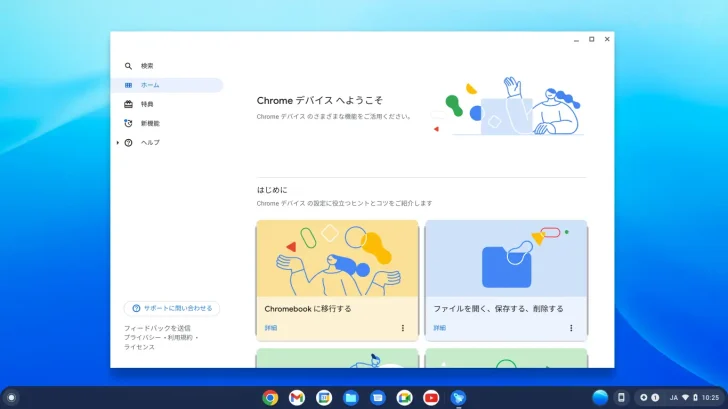
ChromeOS Flexの初期設定
ChromeOS Flexが無事起動したら、さっそく利用を開始できますが、最初に以下を設定しておくとより使いやすくなるでしょう。
- ディスプレイ解像度の調整
- ごみ箱機能を有効化
- PINの設定
ディスプレイ解像度の変更
ディスプレイ解像度を変更するときは、画面右下の通知領域をクリックし、表示されたウィンドウから「設定」アイコンをクリックします。
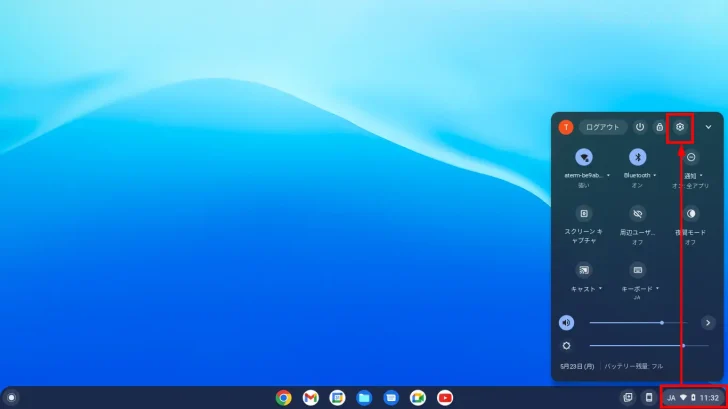
「設定」アプリが起動するので「デバイス」>「ディスプレイ」を開きます。
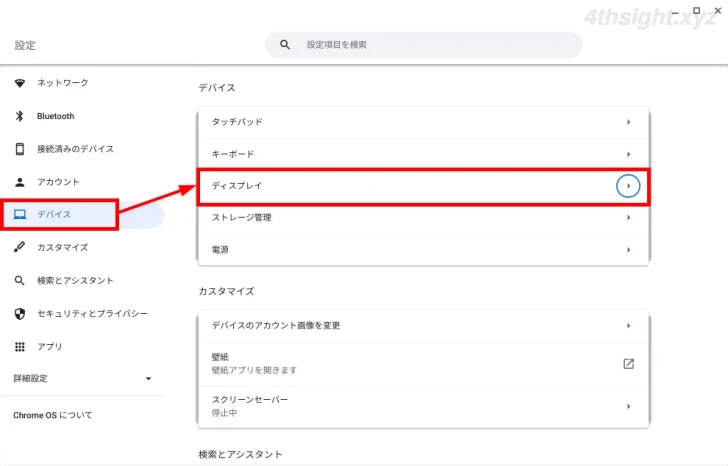
ディスプレイの設定画面が表示されるので「内蔵ディスプレイ」欄の「表示サイズ」のスライダーで解像度を調整します。
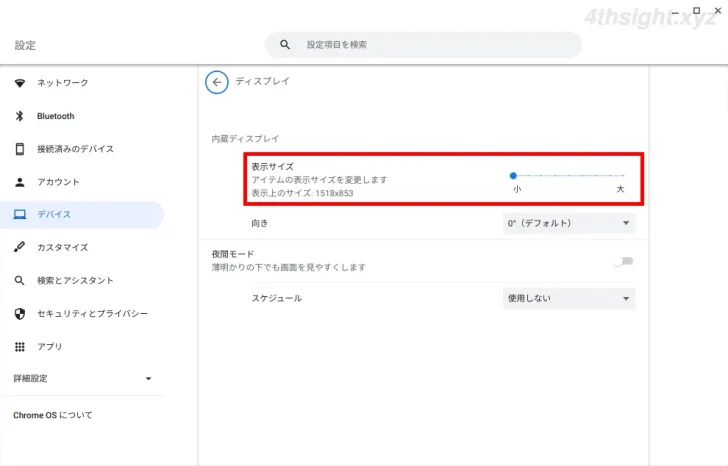
ごみ箱の有効化
ChromeOS Flexでは、デフォルトではごみ箱機能が無いため、ファイルを削除すると復元することはできませんが、Windowsなどと同じようにファイルを削除したらごみ箱に移動するよう設定することができます。
ごみ箱機能を有効化するには、Chromeブラウザを起動してオムニボックス(アドレスバー)に「chrome://frags」と入力しエンターキーを押します。
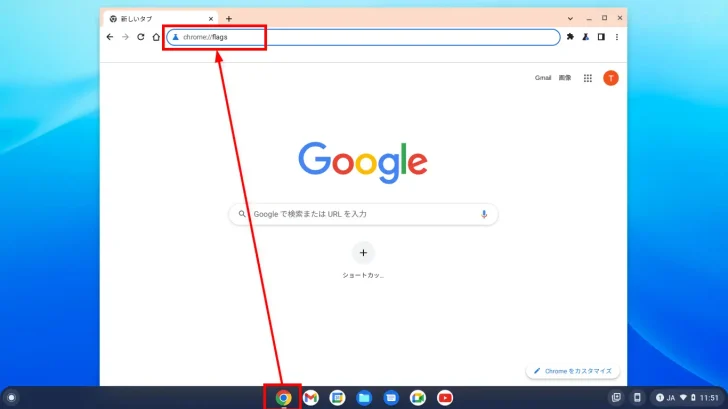
試験機能の設定画面が表示されるので、検索ボックスに「trash」と入力し、候補に表示される「Enable Files Trash」の設定を「Enabled」に変更して「Restart」をクリックします。
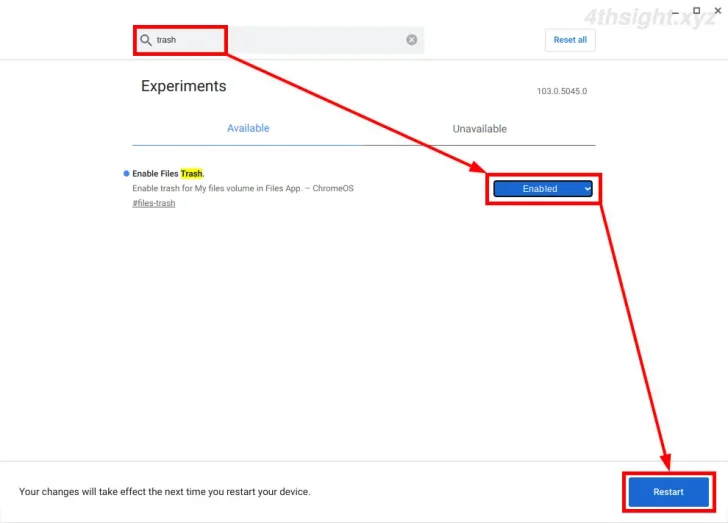
以上で、ごみ箱機能が有効化され、ファイルアプリにごみ箱が表示されるようになり、ファイルなどを削除すると、自動的にごみ箱に移動されるようになります。
なお、ごみ箱内のデータは30日たつと自動的に消去されます。
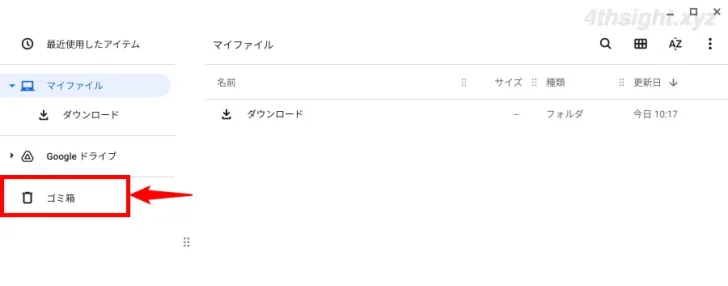
PINでロック解除
ChromeOS Flexでは、通常、画面のロックを解除するときは、Googleアカウントのパスワードを入力する必要がありますが、Googleアカウントのパスワードには、複雑なパスワードを設定して安全性を高めていることが多く、複雑なパスワードをロック解除のたびに入力するのは大変です。
そんな時は、PINを設定しておけば、すばやく画面のロックを解除することができ、ログイン時以外でGoogleアカウントのパスワードを入力せずに済み、セキュリティ的にも安心です。
PINを設定するときは「設定」アプリを開き「セキュリティとプライバシー」から「画面をロック」を開きます。
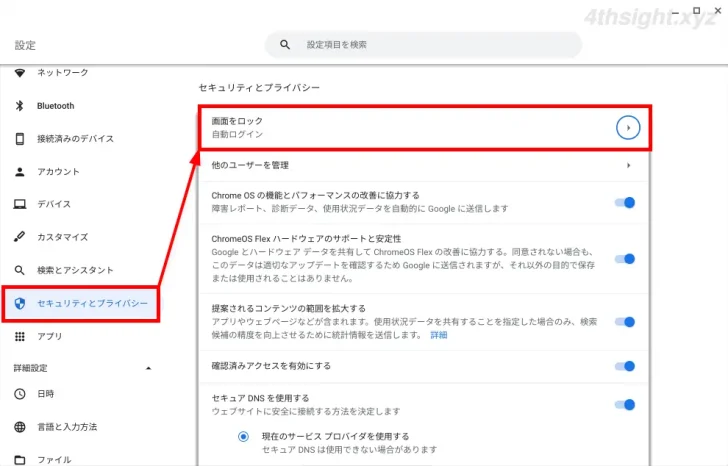
パスワードの再入力画面が表示されるので、ChromeOS Flexのログインに使用しているGoogleアカウントのパスワードを入力し「確認」をクリックします。
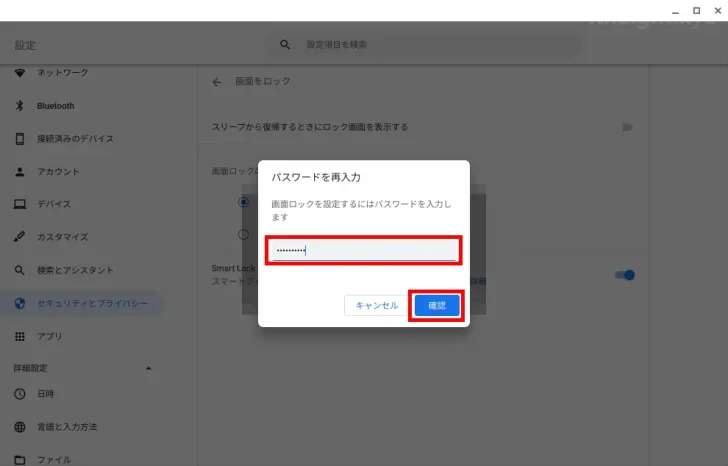
「画面をロック」の設定画面が表示されるので、画面ロックの種類で「PIN またはパスワード」を選択して「PINを設定」をクリックします。
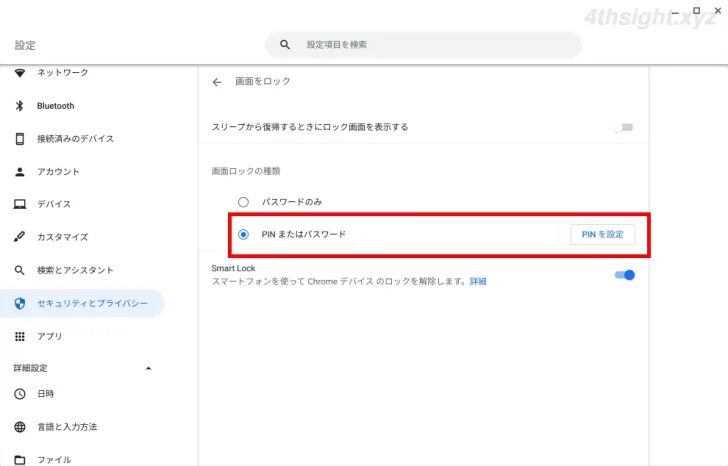
PINの入力画面が表示されるので、6桁以上の数字でPINを設定します。
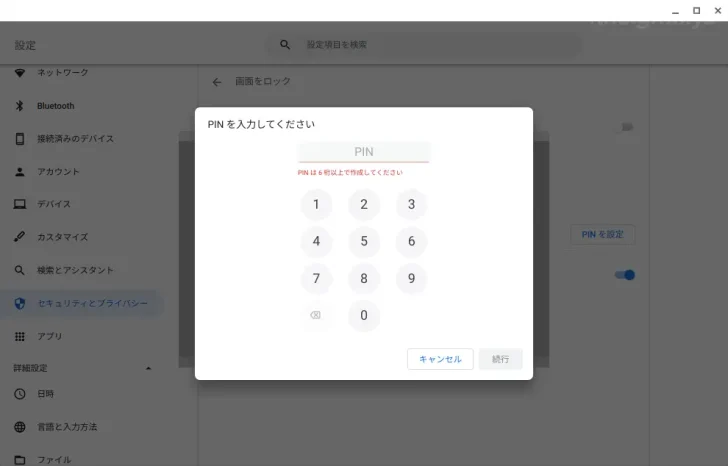
設定が完了すれば、ロック画面でパスワードだけでなく、PINを入力してロックを解除できるようになります。
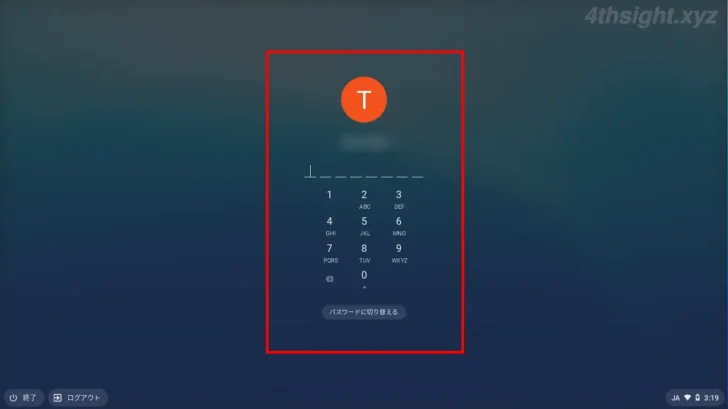
ここまで設定できたら、あとはChromeウェブストアから、お好みのアプリをインストールすればOKです。
あとがき
ChromeOS Flexは、USBメモリなどで起動用ディスクを作成すれば、パソコンにインストールすることなく利用できるので、パソコン内のデータをそのままで気軽に試せる以外にも次のような活用方法もあります。
- 起動用ディスクを持ち歩けば、外出先のパソコンでも自分の環境をすぐに実行できる
- Windowsパソコンが起動できないといったトラブル時に、ハードディスクからデータ救出できる
お試しあれ。