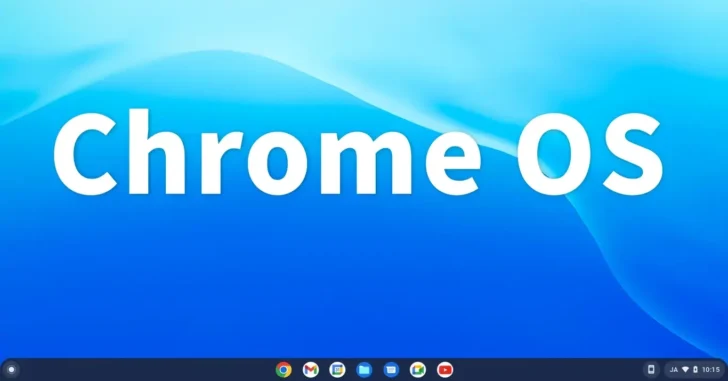
ChromeOS(Chromebook クロームブック)には、Chromeブラウザと同じように機能として実装されてはいるけど、まだ試験段階のため非表示となっている機能があります。
そのような機能をいち早く試したい場合、ソフトウェアチャンネルを切り替えるという方法もありますが、もう一つの方法として「Chrome flags」を使った方法があります。
Chrome flagsを使えば、特定の試験機能だけを簡単に有効化することができます。
そこでここでは、ChromeOS(Chromebook)の使い勝手を向上できるおすすめの試験機能と、それらをChrome flagsで有効化する方法を紹介します。
この記事は、以下の環境で実行した結果を基にしています。他のバージョンなどでは、動作結果が異なる場合があることをご了承ください。
| ソフトウェア | バージョン |
|---|---|
| ChromeOS Flex | 102.0.5005.91 |
目次
Chrome flagsの使い方
Chrome flagsを使って試験機能を有効化するときは、Chromeブラウザを起動してオムニボックス(アドレスバー)に「chrome://frags」と入力しエンターキーを押します。
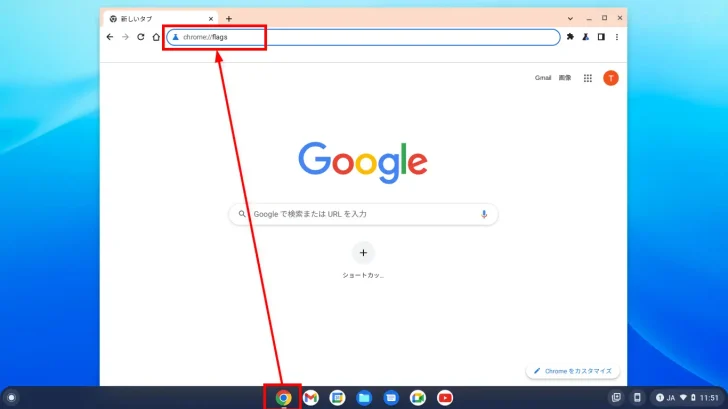
すると、試験機能の設定画面が表示され、ここで特定の試験機能を有効化することができます。
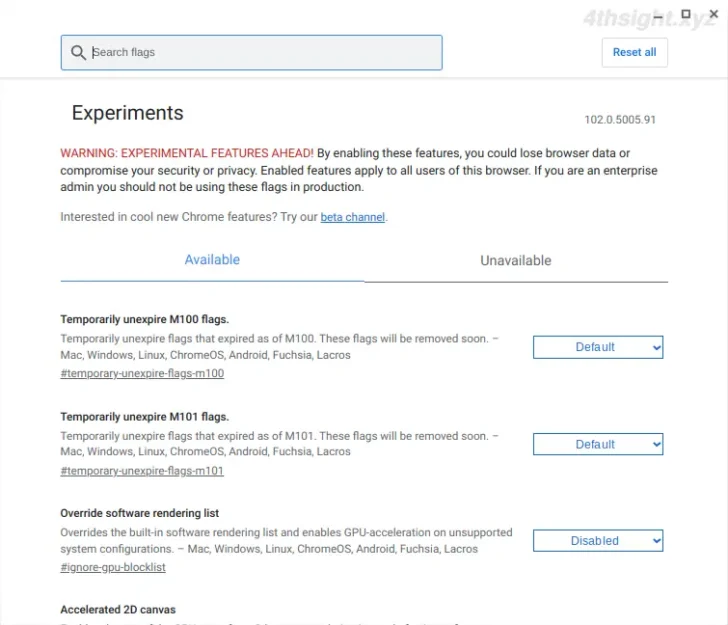
ごみ箱
ChromeOS(Chromebook)では、デフォルトではごみ箱機能が無いため、ファイルを削除すると復元することができませんが、試験機能でWindowsなどと同じようにファイルを削除したらごみ箱に移動するようにできます。
ごみ箱機能を有効化するには、試験機能の設定画面で検索ボックスに「trash」と入力し、候補に表示される「Enable Files Trash」の設定を「Enabled」に変更して「Restart」をクリックします。
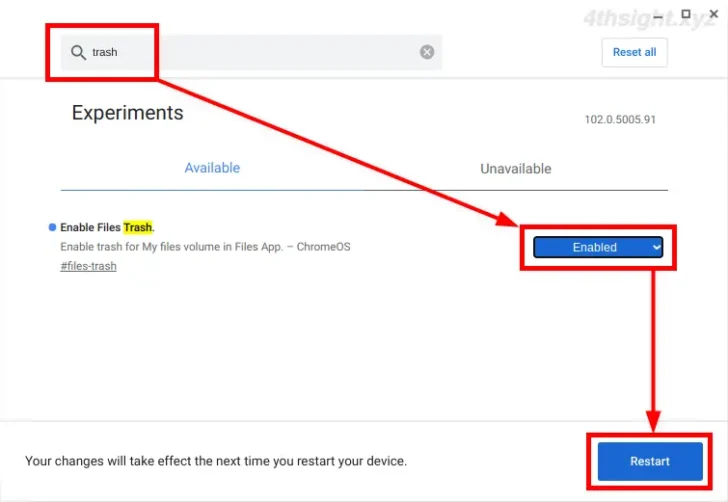
以上で、ファイルアプリにごみ箱が表示されるようになり、ファイルなどを削除すると、自動的にごみ箱に移動されるようになります。
なお、ごみ箱内のデータは30日たつと自動的に消去されます。
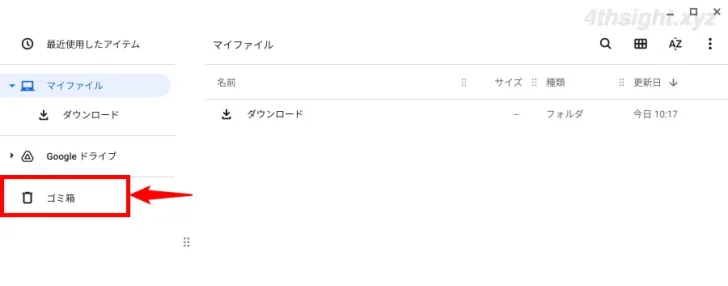
ダークモードとライトモード
ChromeOS(Chromebook)では、ウィンドウを含めた画面全体の配色を変更できませんが、試験機能でダークモード/ライトモードに切り替えれるようにできます。
ダークモード/ライトモードを切り替えれるようにするには、試験機能の設定画面で検索ボックスに「dark」と入力し、候補に表示される「Dark/light mode of system UI」の設定を「Enabled」に変更して「Restart」をクリックします。
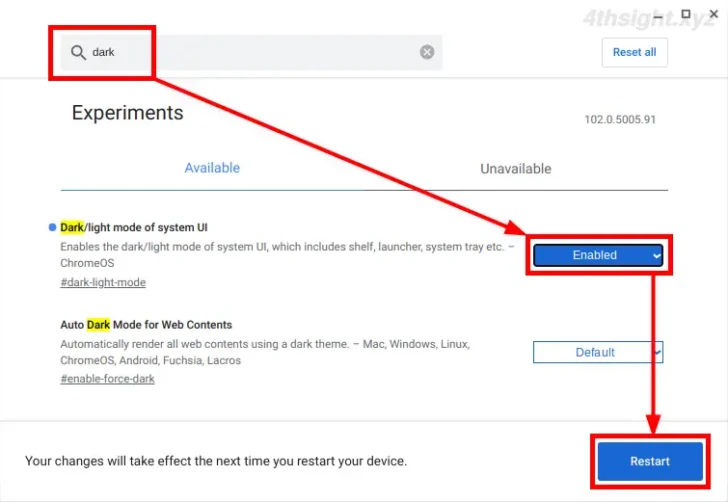
以上で、ステータストレイにダークモードのオン/オフを切り替えるボタンが表示され、簡単にダークモードとライトモードを切り替えられるようになります。
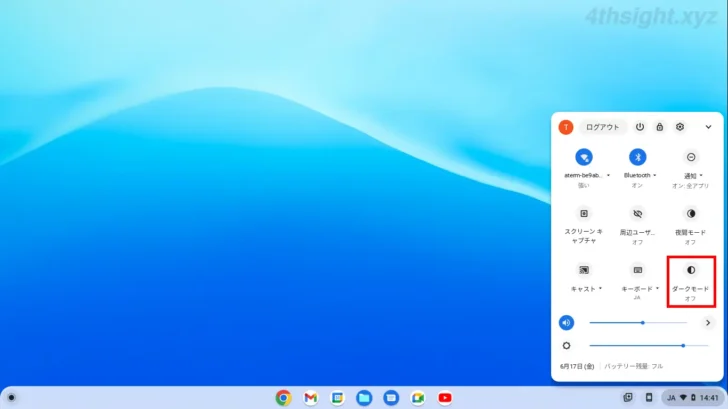
ライトモードの画面
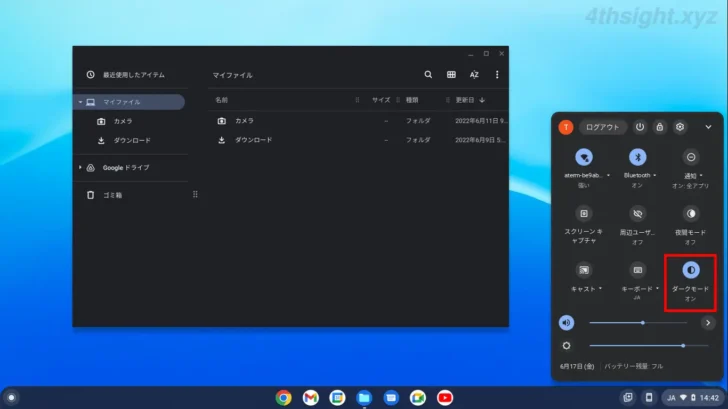
ダークモードの画面
新しいアプリランチャー
ChromeOS(Chromebook)では、アプリランチャーが全画面で表示されますが、試験機能でよりコンパクトに表示できる新しいアプリランチャーが利用できます。
新しいアプリランチャーを利用するには、試験機能の設定画面で検索ボックスに「productivity launcher」と入力し、候補に表示される「Productivity experiment : App Launcher」の設定を「Enabled」に変更して「Restart」をクリックします。
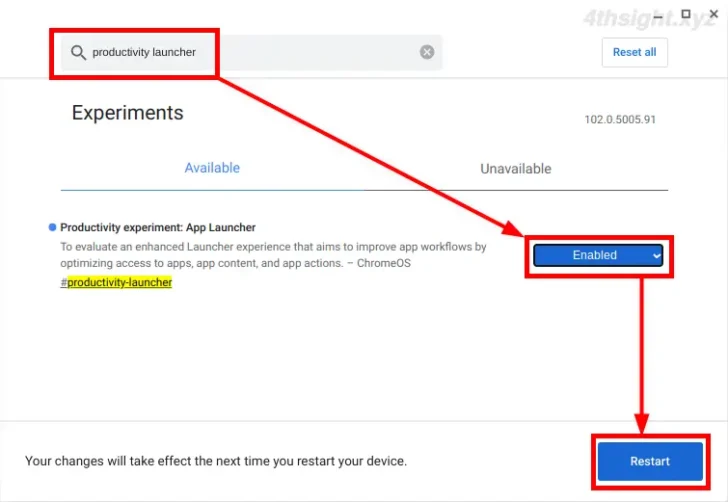
以上で、アプリランチャーがコンパクトな表示になります。
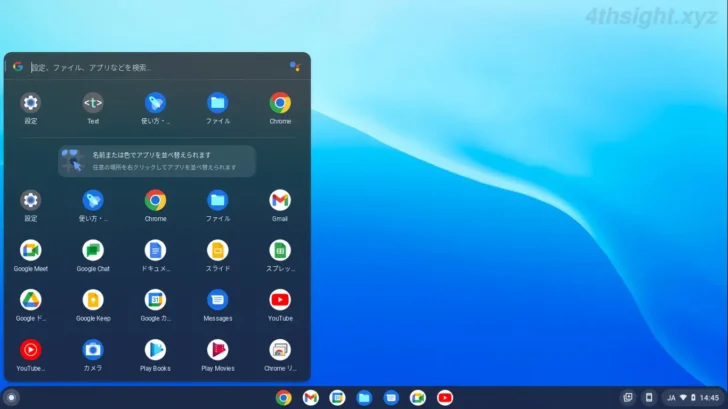
サイドサーチ
デスクトップ画面の広さに余裕があるなら「サイドサーチ」機能を有効化することで、Chromeブラウザで、新しいタブを開くことなくサイドウィンドウで検索できるようになります。
サイドサーチを有効化するには、試験機能の設定画面で検索ボックスに「side search」と入力し、候補に表示される「Side search」の設定を「Enabled」に変更して「Restart」をクリックします。
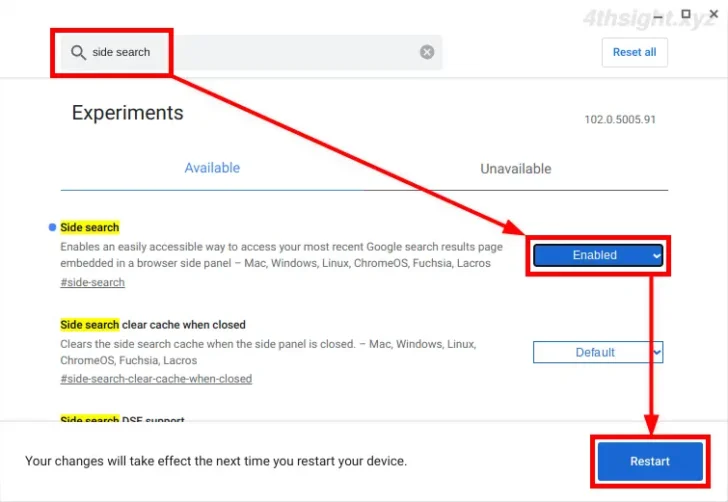
以上で、ChromeブラウザでWebページを表示したときに、オムニバー(アドレスバー)の左側にGボタンが表示され、クリックすることでサイドバーに検索画面が常に表示されるようになります。
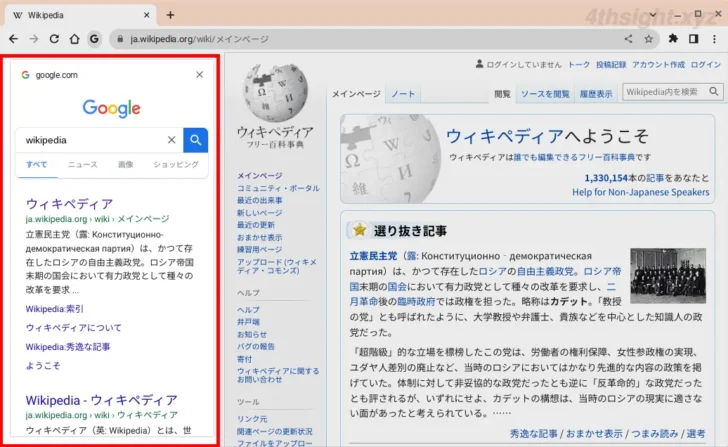
シェルフに日付表示&予定の確認
ChromeOS(Chromebook)では、シェルフ右端に時刻が表示されていますが、試験機能でここに日付を表示したり、日付をクリックしてGoogleカレンダーの予定を確認できるようにできます。
シェルフに日付を表示して予定を確認できるようにするには、試験機能の設定画面で検索ボックスに「calendar」と入力し、候補に表示される「Productivity experiment : Monthly Calendar View」の設定を「Enabled」に変更して「Restart」をクリックします。
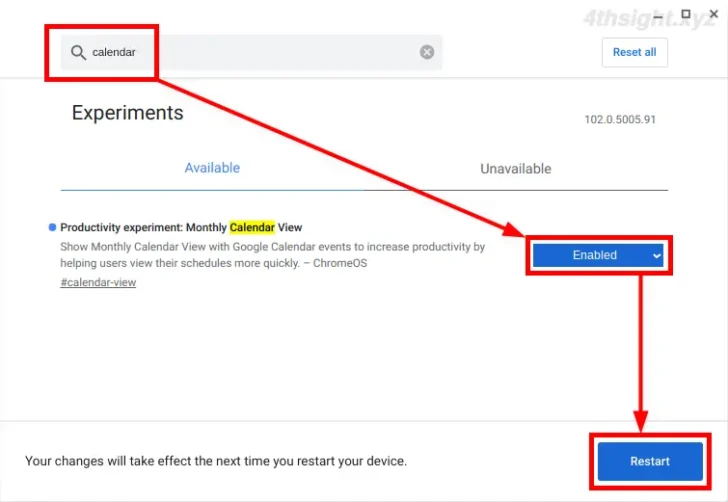
以上で、シェルフの時刻の左側に日付が表示され、日付をクリックするとカレンダーが表示されるようになります。
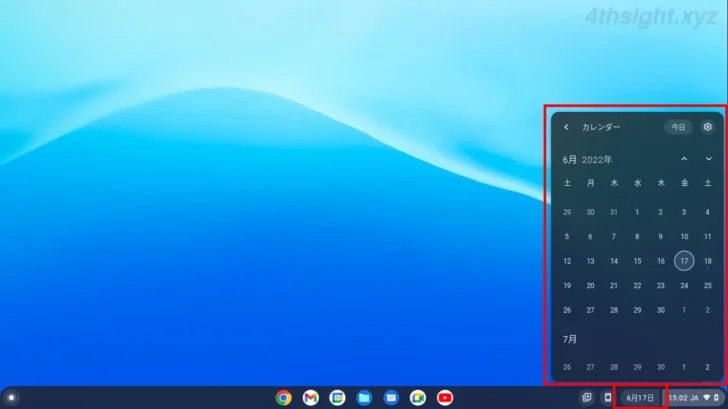
また、カレンダーの日付をクリックすれば、Googleカレンダーに登録されている予定を確認できます。
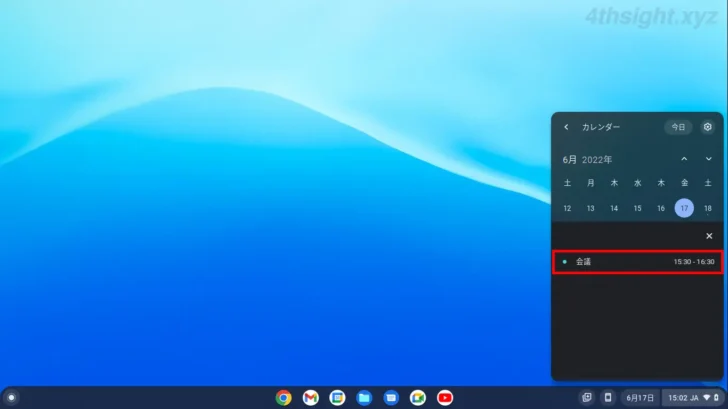
設定を戻したいときは
Chrome flagsで有効化した試験機能を元に戻したいときは、試験機能の設定画面を開くと現在有効化している試験機能が上部に表示されているので、該当の試験機能の設定を「Default」に設定して「Restart」をクリックします。
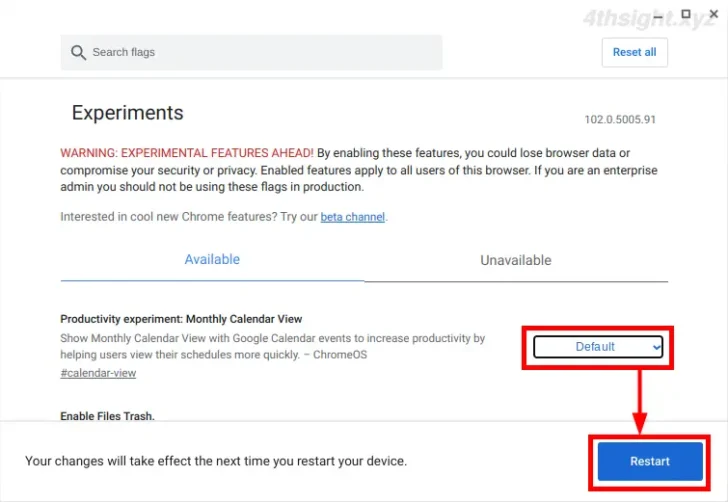
あとがき
ここで紹介した試験機能は、おおむね問題なく動作すると思われますが、機種やデバイスによっては正常に動作しない場合もあるのでご留意ください。