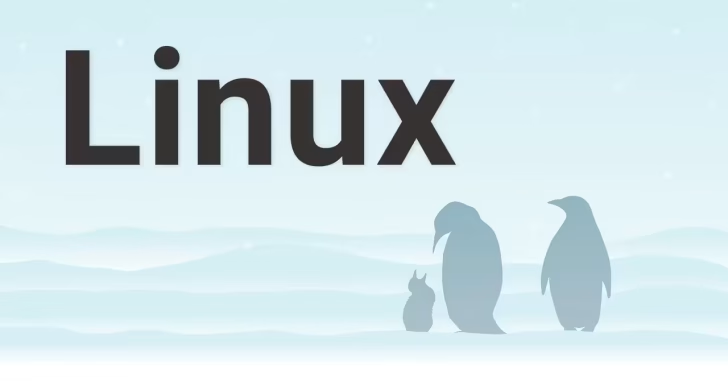
Linuxディストリビューションの多くでは、標準のデスクトップ環境として「GNOME(ノーム)」が採用されていますが、デフォルト設定のGNOMEはカスタマイズできる箇所が少なく、使いづらいと感じることがあります。
そこでここでは、GNOMEデスクトップを拡張機能などを使って使いやすくカスタマイズする方法を4つ紹介します。
目次
デスクトップにアイコンを表示
現在のGNOMEでは、デフォルトではデスクトップ上にアイコンを表示されていませんが、Windowsなどと同じようにデスクトップにアイコンを表示したいとお思いの方もいらっしゃるのではないでしょうか。
デスクトップにアプリやファイルやごみ箱といったアイコンを表示したいときは「GNOME Extensions」をインストールします。
GNOME Extensionsは、インストールしたGNOME向け拡張機能の設定や有効/無効を簡単に切り替えられるようにする拡張機能管理アプリで、GNOME向拡張機能をインストールするならまずインストールしておくとよいでしょう。
ちなみに、デスクトップにアイコンを表示する拡張機能は、GNOME Extensionsにデフォルトで含まれています。
GNOME Extensionsは、標準搭載されている「GNOMEソフトウェア」アプリからインストールできます。(日本語で「拡張機能」をという名前です。)
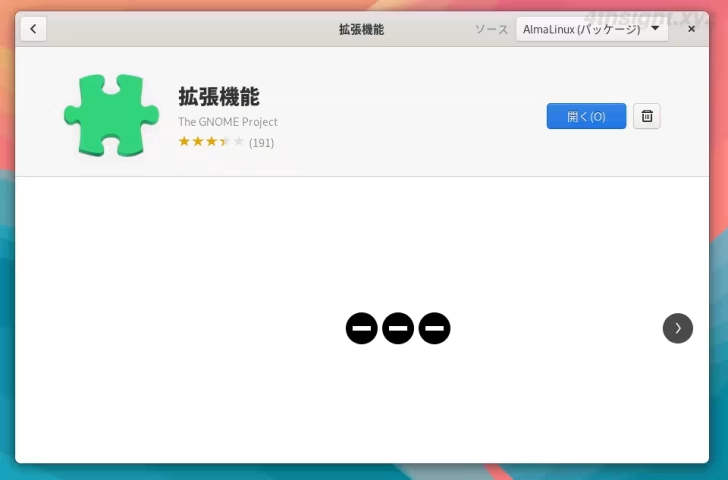
GNOME Extensionsをコマンドでインストールするときは、以下のようにコマンドを実行します。
$ sudo dnf install gnome-extensions-appGNOME Extensionsをインストールしたら、アプリ一覧から「拡張機能」を選択して起動し、拡張機能の一覧から「Desktop icons」をオンに設定することで、デスクトップ上にアイコンを表示できるようになります。
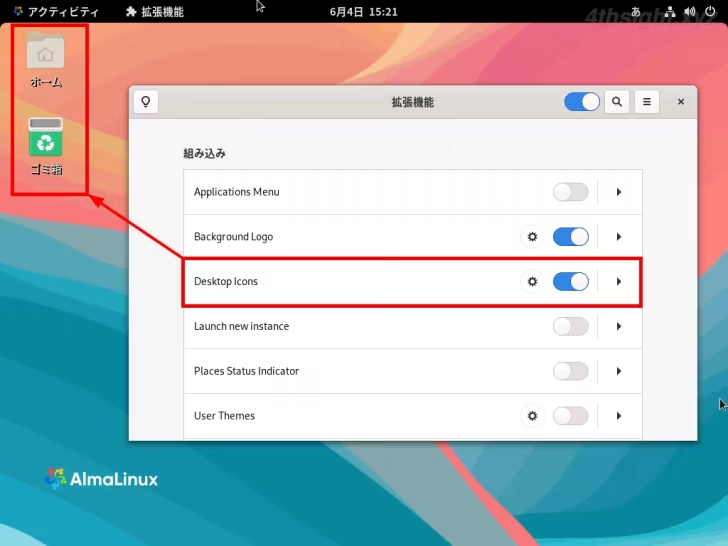
デスクトップにアイコンを追加したいときは、ホームディレクトリにある「Desktop」フォルダーにアイコンを配置することで追加できます。
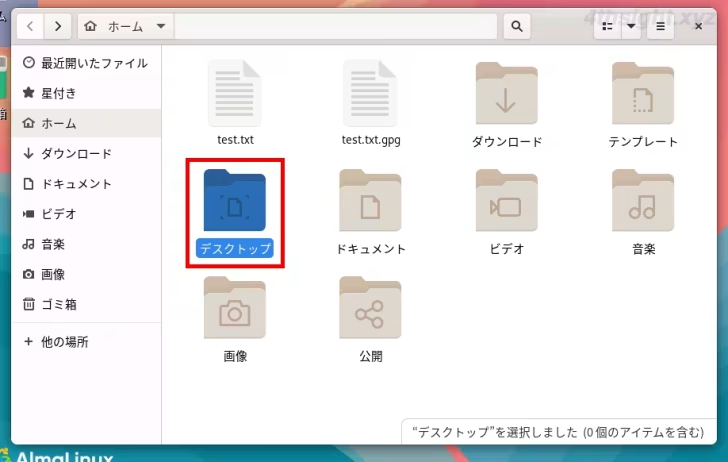
最大化/最小化ボタンを表示
現在のGNOMEでは、ウィンドウの右上には閉じるボタンだけが表示されており、ウィンドウを最大化したり最小化するボタンがないため、不便に感じるときがあります。
ウィンドウを最大化したり最小化するボタンを表示させたいときは、GNOME Tweaksをインストールします。
GNOME Tweaksは、GNOMEを使いやすくカスタマイズできるツールで、以下のような機能も利用できます。
- マウスホイールのクリックで貼り付け
- 詳細なフォント設定
- タイトルバーに最大化や最小化ボタンを追加できる
- スタートアップアプリケーションの追加
GNOME Tweaksは、標準搭載されている「GNOMEソフトウェア」アプリからインストールできます。
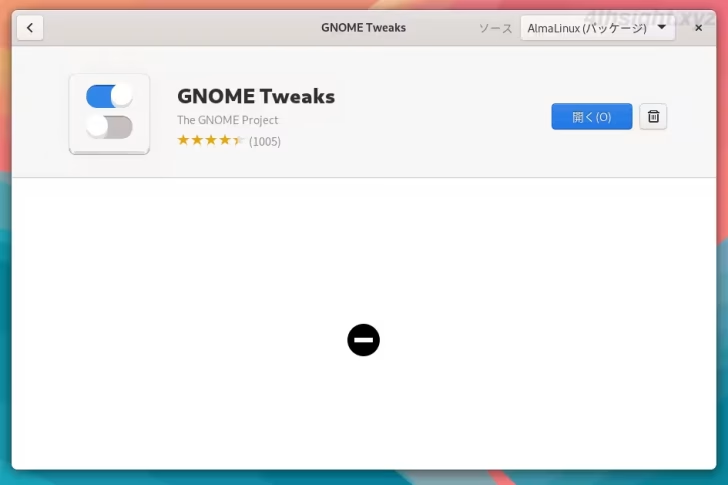
GNOME Tweaksをコマンドでインストールするときは、以下のようにコマンドを実行します。
$ sudo dnf install gnome-tweaksGNOME Tweaksをインストールしたら、アプリ一覧の「ユーティリティ」から「Tweaks」を選択して起動し「ウィンドウタイトルバー」で「最大化」と「最小化」をオンに設定します。
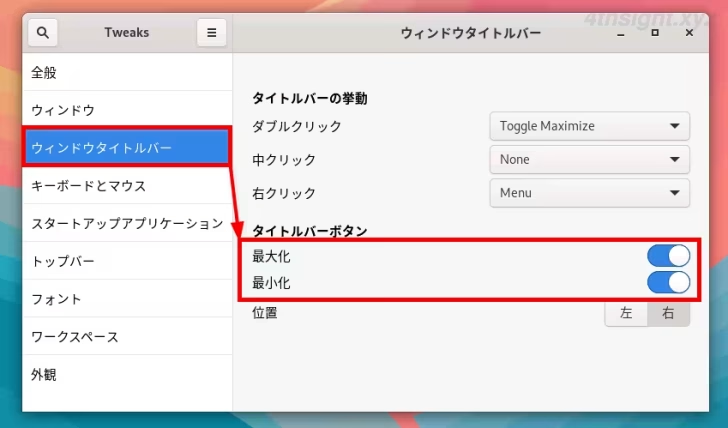
以上で、ウィンドウタイトルバーに最大化や最小化ボタンが表示されるようになります。
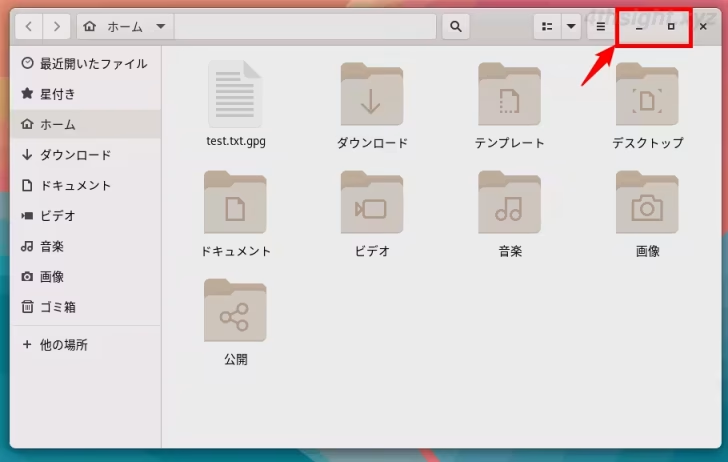
ドックをデスクトップに表示
GNOMEでは、アプリを起動したいときはデスクトップ画面左上の「アクティビティ」を開いてアプリを起動しますが、デスクトップ画面から素早くアプリを起動したいときは、GNOME向けの拡張機能「Dash to Dock」をインストールすることで、デスクトップ画面にアプリにアクセスするためのドックを追加できます。
Dash to Dockは、WebブラウザアプリFirefoxからDash to Dockのページにアクセスして、ページ上の「Install」ボタンをクリックしてインストールします。
Dash to Dock - GNOME Shell 拡張機能

Dash to Dockをコマンドでインストールするときは、以下のようにコマンドを実行します。
$ sudo dnf install gnome-shell-extension-dash-to-dockDash to Dockをインストールすると、デスクトップ画面下部にドックが表示され、アプリを簡単に起動できるようになります。
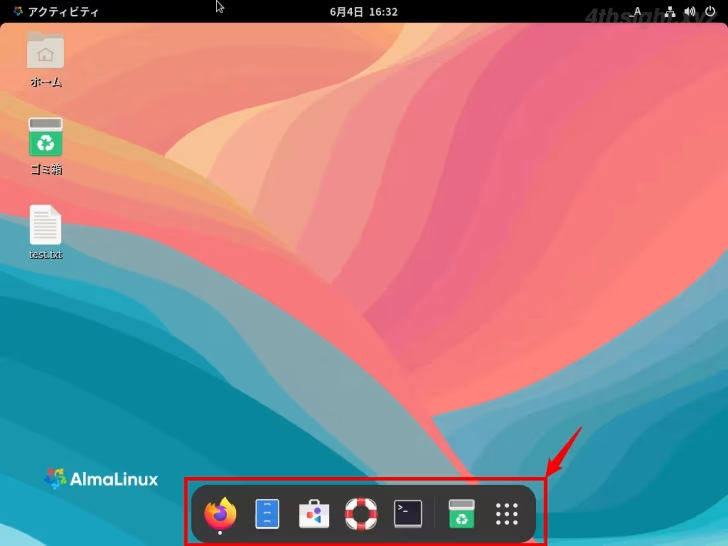
ドック画面の一番右のアプリ一覧を表示するアイコンを右クリックして「Dash to Dockの設定」から設定画面を開けば、ドックの位置を画面左や右、画面上部に変更したり、ドックを自動的に非表示にしたり、ドックのアイコンのサイズを変更するといったカスタマイズもできます。
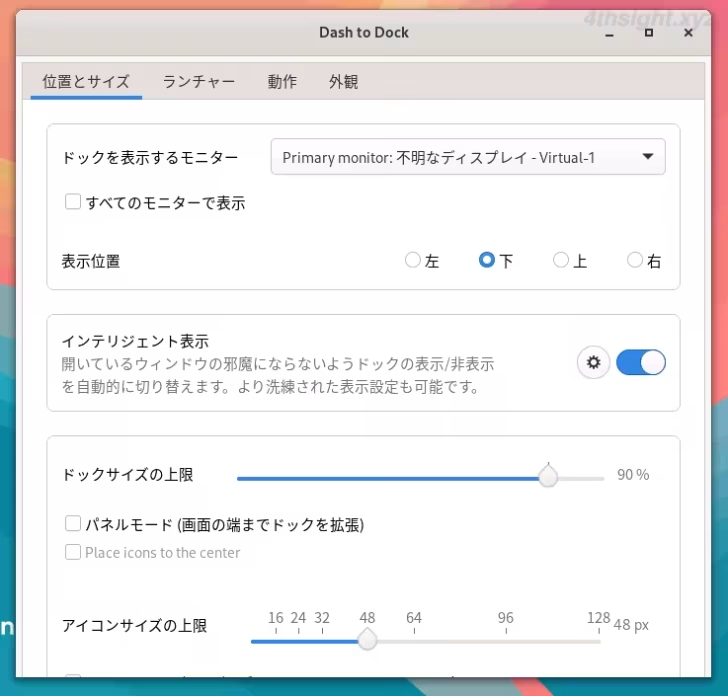
ドックとパネルを一体化
GNOMEのデスクトップ上部にはパネルがあり、アプリの起動はドックからというレイアウトですが、デスクトップがそれほど広くない環境では、よりスペースを有効活用するために、パネルとドックを一体化させるのがおすすめです。
パネルとドックを一体化させるときは、GNOME向け拡張機能「Dash to Panel」をインストールします。
Dash to Panel - GNOME Shell 拡張機能
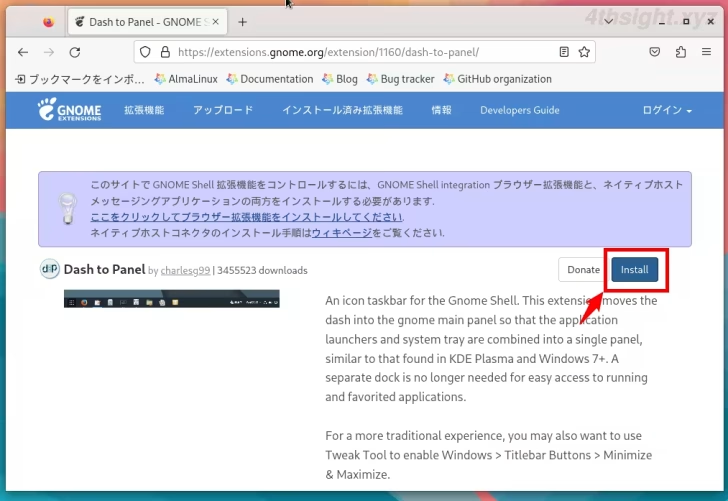
Dash to Panelをコマンドでインストールするときは、以下のようにコマンドを実行します。
$ sudo dnf install gnome-shell-extension-dash-to-panelDash to Panelをインストールすると、画面上部のパネルとドックが一体化され、デフォルトでは画面下部に以下のように表示されます。
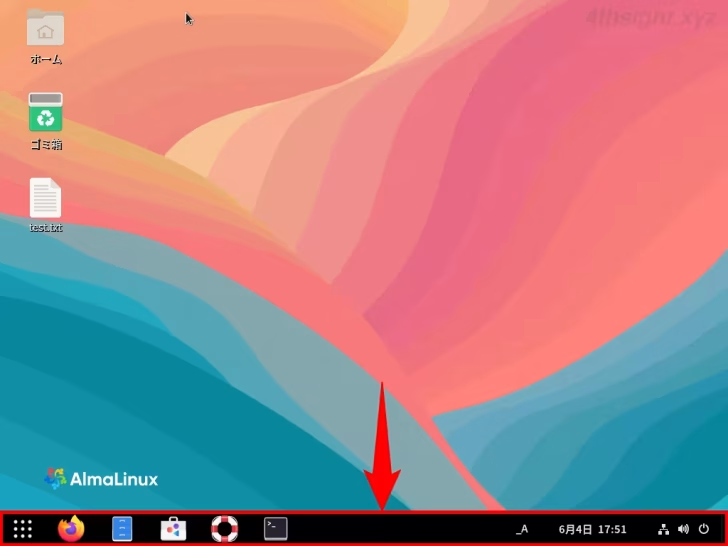
また、パネルを右クリックして「Dash to Panelの設定」から設定画面を開けば、パネルの位置を画面左や右、画面上部に変更したり、パネルのデザインをカスタマイズすることもできます。
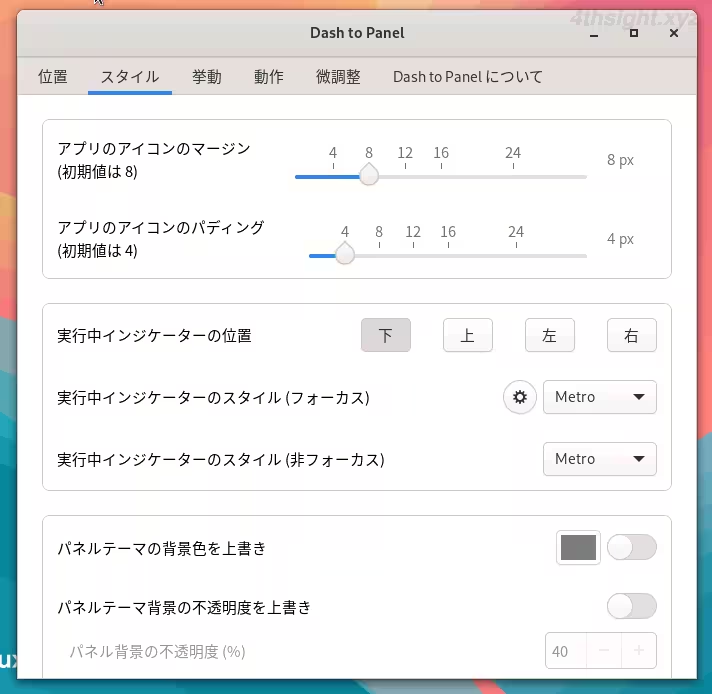
あとがき
上に紹介した方法を実施するだけでも、GNOMEデスクトップがより使いやすくなり操作効率アップにも役立つと思います。ご活用あれ。