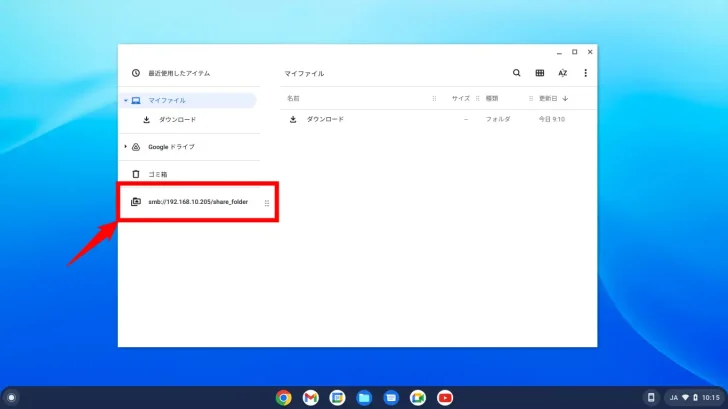
WindowsパソコンとChromeOS(Chromebook クロームブック)を利用していると、ChromeOSからWindowsパソコンに保存しているファイルを開きたいときがあります。
そのようなとき、Googleドライブといったオンラインストレージを経由する方法がありますが、両方のマシンが同じローカルネットワークに接続しているなら、Windowsの共有フォルダーを使った方法も便利です。
そこでここでは、ChromeOS(Chromebook)からWindowsの共有フォルダーに接続する方法を紹介します。
目次
Windowsで共有フォルダーを作成する
Windows上で共有フォルダーを作成する手順については、以下の記事をご覧ください。
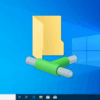
また、Chromebook(ChromeOS)からWindowsの共有フォルダーに接続するときは、共有フォルダーを作成したWindowsマシンのIPアドレスを指定するので、あらかじめ確認しておきましょう。

共有フォルダーにアクセスする
Chromebook(ChromeOS)からWindowsの共有フォルダーに接続する手順は、次のとおりです。
まず、シェルフの右端に表示されている時計をクリックして、メニューから「設定」を選択します。
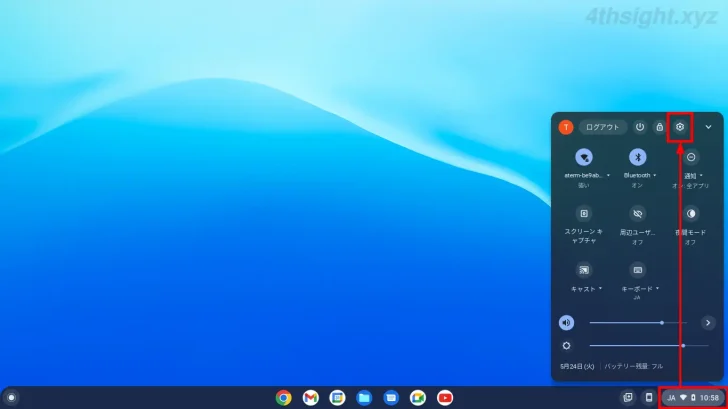
「設定」アプリが表示されるので、画面左側のメニューから「詳細設定」>「ファイル」を選択し、「ネットワークファイル共有」をクリックします。
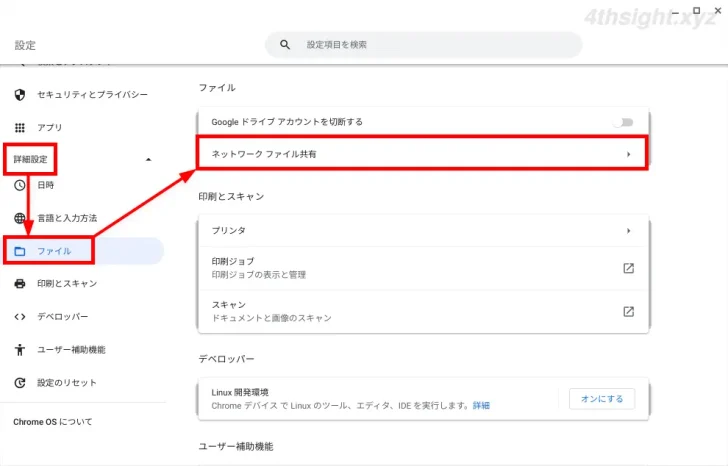
「ネットワークファイル共有」の画面が表示されるので「ファイル共有を追加」をクリックします。
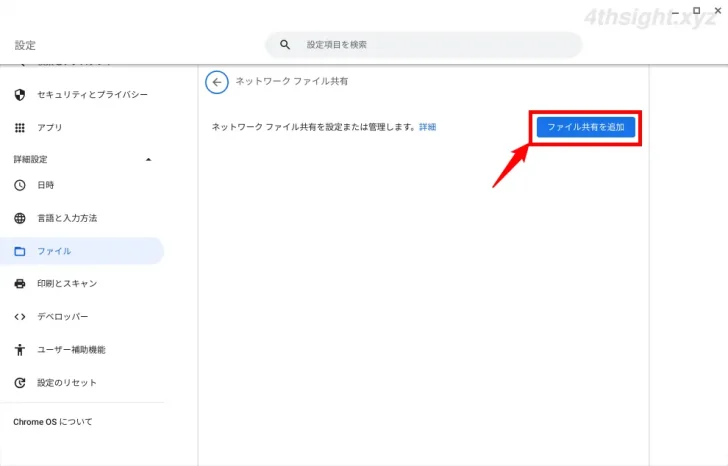
「ファイル共有を追加」画面が表示されるので、以下の内容を入力して「追加」をクリックします。
- ファイル共有URL:smb://<WindowsマシンのIPアドレス>/<共有名>
- ユーザー名とパスワード:共有フォルダーに接続するときに認証が必要な場合は設定
たええば、WindowsマシンのIPアドレスが「192.168.10.205」共有名が「share_folder」の共有フォルダーにアクセスしたいときは、以下の画面のように入力します。
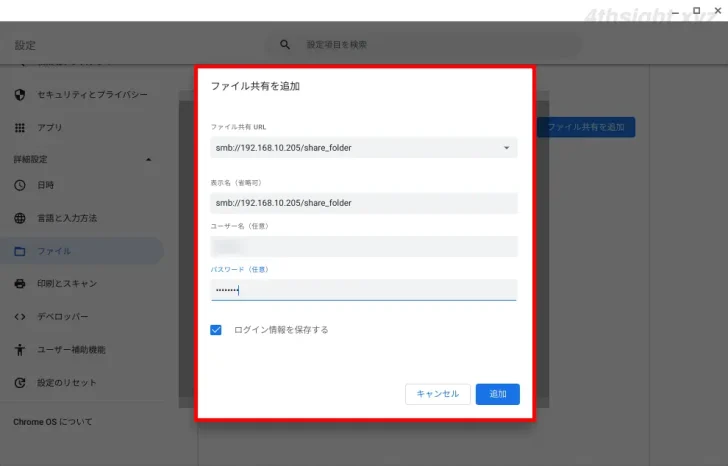
正常に接続できれば、ファイルマネージャが開き、画面左側に接続した共有フォルダーが表示されており、共有フォルダー上のファイルを開いたり、動画ファイルや音楽ファイル再生するといった操作が可能となります。
また、書き込み権限があれば共有フォルダー上のファイルを直接編集したり、共有フォルダーにファイルを保存することもできます。
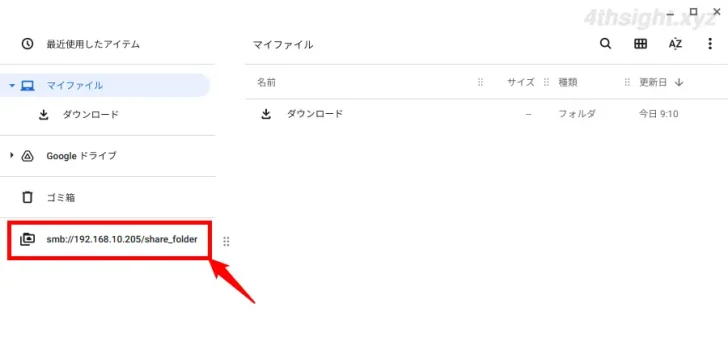
あとがき
Googleドライブといったオンラインストレージを経由せずにChromebook(ChromeOS)とWindowsパソコンでファイルを共有したいときに便利です。
ご活用あれ。