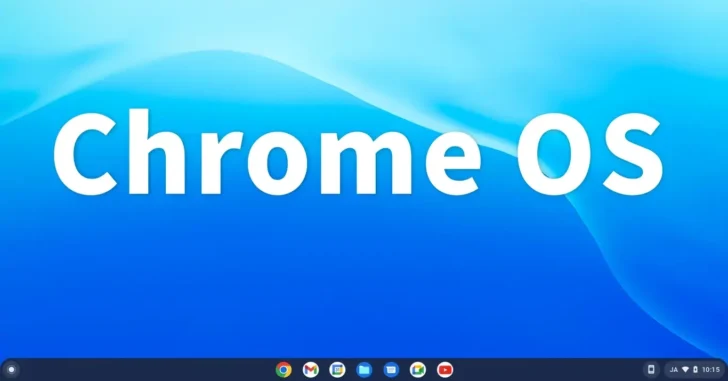
ChromeOS(Chromebook クロームブック)では、デフォルトで一定時間アイドル状態が続くと、画面がオフになったりスリープしてしまいますが、スクリーンセーバーを設定するとことで、アイドル時にスマートディスプレイやデジタルフォトフレームのように、お気に入りの写真などを表示させることができます。
そこでここでは、ChromeOS(Chromebook)でスクリーンセーバーを設定する方法を紹介します。
目次
スクリーンセーバーを設定する
ChromeOS(Chromebook)でスクリーンセーバーを設定する手順は、次のとおりです。
まず、シェルフ右下の時計をクリックして、ステータストレイから「設定」アイコンをクリックします。
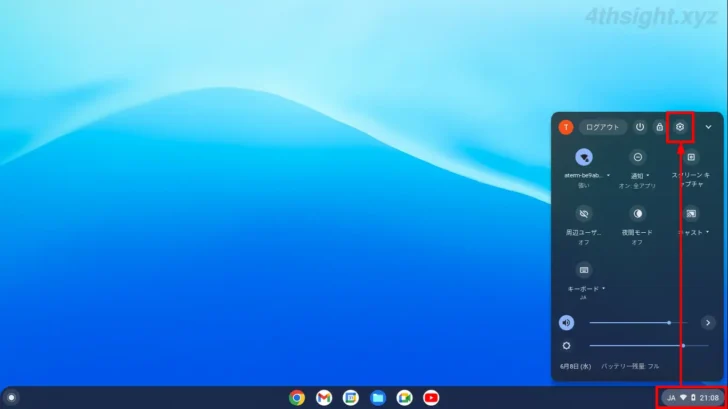
「設定」アプリが起動したら、画面左側から「カスタマイズ」を選択し、画面右側でスクリーンセーバー」をクリックします。
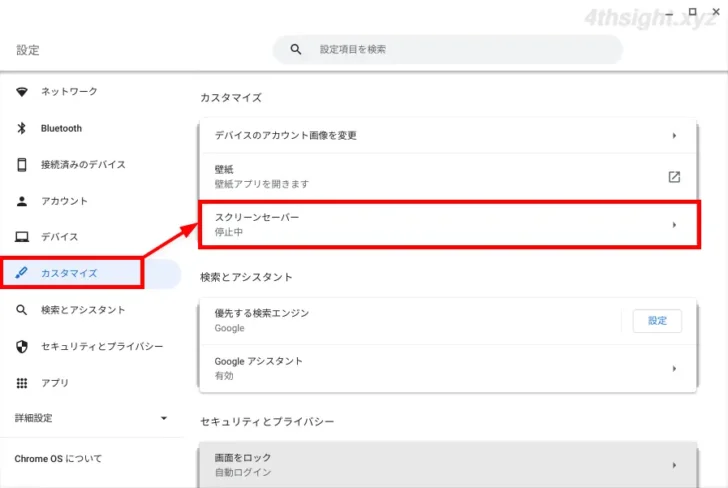
スクリーンセーバーの設定画面が表示されるので、スクリーンセーバーをオンにします。
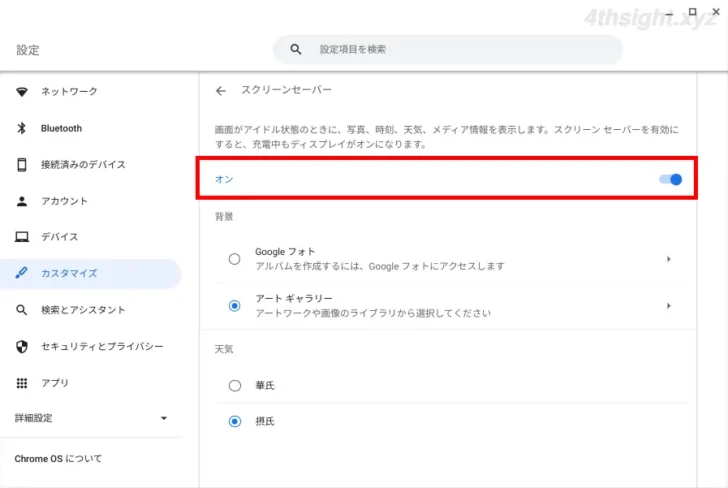
「背景」設定では、スクリーンセーバーに表示する画像として「Googleフォト」または「アートギャラリー」を選択できます。
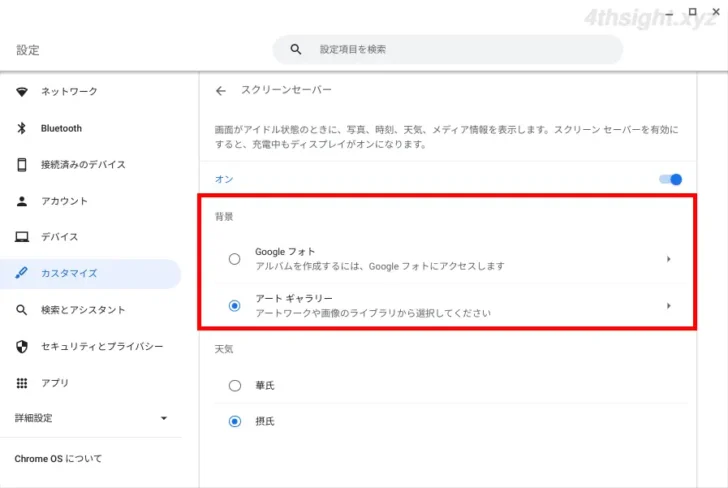
「Googleフォト」を選択する場合は、あらかじめGoogleフォトでアルバムを作成しておく必要があり「アートギャラリー」を選択した場合、現時点では選択肢は「地球/宇宙」「注目の写真」の2つのみです。
ちなみに、アートギャラリーでは「Google Earth」や「Getty Images」などのきれいな写真が表示されるようです。
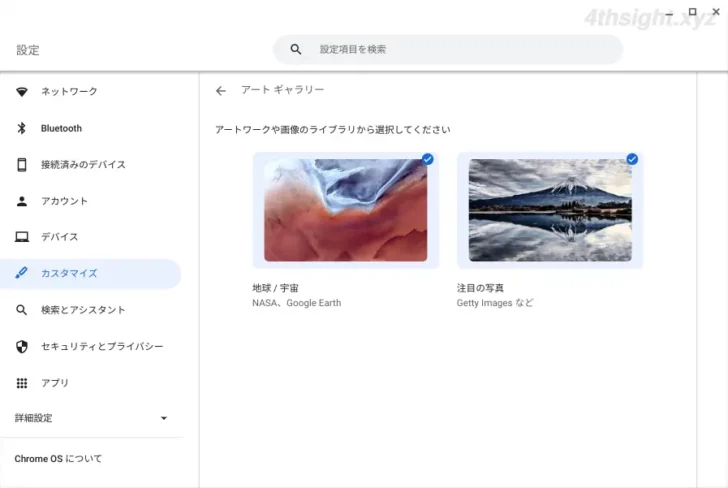
「天気」設定では、スクリーンセーバーに気温を「摂氏」で表示するか「華氏」で表示するかを選択できます。日本での利用なら摂氏を選択しておけばOKです。
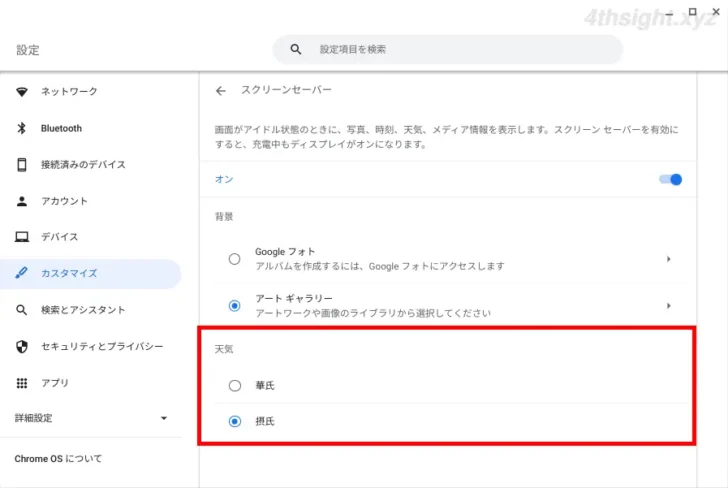
以上で、設定完了です。
スクリーンセーバーの表示
スクリーンセーバーは、アイドル状態が5分続くと起動し、画面左下には時刻や天気、気温、表示されている画像の情報などが表示され、画像は1分間隔で自動的に切り替わります。
なお、スクリーンセーバーを設定すると、パソコンが電源に接続されているときはスリープ状態に移行しなくなります。

また、YouTubeなどで動画や音楽が再生されている状態でスクリーンセーバーが起動すると、画面右上に動画のタイトルが表示されます。
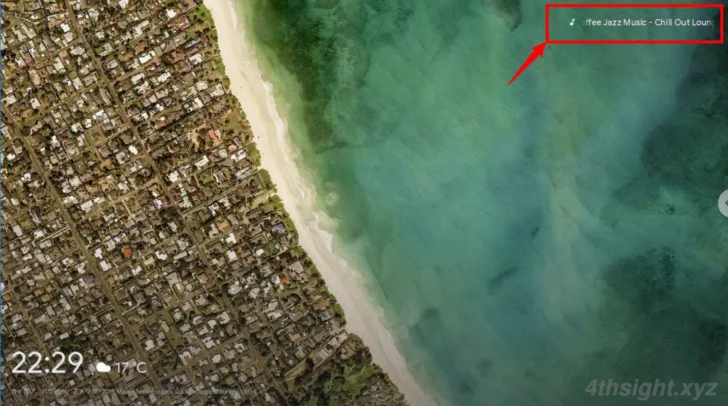
あとがき
ChromeOS(Chromebook)のデフォルト設定では、一定時間アイドル状態が続くと自動的に画面がオフになったり、スリープするだけで物足りないと感じる方もいらっしゃるでしょう。
そのようなときにご活用あれ。