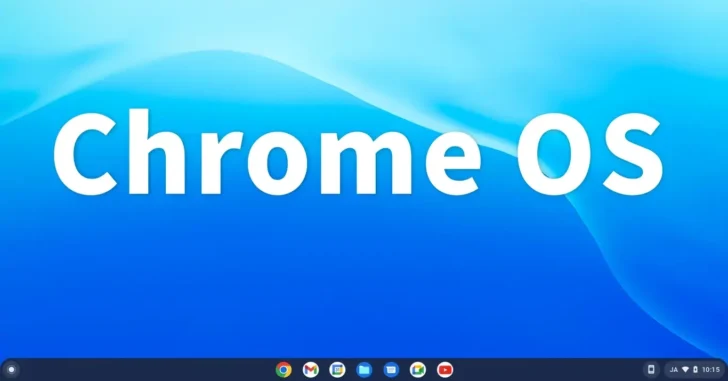
ChromeOS(Chromebook クロームブック)での日本語入力では、以下のような利用すると便利な機能があるのをご存じでしょうか。
- ショートカットキー
- ユーザー辞書
- 絵文字
- 手書き入力
- 音声入力
そこでここでは、ChromeOS(Chromebook)の日本語入で、ショートカットキーやユーザー辞書、絵文字、手書き入力、音声入力を活用して、効率よく日本語を入力する方法を紹介します。
目次
ショートカットキーを利用する
ChromeOS(Chromebook)での日本語入力/変換を効率よく行う上で、まず覚えておきたいのがショートカットキーです。
以下に主だったショートカットキーを紹介します。
| 操作 | ショートカットキー |
|---|---|
| 入力言語を切り替える | Ctrl+Shift+スペース |
| シフトロックする(CapsLock) | Alt+検索 |
| 変換する | スペース |
| サジェスト候補を表示する | Tab |
| ひらがなに変換する | 検索+6, Ctrl+U |
| カタカナに変換する | 検索+7, Ctrl+I |
| 半角カタカナに変換する | 検索+8, Ctrl+O |
| 全角英数に変換する | 検索+9, Ctrl+P |
| 半角英数に変換する | 検索+0, Ctrl+T |
また、長い文章を入力するときなどは、以下に挙げるショートカットキーも活用すれば、誤変換を気にせずガンガン入力できます。
| 説明 | ショートカットキー |
|---|---|
| 文節を移動する | 左右の矢印キー |
| 最初の文節に移動する | Ctrl+A, Ctrl+左矢印キー |
| 最後の文節に移動する | Ctrl+F, Ctrl+右矢印キー |
| 文節の区切りを調節する | Shiftキー+左右の矢印キー |
| 文節単位で変換を確定する | Ctrl+下矢印キー |
| 左の文節を選択する | Ctrl+S, 左矢印キー |
| 右の文節を選択する | Ctrl+D, 右矢印キー |
なお、WindowsパソコンにインストールしたChromeOS Flexでは、若干利用できるショートカットキーが異なるので、詳しくは以下の記事をご参照ください。

ユーザー辞書を登録する
ChromeOS(Chromebook)の日本語入力では、変換しづらい漢字や定型文などをユーザー辞書に登録しておくことで、効率よく日本語を入力できるようになります。
ユーザー辞書に単語を登録する手順は、次のとおりです。
まず、シェルフ右端の時計をクリックして、ステータストレイから「設定」アイコンをクリックします。
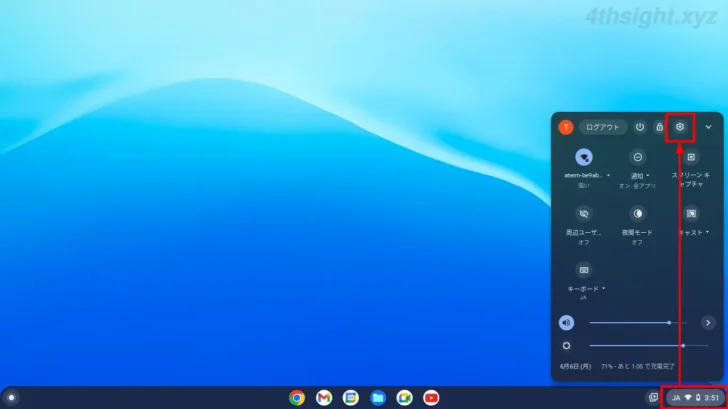
「設定」アプリが起動するので、左側のメニューから「言語と入力方法」を選択し、画面右側から「入力とキーボード」をクリックします。
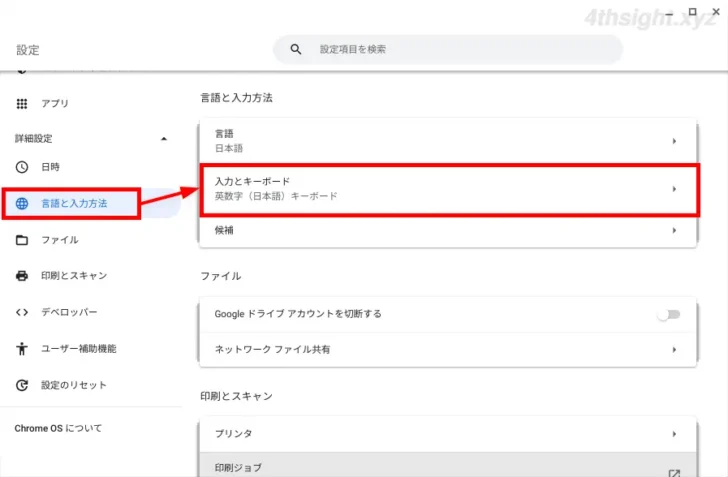
「入力とキーボード」画面が表示されるので「入力方法」>「日本語」の横にあるリンクボタンをクリックします。
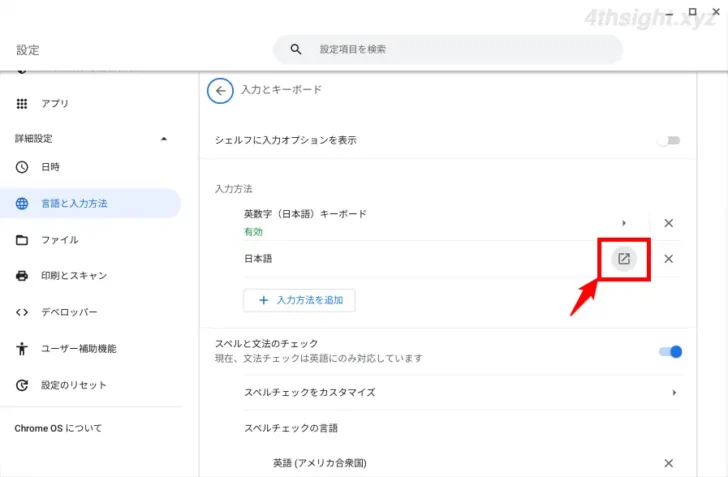
「日本語入力の設定」ページが表示されるので「ユーザー辞書の管理」をクリックします。
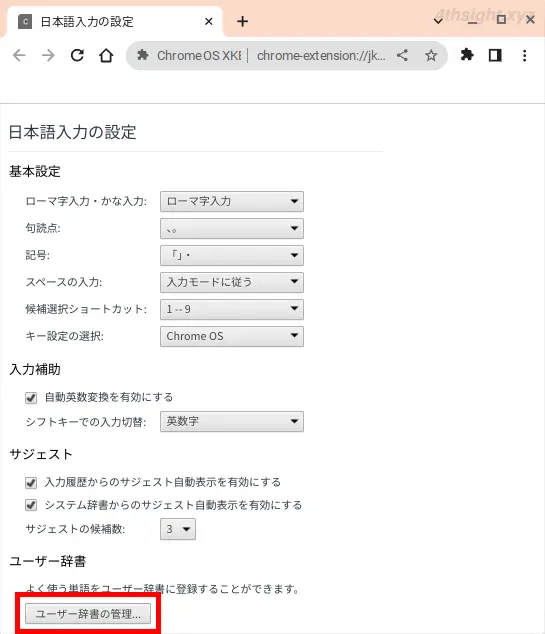
ユーザー辞書の登録画面が表示されるので、まず「辞書」列に辞書の名前を入力します。
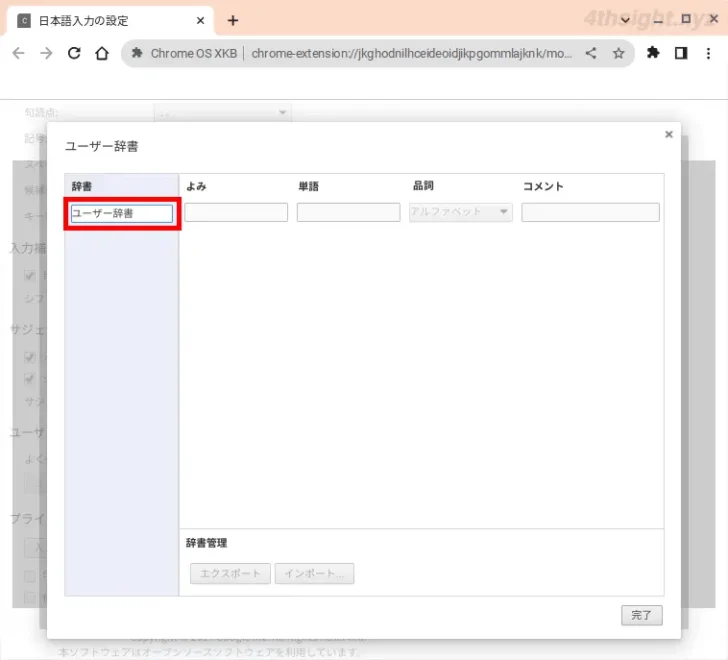
つぎに、登録したい単語や定型文を入力し、登録し終えたら右下の「完了」をクリックします。
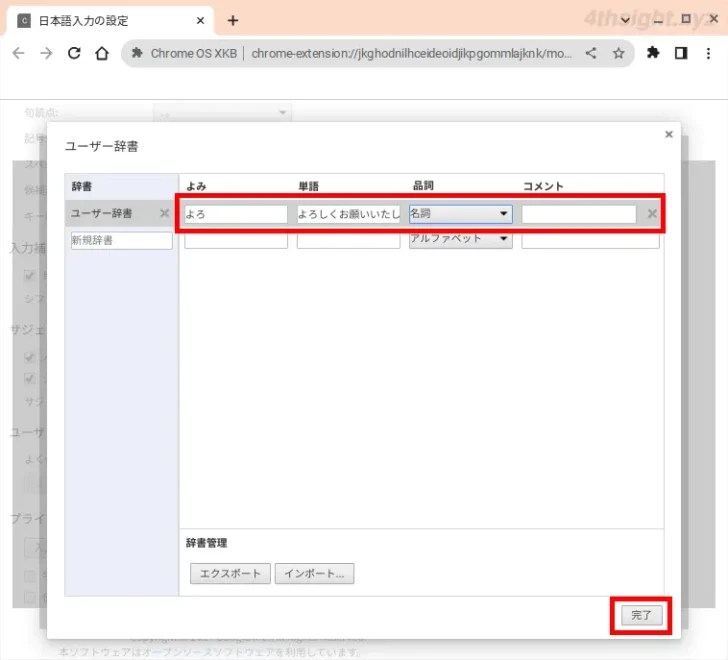
ユーザー辞書に登録すると、以下のように変換時に候補として表示されるようになります。
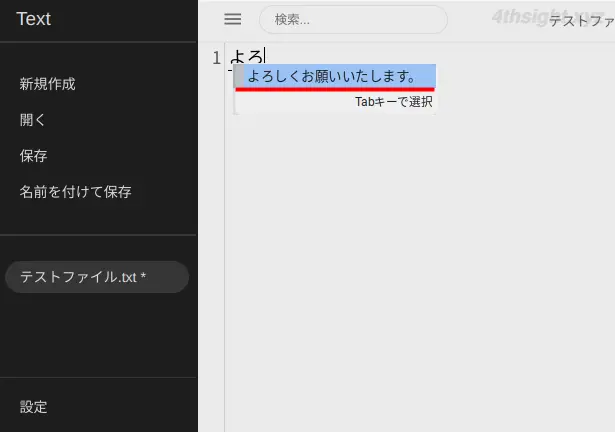
一括登録したいときは
単語や定型文をたくさん登録したい場合は、1件だけ手動で入力したあとに、画面下部のエクスポートをクリックし、いったんファイルとして出力します。
つぎに、出力したファイルをテキストエディターで開いて、登録したい単語や定型文を1件目の書式に合わせて入力します。
最後に、作成したファイルを画面下部のインポートをクリックして読み込ませれば一括登録できます。(ちなみに、MS-IMEでエクスポートしたファイルを直接インポートすることもできるようです。)
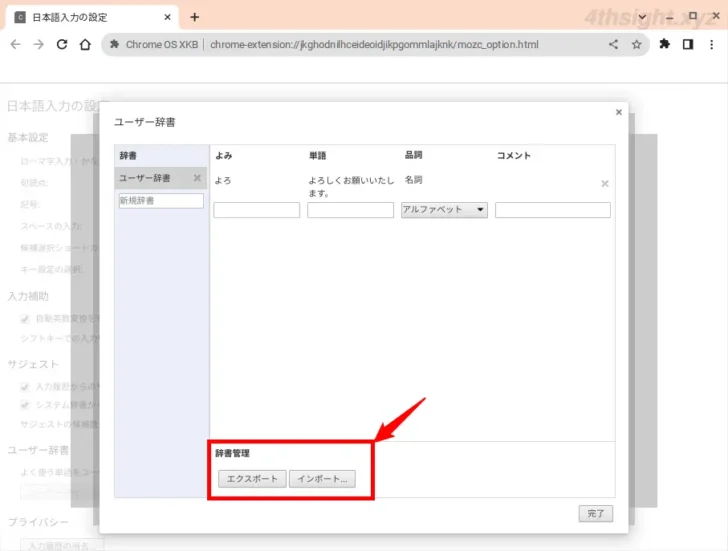
絵文字を入力する
ChromeOS(Chromebook)では、絵文字の入力機能が搭載されており、テキストの入力欄でショートカットキー「検索+Shift+スペース」を押すか、右クリックメニューから「絵文字」を選択することで、以下のような絵文字の選択画面が表示され、さまざまな表情の絵文字を入力できます。
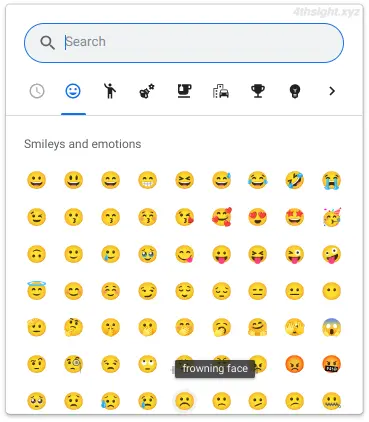
手書きで入力する
ChromeOS(Chromebook)の日本語入力では、読み方が分からない漢字などを手書きで入力することもできます。
手書き入力を行う手順は、次のとおりです。
まず「設定」アプリを起動して、左側のメニューから「ユーザー補助機能」を選択し、画面右側から「ユーザー補助機能の管理」をクリックします。
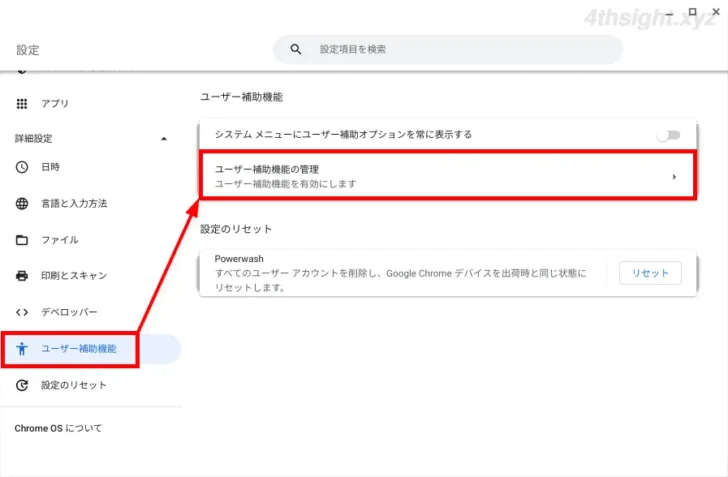
「ユーザー補助機能」画面が表示されるので「キーボードとテキスト入力」セクションから「画面キーボードを有効にする」をオンにします。
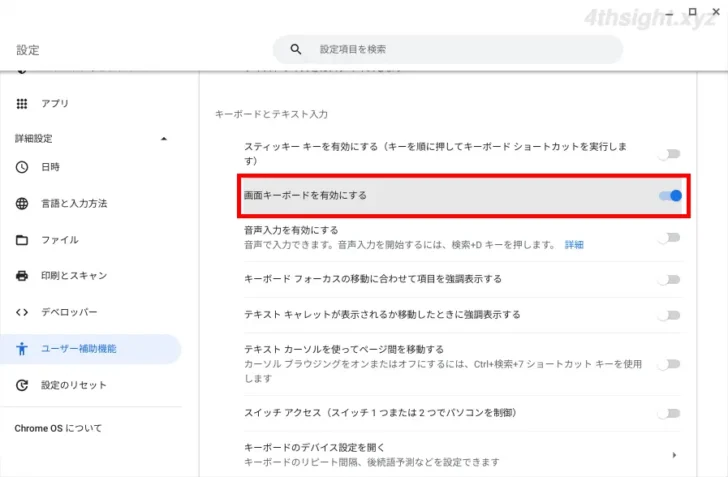
画面下部にキーボードが表示されるので、キーボード上部のメニューから「手書き」アイコンをクリックします。
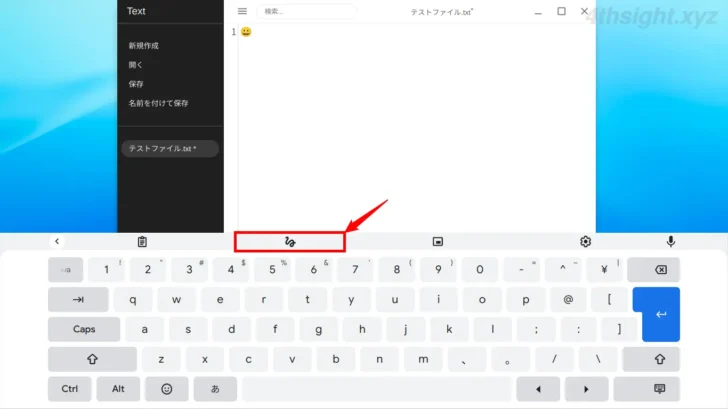
手書きの入力欄が表示されるので、手書きで文字を入力することで最有力の候補が自動的に入力され、そのほかの候補は、手書き入力欄の上部から選択できます。
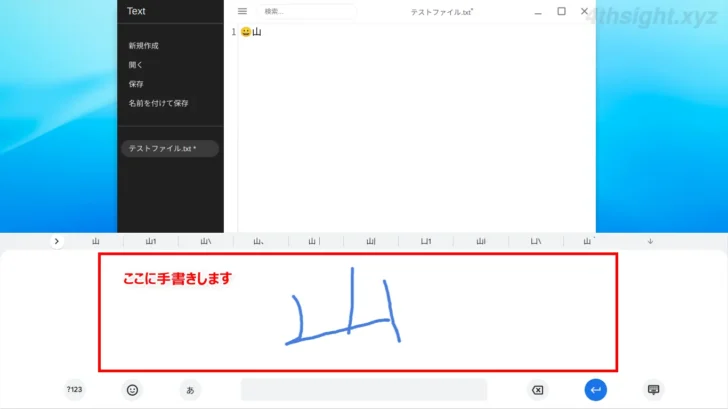
なお、画面キーボードをとじたいときは、右下のアイコンをクリックすることで、キーボードをシェルフに最小化できます。
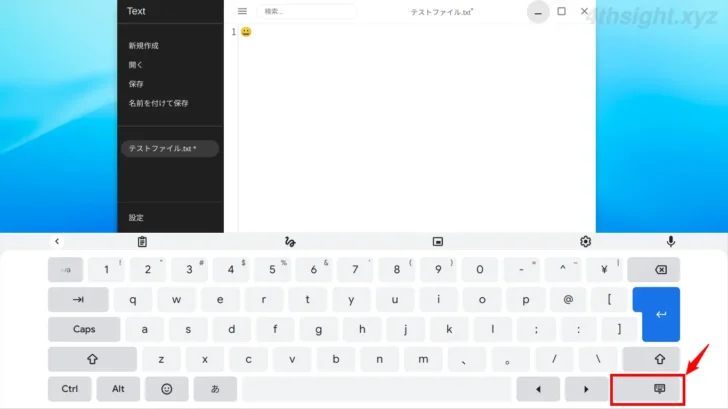
音声で入力する
ChromeOS(Chromebook)では、内蔵または外付けのマイクが利用できる場合、音声で文章を入力したり編集することもできます。
音声入力の方法は、以下の記事をご覧ください。

あとがき
ここで上げた機能を上手に活用すれば、ChromeOS(Chromebook)での日本語入力を、スムーズかつスピーディーに行えると思いますよ。
ご活用あれ。