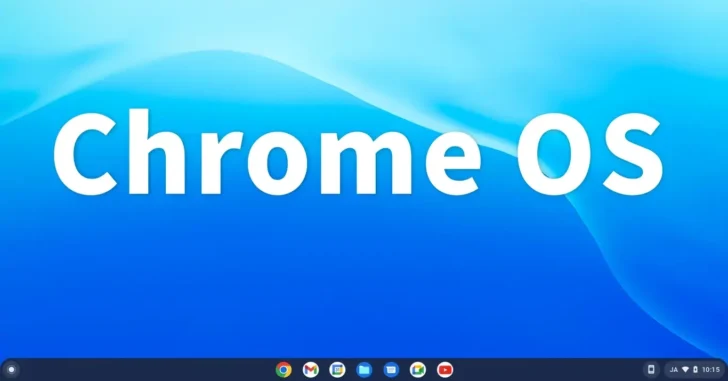
ChromeOS(Chromebook クロームブック)では、電源操作として起動/終了(シャットダウン)/スリープの3つがあります。
そこでここでは、ChromeOS(Chromebook)を起動/終了(シャットダウン)/スリープする方法を紹介します。
目次
ChromeOS(Chromebook)を起動する
ChromeOS(Chromebook)を起動(電源を入れる)するときは、WindowsやMacなどの一般的なパソコンと同じように、電源ボタンを押すことで起動します。
スリープ状態から復帰するときは
スリープ状態から復帰するときは、ノートパソコンタイプならディスプレイパネルを開いて任意のキーを押したり、タッチパッドを触ったりマウスを動かすことで復帰できます。
タブレットタイプなら、電源ボタンを押すことで復帰できます。
ChromeOS(Chromebook)を終了する
ステータストレイから終了する
ChromeOS(Chromebook)を終了するときの最も一般的な方法は、シェルフ右端の時計をクリックして、ステータストレイから電源ボタンをクリックする方法です。
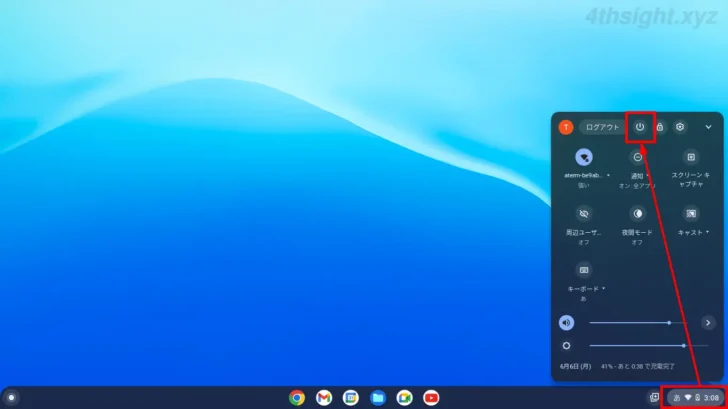
電源ボタンを押して終了する
もう一つの方法としては、パソコン本体の電源ボタンを押す方法です。
パソコン本体の電源ボタンを押すと、画面が暗転して以下のようなメニューが表示され「終了」をクリックすることで、ChromeOS(Chromebook)を終了できます。
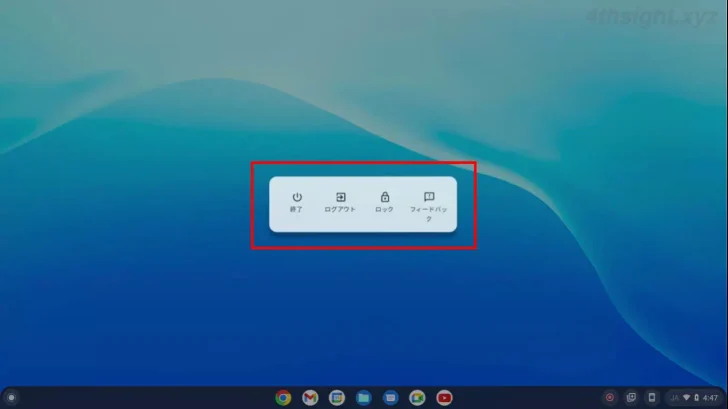
ログイン画面から終了する
ChromeOSにログインするときの画面には、左下に「終了」ボタンが表示されており、ここからChromeOS(Chromebook)を終了できます。
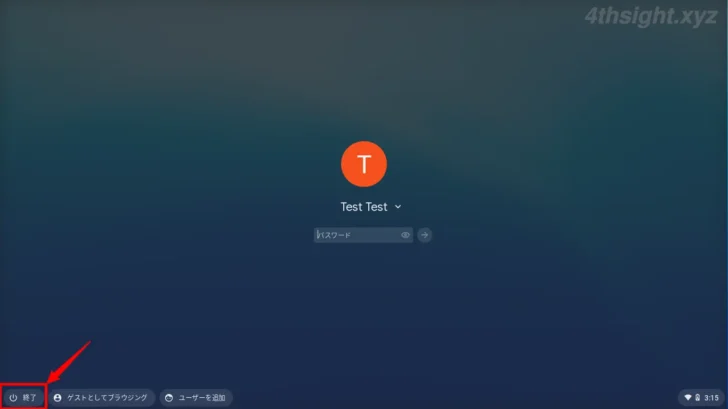
また、ログイン画面右下の時計をクリックして、ステータストレイから電源ボタンをクリックすることでも終了できます。
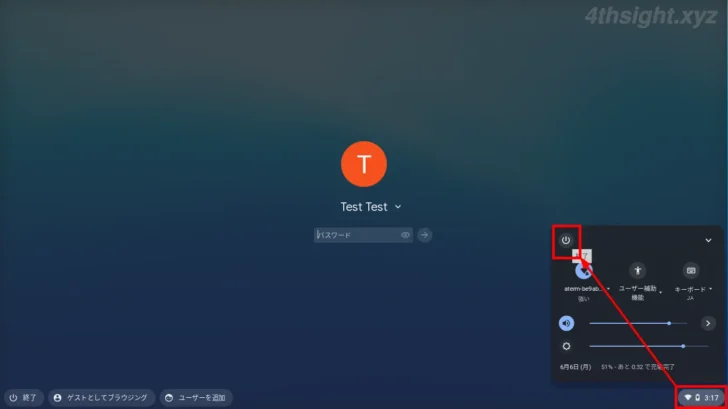
shutdownコマンドで終了する
ChromeOS(Chromebook)で「開発者モード」を有効化している場合は、ChromeシェルからshutdownコマンドでChromeOS(Chromebook)を終了させることもできます。
強制終了する
システムやアプリケーションのトラブルなどで、通常操作で終了できない場合は、強制的にChromeOS(Chromebook)を終了する方法があります。
純正のChromebookの場合は、「更新 + 電源」キーを押してハードリセットを実行する方法と、電源ボタンを30秒程度長押しする方法があります。
WindowsやMac向けパソコンにインストールしたChromeOS Flexの場合は、電源ボタンを5秒ほど長押しすることで、強制終了させることができます。
ChromeOS(Chromebook)をスリープする
ChromeOS(Chromebook)のデフォルト設定では、一定時間アイドル状態が続くと自動的にスリープしますが、即時でスリープさせることもできます。
デフォルト設定では、電源に接続しているときは、8分後に画面がオフになり30分後にスリープ状態になり、バッテリー駆動のときは、6分後に画面がオフになり、10分後にスリープ状態になります。
ノートパソコンタイプの場合は、ショートカットキー「Shift + 検索 + L」キーを押すか、画面を閉じることでスリープさせることができます。
タブレットタイプの場合は、電源ボタンを押すことでスリープさせることができます。
スリープさせないようにする
ChromeOS(Chromebook)では、スリープするまでの時間は変更できませんが、スリープさせないよう設定することはできます。
ChromeOS(Chromebook)をスリープさせないようにするには「設定」アプリから「デバイス」>「電源」をクリックします。
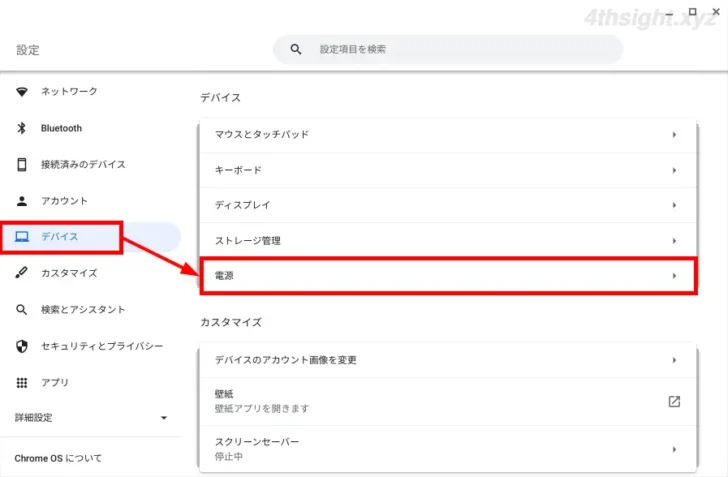
電源の設定画面では「充電時」「バッテリー駆動時」それぞれで「画面をオンのままにする」を選択することで、スリープしなくなります。
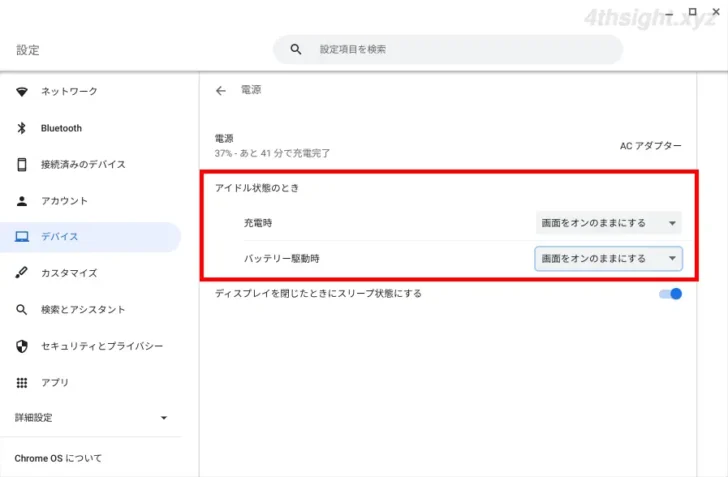
また「ディスプレイを閉じたときにスリープ状態にする」をオフに設定すれば、ノートパソコンタイプで、画面を閉じてもスリープしなくなります。
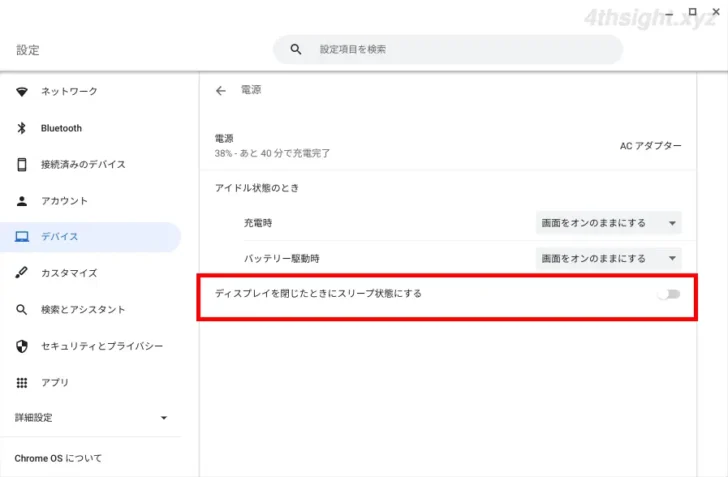
あとがき
余談ですが、ChromeOS(Chromebook)には再起動はないため、再起動したいときは終了させてから再度電源を入れるという操作になります。