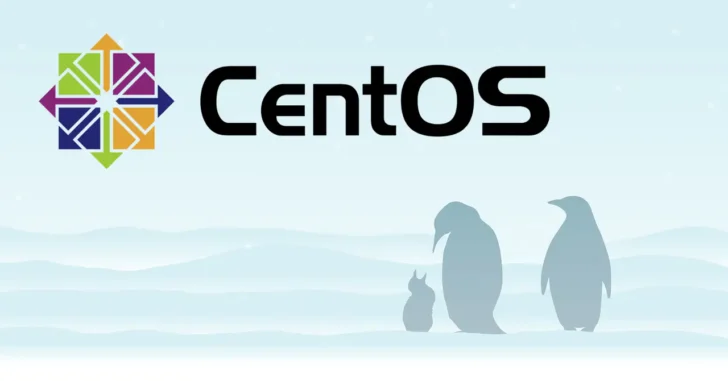
ここでは、RHEL互換のOSとして人気のあるCentOS Linux 7をインストールする手順を解説します。
目次
インストールメディアの準備
まずは、CentOSの公式サイトから、インストールイメージをダウンロードします。
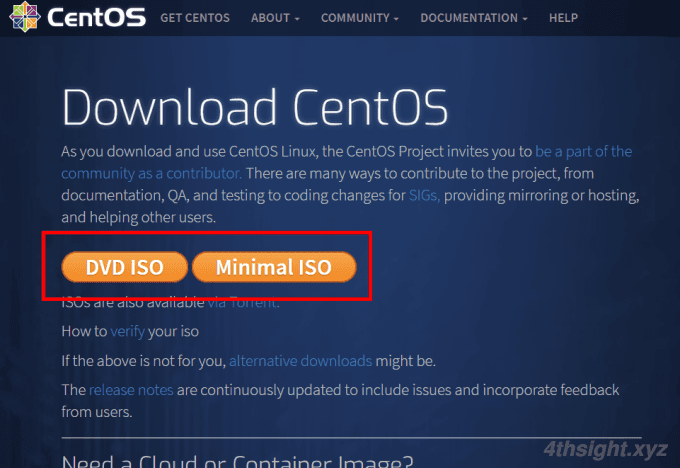
ダウンロードページでは、一般的イメージファイルとして「DVD ISO」と「Minimal ISO」のリンクが掲載されています。ここでは、最小構成でのインストールを想定してMinimal ISOをダウンロードします。
イメージファイルをダウンロードしたら、イメージファイルをDVD-RやUSBメモリに焼くなどして、インストールメディアを作成します。(仮想マシンなどにインストールする場合は、イメージファイルをそのまま利用できる場合もあります。)
イメージファイルをDVD-RやUSBメモリに焼く方法は、以下のサイトが参考になるでしょう。
Red Hat Enterprise Linux 7 第3章 メディアの作成 - Red Hat Customer Portal
インストールイメージの種類
CentOSのインストールイメージは、上に紹介したDVDやMinimal以外にもいくつかの種類があり、ミラーサイトなどからダウンロードでき、用途に合った最適なインストールイメージが使用できます。
CentOS-7-x86_64-DVD
一般的なサーバー用途の場合は「DVD」と名付けられたイメージファイルをダウンロードします。データサイズは4.3GBほどで、DVD-Rに収まる容量となっており、標準的なCentOS 7環境に必要なパッケージがすべて含まれています。
通常は、このインストールイメージの利用が推奨されています。
CentOS-7-x86_64-Everything
「Everything」と名付けられたインストールイメージでは、標準的なCentOS 7環境に必要なパッケージに加えて、追加の機能を利用するのに必要がパッケージが含まれています。
その分データサイズは大きく、約10GBほどの容量となるため、通常はUSBメモリなどに書き込んで利用することになります。
ローカルネットワーク上にyumリポジトリサーバーを構築する場合などで利用すると便利です。
CentOS-7-x86_64-Live
「Live」と名付けられたインストールイメージは、OSをローカルストレージにインストールすることなく、DVDやUSBメモリから直接OSを起動して利用します。
データサイズは、GNOME版で約1.4GB、KDE版で約1.8GBあります。
このメディアからCentOS 7を起動した場合、ローカルストレージの内容は変更されないため、ローカルストレージにデータを書き込みたくない場合や、ディスクレスのマシンなどで有用です。
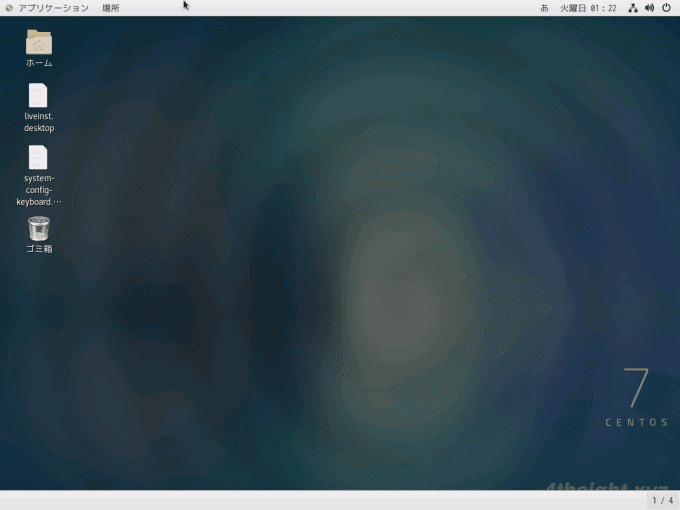
GNOMEデスクトップ
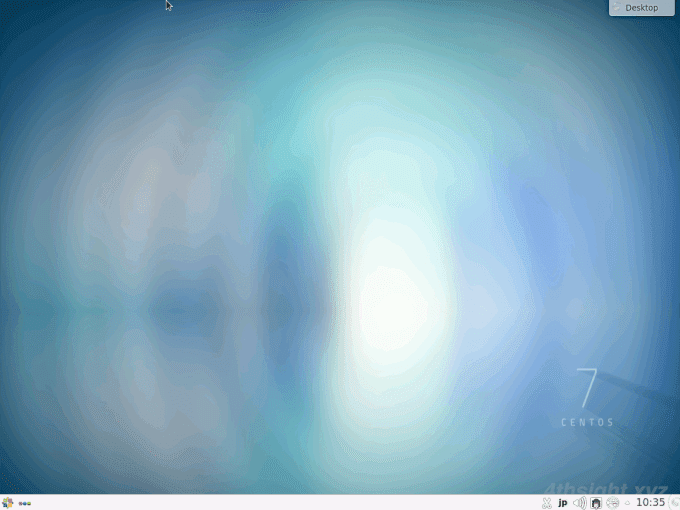
KDEデスクトップ
CentOS-7-x86_64-Minimal
「Minimal」と名付けられたインストールイメージは、必要最低限のパッケージのみをインストールするメディアです。データサイズは約918MBとなります。
「CentOS-7-x86_64-DVD-XXXX.iso」では、利用しない可能性のあるパッケージもインストールされるため、余計な機能を一切インストールせずに、必要な機能だけをインストールしたい場合に有用なメディアです。
CentOS-7-x86_64-NetInstall
「NetInstall」と名付けれたインストールメディアは、ネットワーク経由でOSをインストールするためのメディアで、データサイズ容量は約507MBと軽量です。
このメディアを利用してOSをインストールするときは、インストールソースやインストールするソフトウェアを指定する必要があります。ローカルネットワーク上に、yumリポジトリサーバーが稼働している場合などで利用すれば便利です。
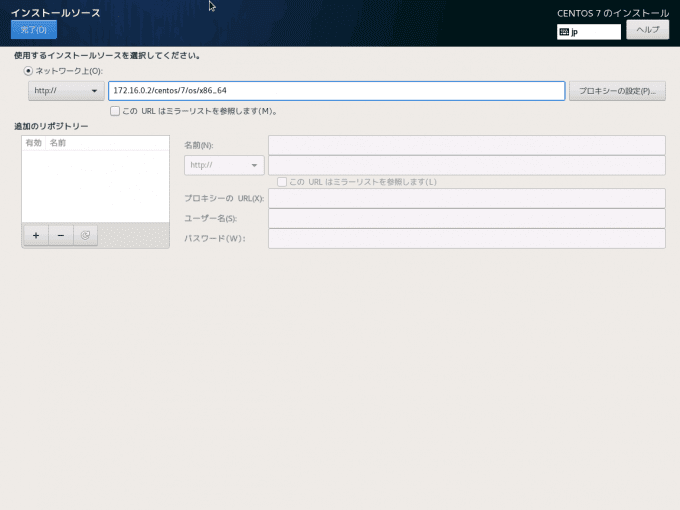
インストールソースの選択画面
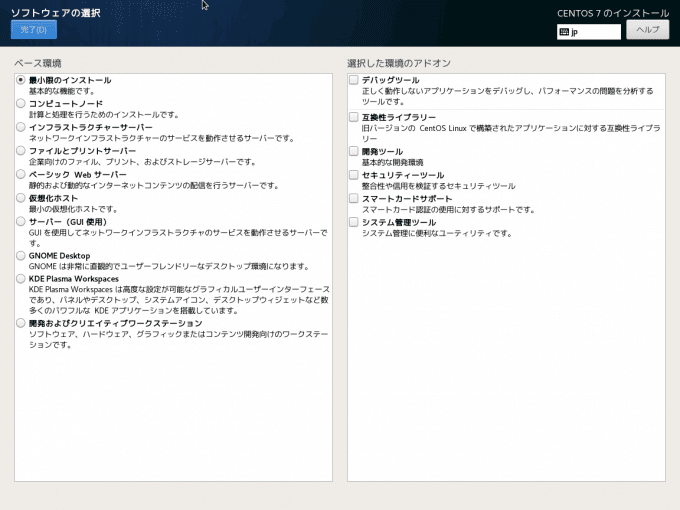
インストールするソフトウェアの選択画面
また、ローカルのストレージからOSを起動できなくなった時の、レスキューメディアとしても活用できます。
CentOS 7のインストール手順
作成したインストールメディアからマシンを起動すると、インストールが開始されます。
インストールメディアのチェック
インストールの開始時に、インストールメディアに問題がないかをチェックするか選択できるので、既定値の「Test this media & install CentOS 7」を選択して「Enter」キーを押します。
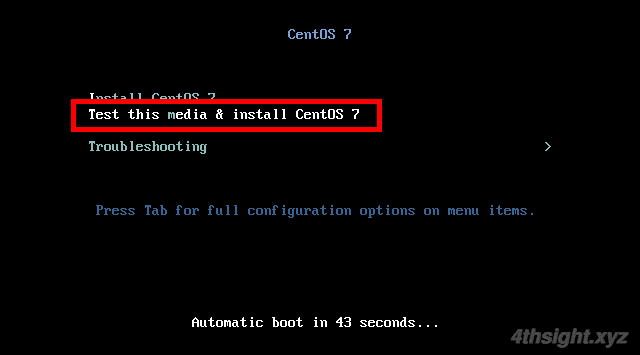
言語の選択
インストールウィザードが起動すると「WELCOME TO CENTOS 7.」画面が表示されるので、これから行うインストール作業で使用する言語を選択します。
ここでは「日本語」を選択して「続行」をクリックします。
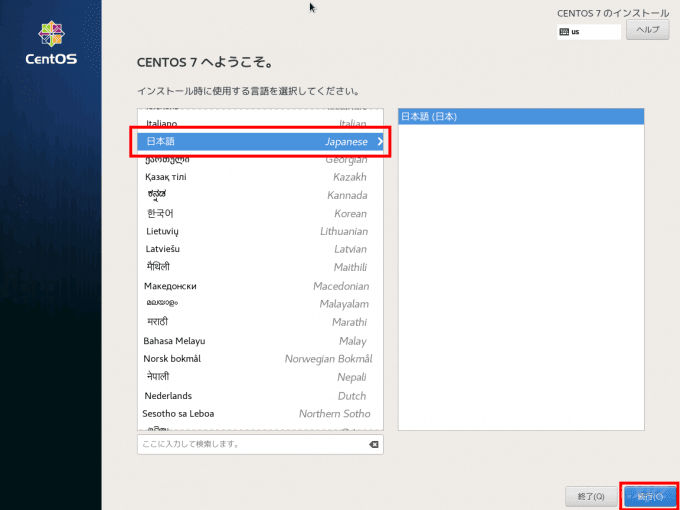
地域設定
次の「インストールの概要」の「地域設定」では、タイムゾーン・キーボード・言語などの設定を行います。
通常は、自動的に日本語環境用の設定されるので、変更の必要はありません。
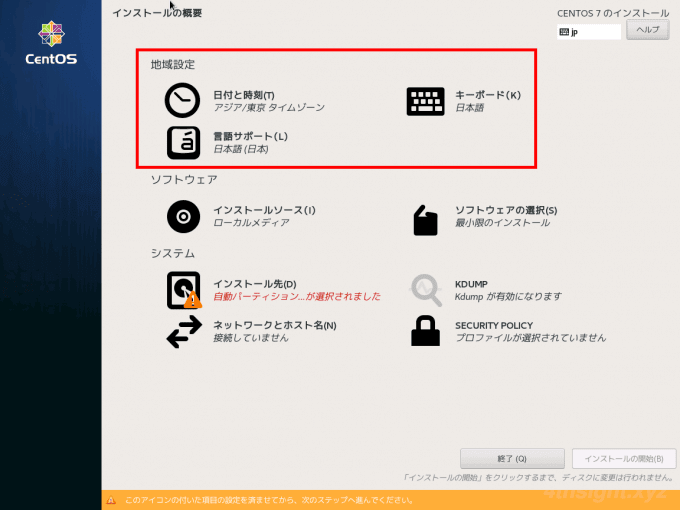
ソフトウェア
「ソフトウェア」では、インストールソースやインストールするソフトウェアなどを設定できます。
「インストールソース」は、ローカルメディアからインストールするので既定値のままでOKです。「ソフトウェアの選択」は、Minimal ISOからのインストールでは変更できないので、こちらも既定値のままでOKです。
ちなみに、インストールイメージを入手するときに「DVD ISO」を選択した場合は、「ソフトウェアの選択」画面で、マシンの用途を選択することで、インストールするパッケージを選択することができます。
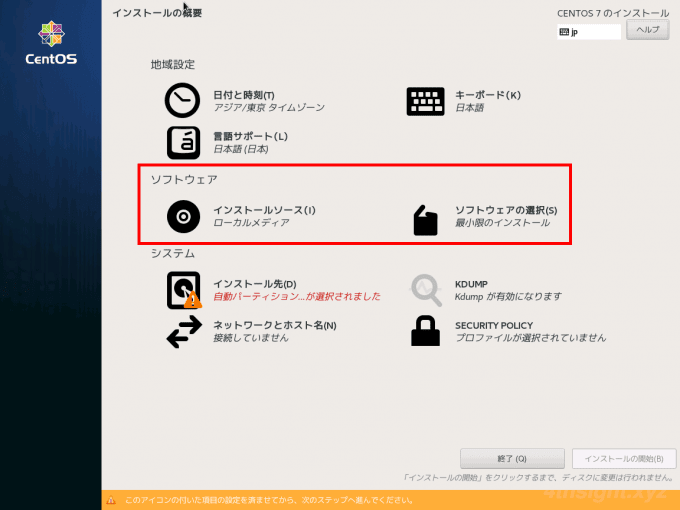
参考:DVD ISOを利用した場合の「ソフトウェアの選択」画面
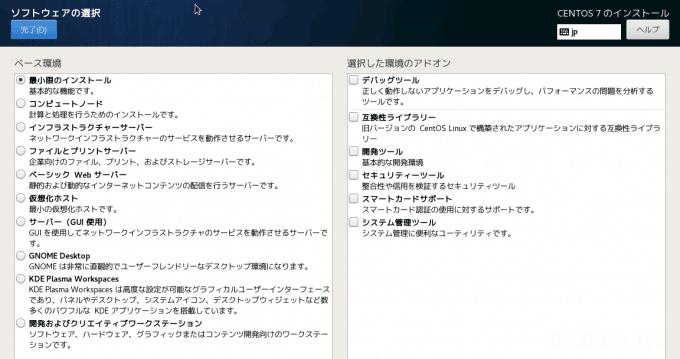
システム
「システム」では、インストール先・KDUMP・ネットワーク・SECURITY POLICYを設定します。
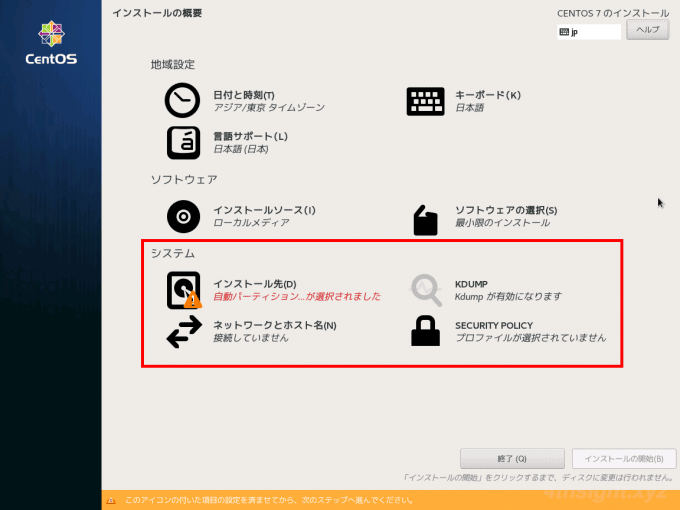
インストール先
「インストール先」では、インストールディスクの選択とパーティションの設定ができます。
ここでは、インストールディスクが選択されていることを確認し、パーティション構成は「自動構成」が選択されていることを確認し「完了」をクリックします。
パーティションを自分で構成することもできますが、一般的なサーバー用途でCentOS 7を新規インストールする場合、パーティションの構成は「自動構成」で問題ないと思います。
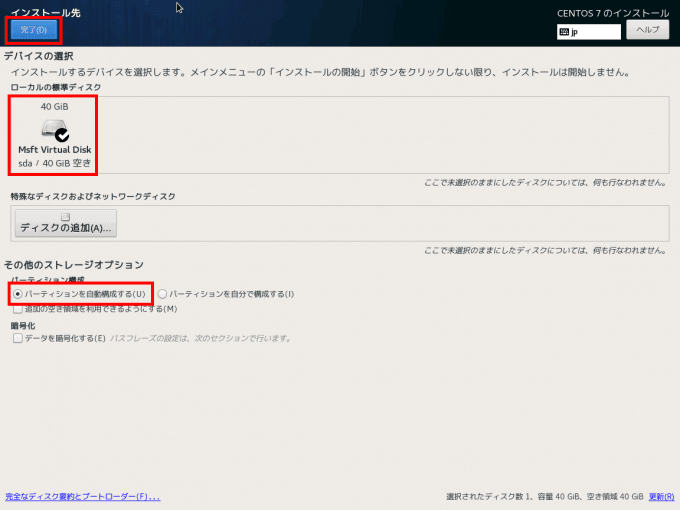
KDUMP
「KDUMP」では、Kdumpの有効/無効を設定できます。
Kdumpは、システムがクラッシュした際に、メモリの内容をクラッシュダンプファイルとして保存してくれる機能で、デフォルトで有効になっていますが、有償のサポートサービスを利用していて、障害発生時にやクラッシュダンプを送付することがある場合や、高度な解析を行う可能性がある場合を除き、この機能は不要でしょう。
ここでは「kdumpを有効化する」のチェックを外して、無効化し「完了」をクリックします。
なお、OSインストール後に有効化することもできます。
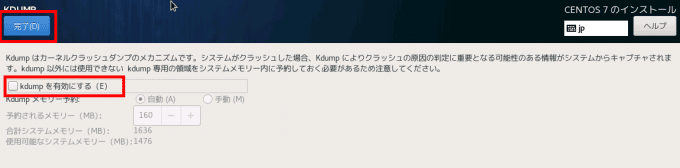
ネットワークとホスト名
「ネットワークとホスト名」では、ネットワーク設定やホスト名の設定ができます。
ホスト名は、画面左下の「ホスト名」欄に入力して「適用」をクリックします。
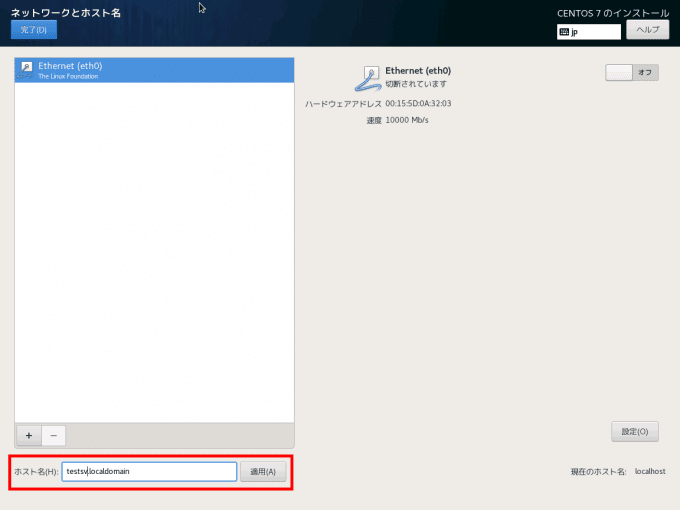
ネットワーク設定は、設定するNICを選択し、右下の「設定」をクリックしてIPアドレスなどのネットワーク設定を行います。
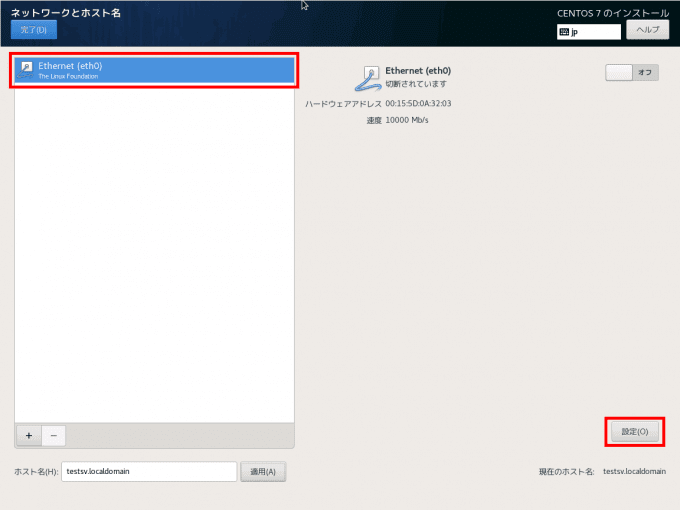
設定画面では、接続するネットワークに応じた内容を入力する必要がありますが、少なくとも「IPv4のセッティング」は必要です。設定例は、下の画像を参照ください。
設定が完了したら、右下の「保持」をクリックします。
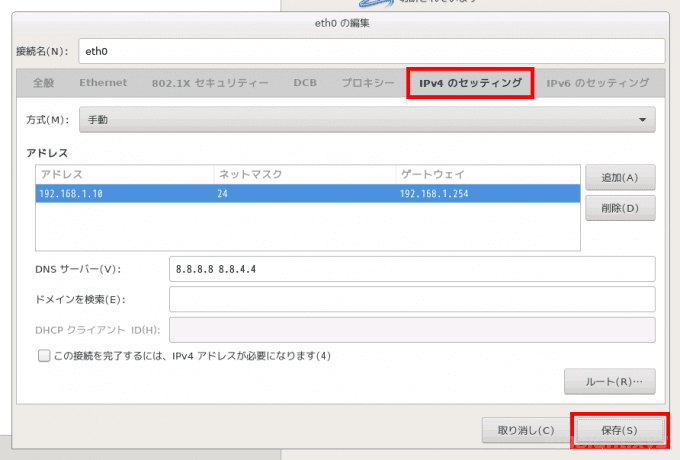
ネットワーク設定が完了したら、画面右上のボタンをクリックしてネットワークを「オン」に設定してから「完了」をクリックします。
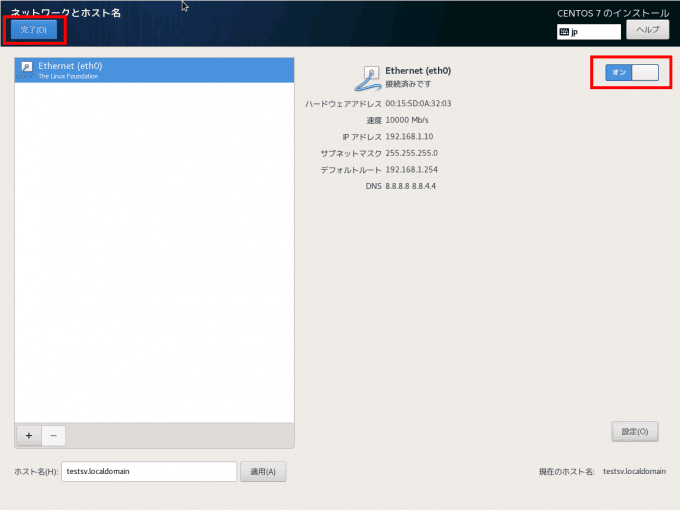
SECURITY POLICY
「SECURITY POLICY」は、Security Content Automation Protocol (SCAP) 標準で定義されたプロファイルに従ってシステム設定をチェックすることができる機能で、デフォルトで有効(オン)になっています。
有効になっていても、プロファイルを選択しない限り、この機能を利用するために必要なパッケージはインストールされませんが、ここでは「オフ」に設定し「完了」をクリックします。
ちなみに、本機能はOSインストール後に有効化することもできます。
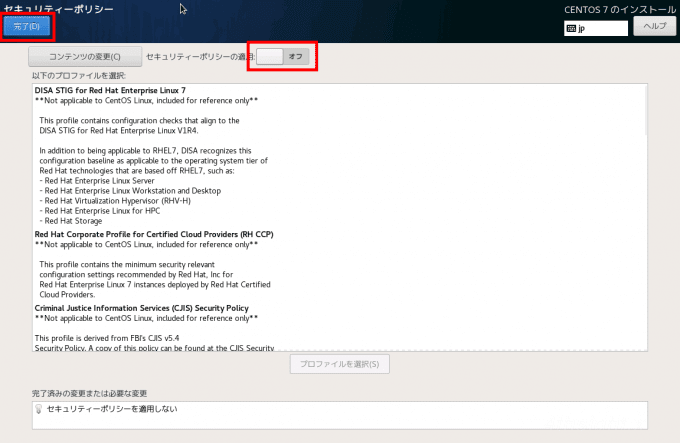
インストールの開始
設定が完了したら、右下の「インストールの開始」をクリックし、インストールを開始します。
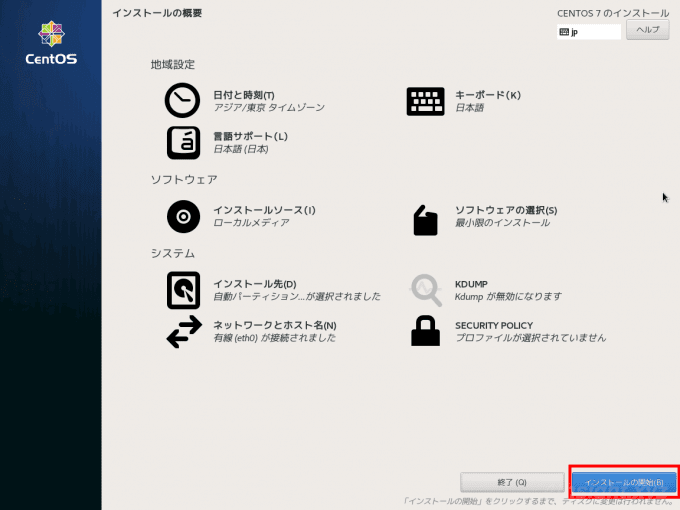
ユーザーの設定
インストール処理が開始されると「root」ユーザーのパスワード設定と、ユーザ作成の画面が表示されるので、それぞれを設定します。

ROOTパスワード
「ROOTパスワード」では、rootアカウントのパスワードを設定し「完了」をクリックします。
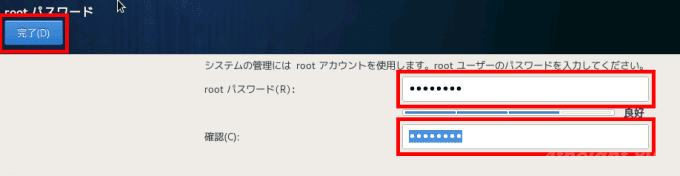
ユーザーの作成
「ユーザーの作成」では、ユーザー名とパスワードを設定して「完了」をクリックします。
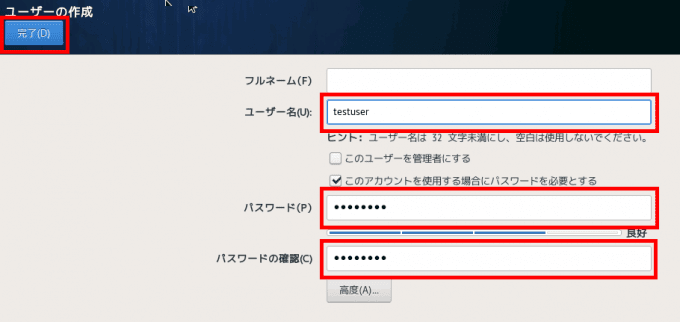
ちなみに「このユーザを管理者にする」にチェックを入れると、作成するユーザは「wheel」グループに所属します。
wheelグループに所属するユーザーは、sudoコマンドを利用することで、root権限でコマンドが実行できます。
インストール完了
画面右下に「CentOSが正しくインストールされ、使用準備が整いました。使用開始するには再起動してください。」と表示されたら、OSのインストールは完了です。
「再起動」をクリックして、マシンを再起動します。
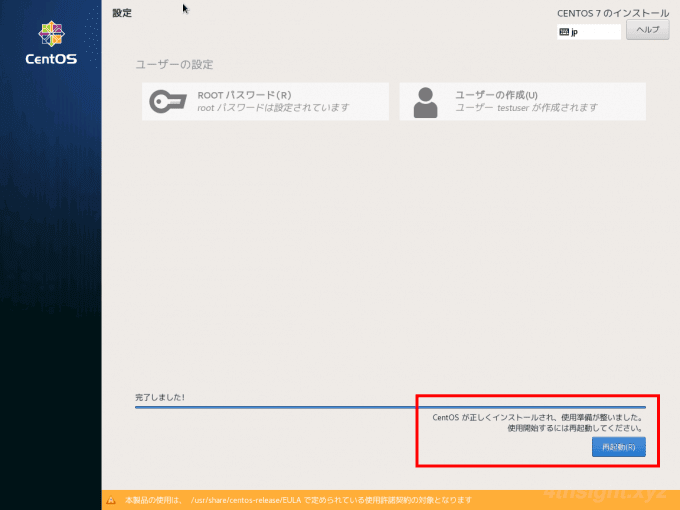
動作確認
マシンを再起動したら、CentOS 7が正常に起動して、次のようなログイン画面が表示されることを確認し、作成したユーザーでログインできることを確認します。
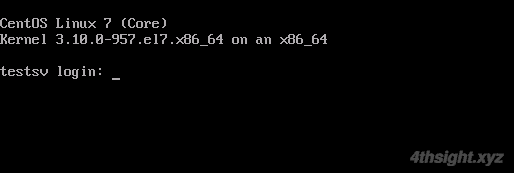
以上で、作業完了です。
あとがき
個人でのLinux環境を構築する場合や、ビジネス環境でも、クリティカルなシステム以外ではCentOSが利用されることも多いと聞きます。そんな時に参考にしていただけると幸いです。