
Linuxデスクトップを利用する場合、代表的なディストリビューションとしてはUbuntuが挙げられますが、普段Windowsをメインで使っている方なら、Windowsと操作感が似ているLinux Mintもおすすめです。
そこでここでは、WindowsライクなLinuxデスクトップとして人気のあるLinux Mint22の特徴とインストール方法を紹介します。
目次
Linux Mintとは
Linux Mintは、Ubuntuをベースにしたデスクトップ向けディストリビューションで、インターフェースがWindowsに似ていることから、WindowsユーザーがLinuxを触ってみたいといったときにおすすめのディストリビューションとなっています。
Linux Mintには3つのエディションが用意されており、それぞれの特徴は次のとおりです。
- Cinnamon - Cinamonは、GNOME3をベースに作られていて、ウィンドウ表示にエフェクトを多用するなど、カスタマイズ性や機能性に優れたエディションです。
- MATE - MATEは、Linux Mintの伝統的なインターフェースでGNOME2をベースに作られており、システムリソースの消費がそれほど多くないので、スペックの低いPCでも快適に動作します。
- Xfce - Xfceは、MATEよりもシンプルな表示で、システムリソースの消費が少なく軽快に動作しますが、デザインや機能性で上の2つに劣るようです。
なお、いずれのエディションにもOffice文書の編集やマルチメディアの視聴、画像の加工などが行えるアプリが標準でインストールされています。
Linux Mintのインストール
インストールメディアの作成
まずは、公式サイトから自分が気に入ったエディションのインストールイメージをダウンロードします。(ここでは例として、最も一般的なCinamonをダウンロードします。)
Download Linux Mint 22 - Linux Mint
インストールイメージをダウンロードしたら、DVDに焼くかUSBメモリ書き込みます。
たとえば、WindowsマシンでインストールイメージをDVDに焼くときは、イメージファイルを右クリックして、メニューから「ディスクイメージの書き込み」を選択してDVDに焼きます。
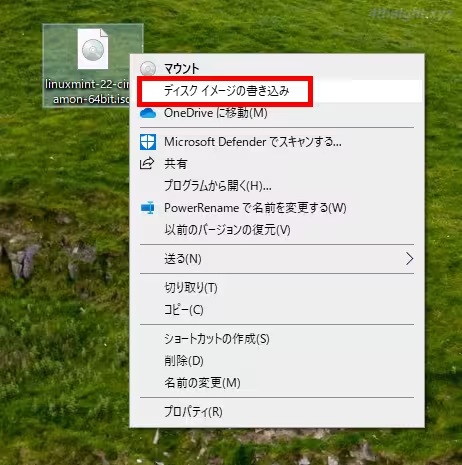
ISOイメージファイルからブータブルなUSBメモリを作成する手順は、以下の記事をご覧ください。

インストールメディアから起動
インストールメディアを作成したら、インストールメディアをパソコンに接続して、インストールメディアからパソコンを起動させます。
起動すると以下のような画面が表示されるので「Start Linux Mint 22 Cinamon 64-bit」を選択した状態でエンターキーを押します。
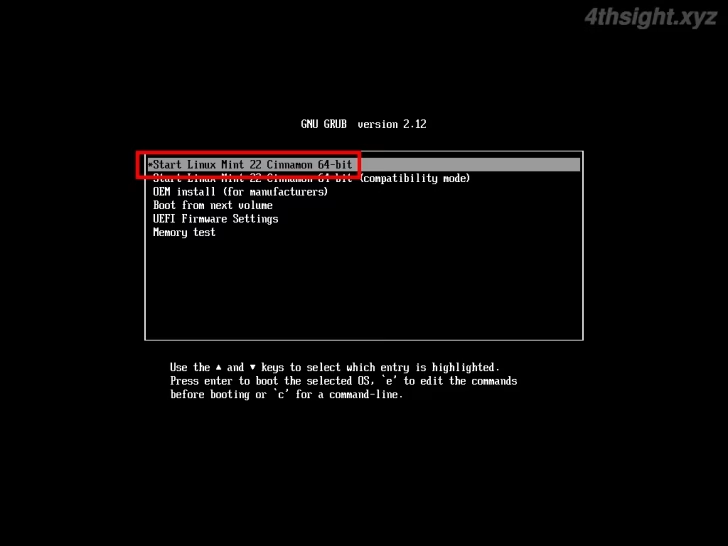
Linux MintがLiveCDとして起動するので、まずはこの状態で使い勝手などを確認します。
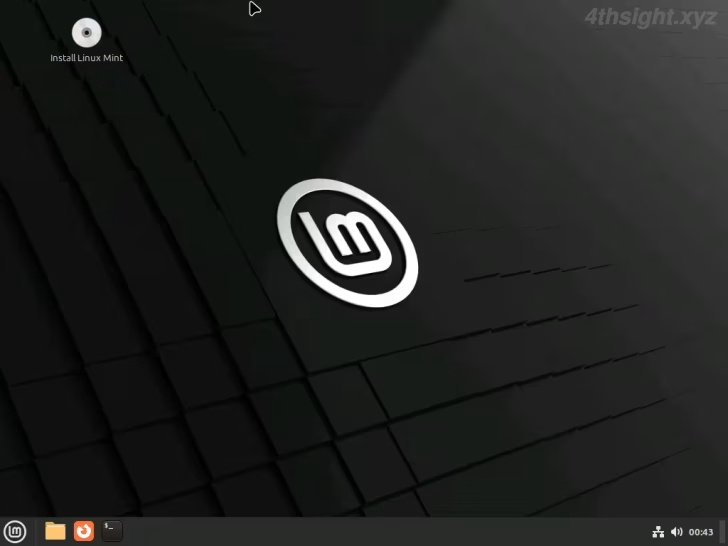
通常、OSを利用できるようにするには、OSの起動に必要なデータをパソコンのディスク(HDDやSSD)にインストールするという作業が必要になりますが、LiveCDは、OSをハードディスクにインストールすることなく起動でき、OSを試用したいときに便利です。
Linuxの中にはインストールメディアがLiveCDとして利用できるディストリビューションがあり、Linux MintのインストールメディアもLiveCDとして起動できます。
OSのインストール
Linux Mintをパソコンにインストールするときは、デスクトップ上の「Install Linux Mint」アイコンをダブルクリックします。
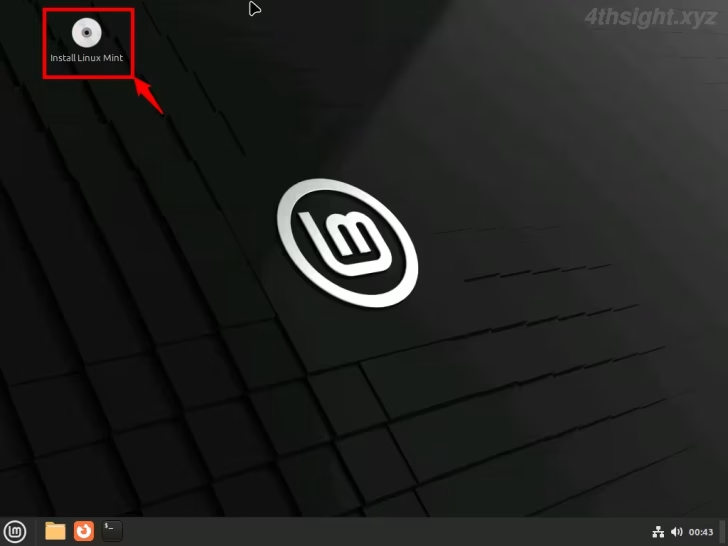
言語
インストールウィザードが起動するので、まずは言語を選択します。ここでは「日本語」を選択してから「続ける」をクリックします。
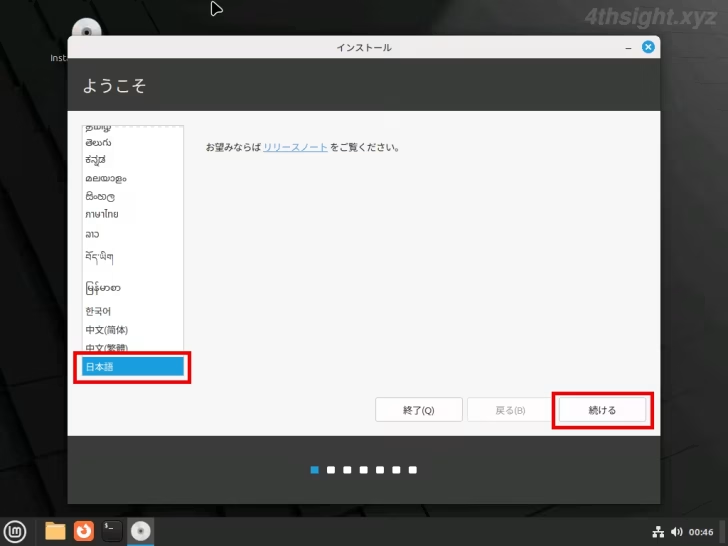
キーボードレイアウト
キーボードレイアウトの選択画面が表示されるので、自分が使っているキーボードのレイアウトを選択して「続ける」をクリックします。(たとえば、Windows向けのキーボードであれば「Japanese - Japanese (OADG 109A)」を選択します。)
キーボードレイアウトを選択したら、画面下部の「キーボード入力をここで試してください」欄に入力して、正しい文字が入力されるか確認してみるとよいでしょう。
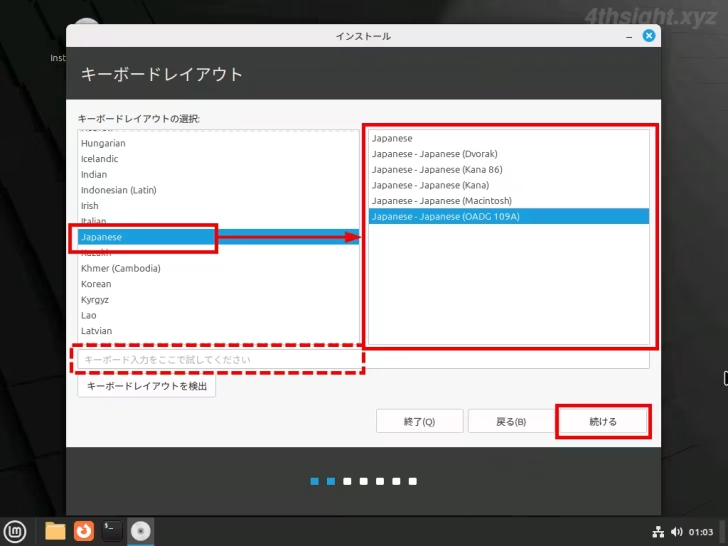
Wi-Fi
パソコンをWi-Fiでネットワーク接続している場合は、Wi-Fiの接続画面が表示されるので、接続するアクセスポイントを選択してネットワークに接続します。
有線で接続している場合、ネットワーク設定の画面は表示されないようです。
マルチメディアコーデック
マルチメディアコーデックをインストールするか聞かれますが、マルチメディアコーデックは後からインストールできるので、ここではチェックをオフのまま「続ける」をクリックします。
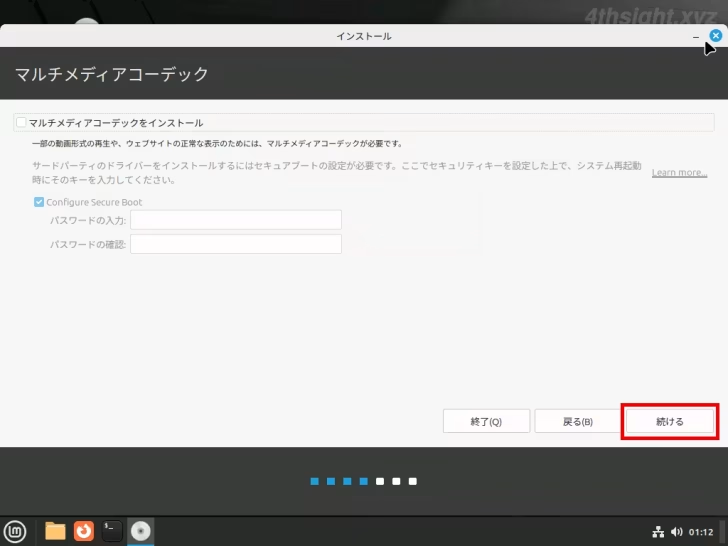
インストールの種類
インストールの種類では「ディスクを削除してLinux mint をインストール」を選択して「インストール」をクリックします。
なお、ディスクにほかのOSが既にインストールされている場合は、共存(デュアルブート)させることもでき、パーティションの作成やサイズを自分で手動設定することもできます。また「高度な機能」からは、LVMを使用するかの選択もできます。
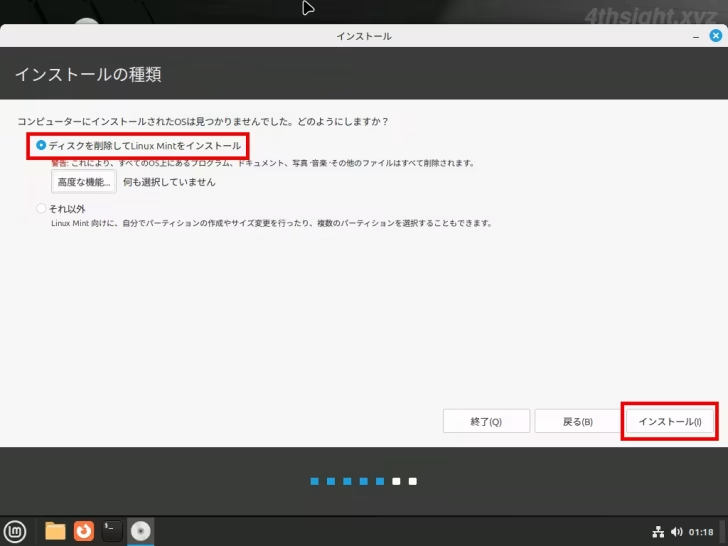
ディスクに書き込むかの確認画面が表示されるので「続ける」をクリックします。
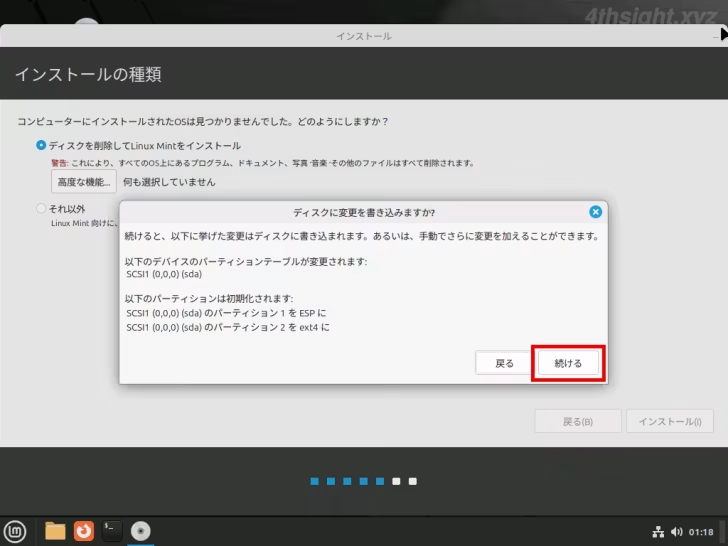
タイムゾーン
タイムゾーンの選択画面が表示されるので「Tokyo」が選択されていることを確認して「続ける」をクリックします。
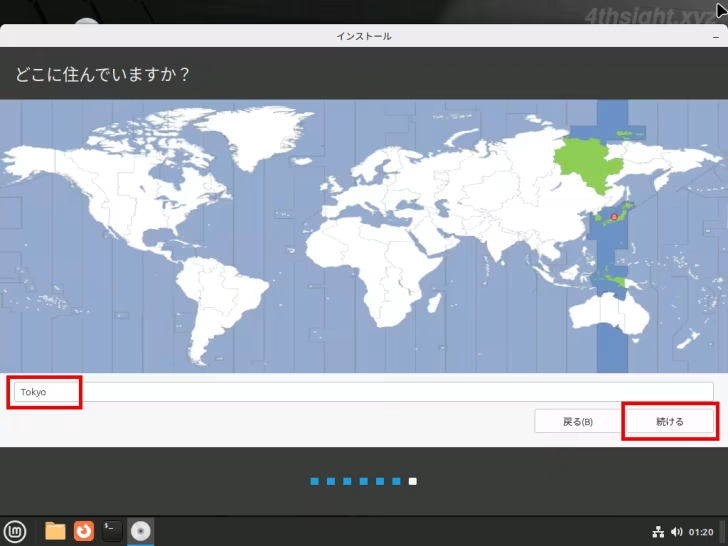
ユーザーの作成
ユーザー名やコンピューター名の設定画面が表示されるので、それぞれの欄に必要な情報を入力して「続ける」をクリックすることでインストールが開始されます。
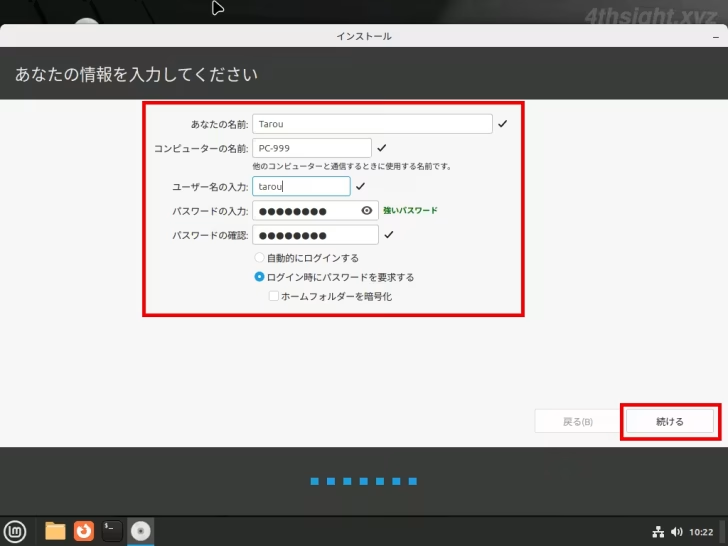
インストール
インストール中は以下のような画面が表示されるので、完了までそのままの状態で待機します。
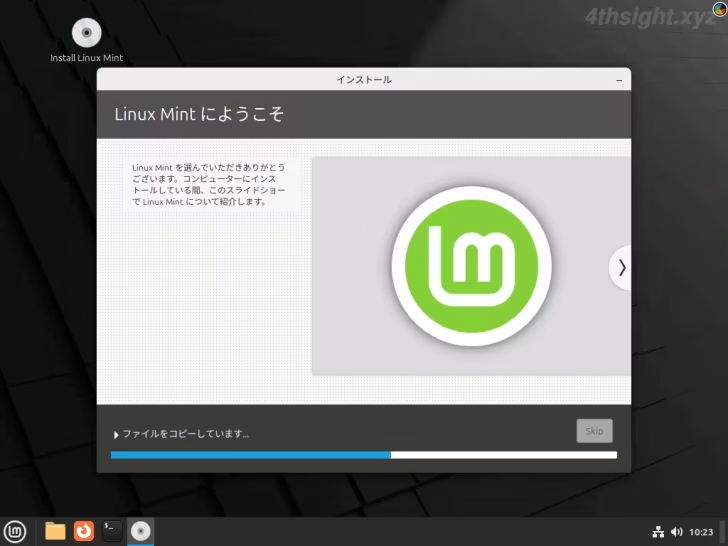
インストール完了
インストールが完了すると、以下のような画面が表示されるので「今すぐ再起動する」をクリックしてパソコンを再起動します。
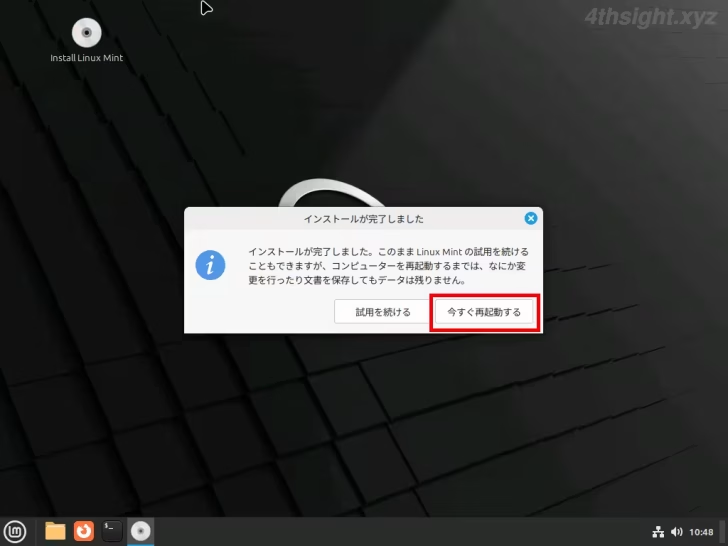
以上がインストール手順となります。
Linux Mintの初期設定
Linux Mintのインストールを完了して起動すると「ようこそ」画面が表示され「始めましょう!」をクリックすることで、初期設定すべき項目が一覧表示されているので、それぞれの「起動」をクリックして設定を行います。
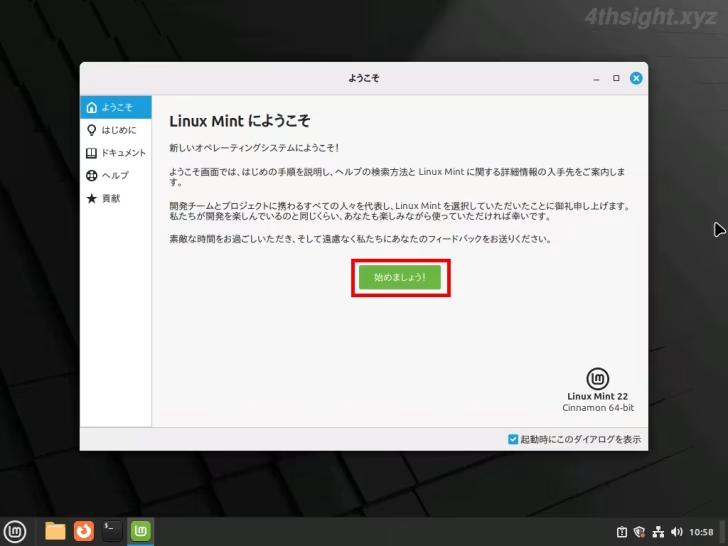
設定項目としては、以下が表示されています。
- デスクトップの配色
- システムスナップショット
- ドライバーマネージャー
- マルチメディアコーデック
- アップデートマネージャー
- システムの設定
- ソフトウェアマネージャー
- ファイアウォール
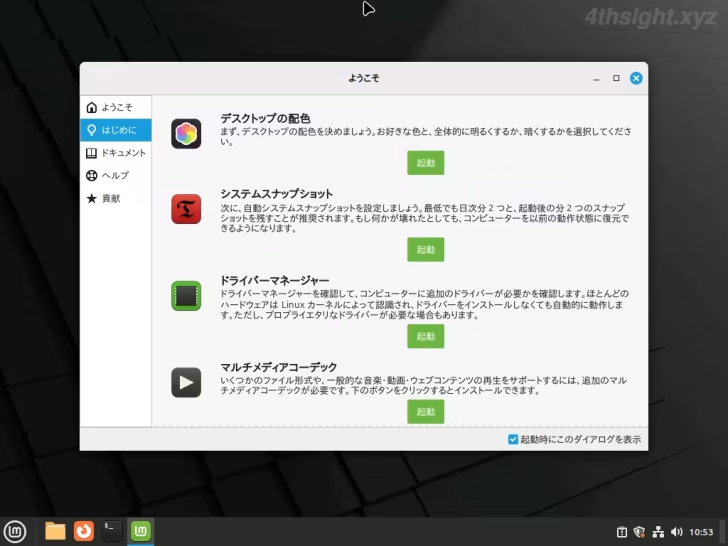
Linux Mintの日本語入力
Linux Mintのインストール直後は日本語表示は問題ありませんが、日本語入力はできないので、以下の手順で日本語入力できるようにします。
システムの設定画面から「入力方式」をクリックします。
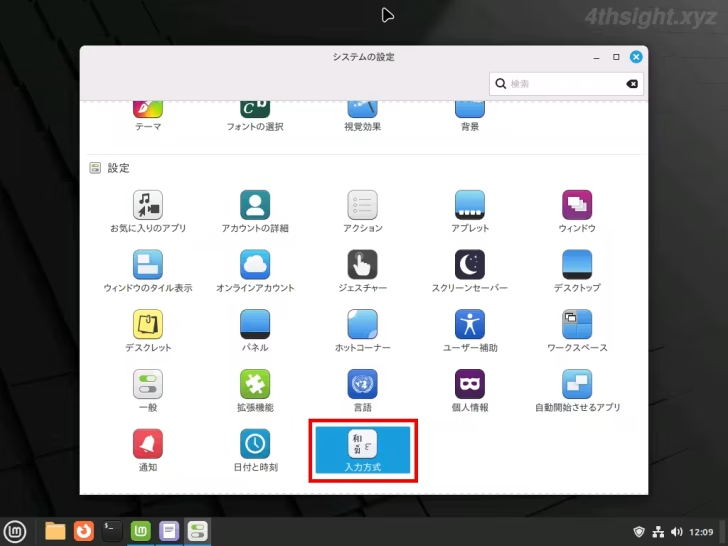
入力方式の画面で、左側から「日本語」を選択してから「言語サポートのパッケージをインストールします」のインストールボタンをクリックして、必要なパッケージをインストールします。
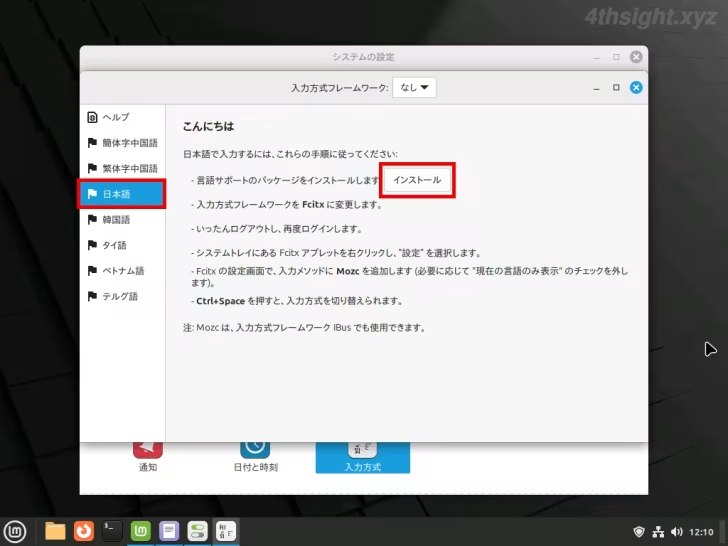
インストールが完了したら、入力方式フレームワークから「Fcitx」を選択します。
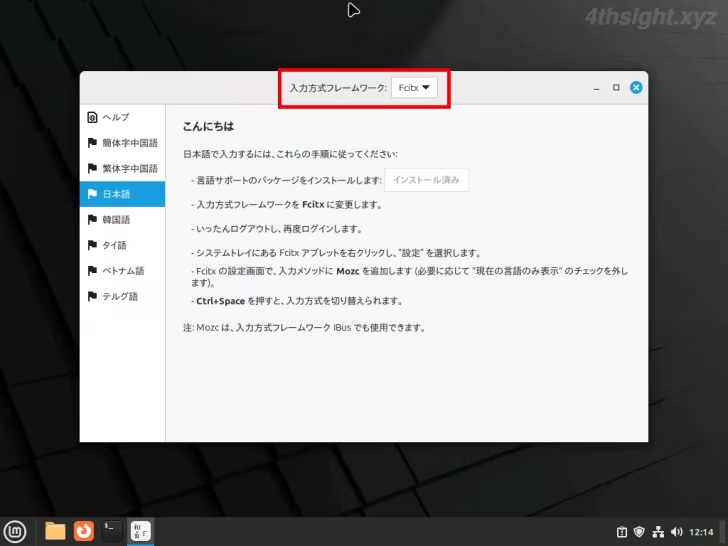
インストールが完了したら、いったんログアウトして、再度ログインすれば日本語入力が可能となります。(日本語入力に切り替えるときは、Ctrl+スペースキーを押します。
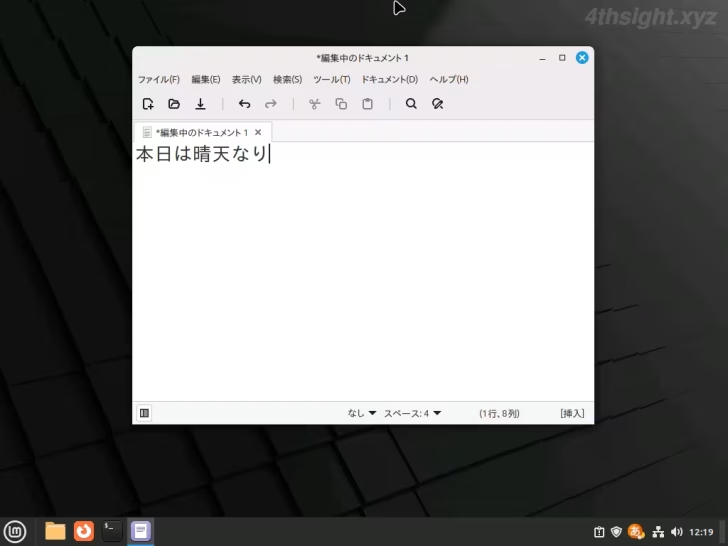
Linux Mintの操作感
Linux Mintのデスクトップ画面はWindowsととても良く似ており、画面左下のメニューボタンはWindowsのスタートボタンと同じ役割で、アプリを起動したりLinux Mintの設定画面を表示したり、電源操作を行ったりできます。
Windowsを使ったことがある方なら、それほど迷うことなく操作を行うことができるのではないでしょうか
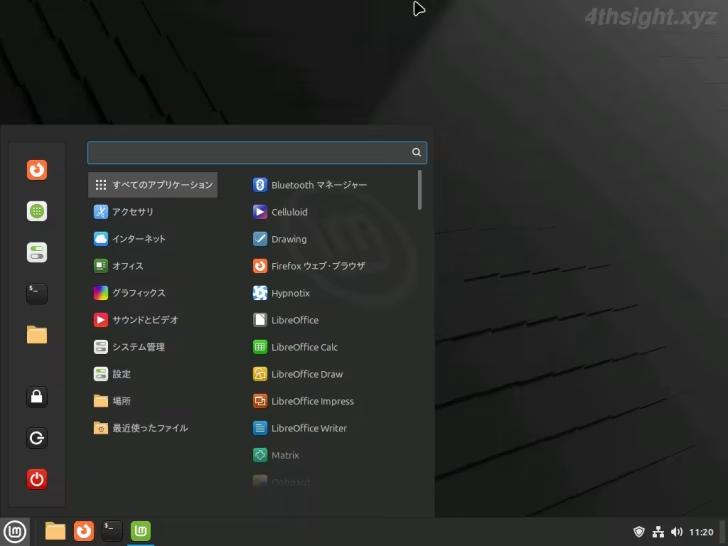
あとがき
WindowsユーザーがLinuxを触ってみたいといったときに、気軽に試せるLinuxデスクトップのディストリビューションとしておすすめです。