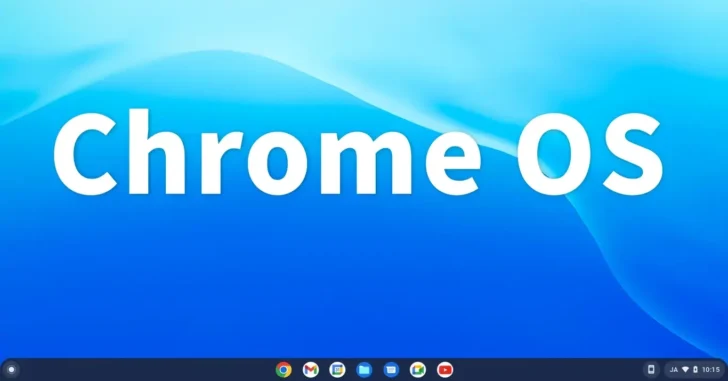
ChromeOS(Chromebook クロームブック)を利用していると、見た目や使い勝手を自分好みにカスタマイズしたくなってきます。
そこでここでは、ChromeOS(Chromebook)で最も利用するシェルフやアプリランチャーを使いやすくカスタマイズする方法を紹介します。
目次
シェルフの位置を変更する
シェルフはデフォルトで画面の下に表示されていますが、左や右に表示させることができます。
シェルフの位置を変更するときは、デスクトップの何もないところを右クリックして、メニューから「シェルフの位置」をクリックして、表示したい位置を選択します。
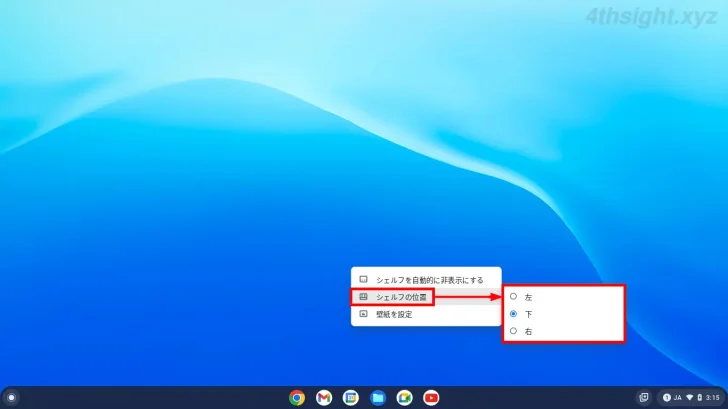
下の画面は、シェルフを左に表示したときの画面です。

シェルフを自動的に隠す
デスクトップが狭いと感じるなら、シェルフを隠すことで少しだけデスクトップを広く利用できます。
シェルフを自動的に隠すには、デスクトップの何もないところを右クリックして、メニューから「シェルフを自動的に非表示にする」を選択します。
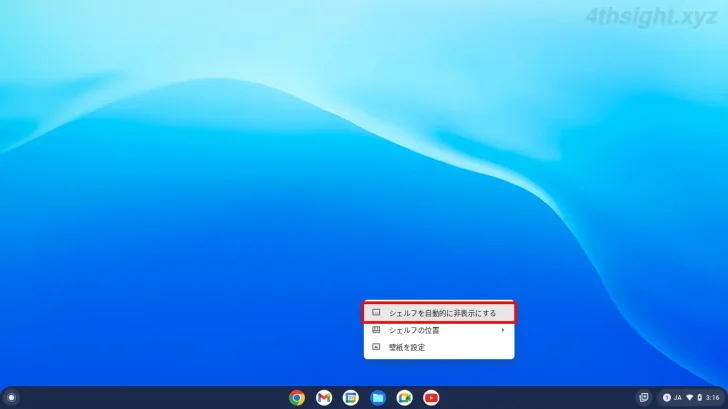
これで、何らかのウィンドウを開くと、自動的にシェルフが隠れるようになります。
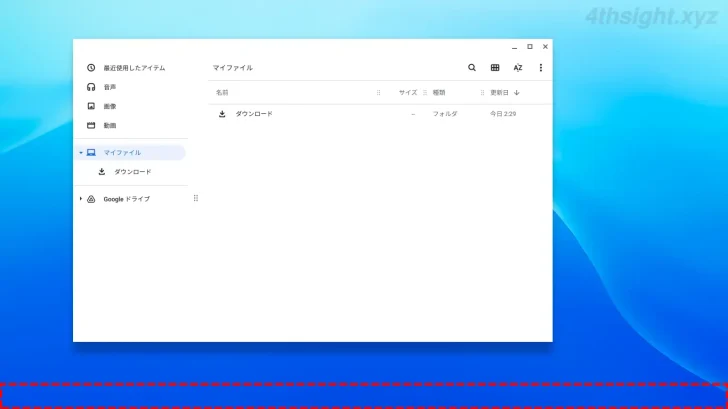
シェルフにアプリを追加する
シェルフにアプリを追加すれば、よく利用するアプリを素早く起動できます。
シェルフにアプリを追加するときは、シェルフ左端のランチャーボタンをクリックして、アプリを一覧表示させた状態で、シェルフに追加したいアプリを右クリックしてメニューから「シェルフに固定」を選択します。
または、アプリの一覧からをシェルフにドラッグ&ドロップすることでも追加できます。
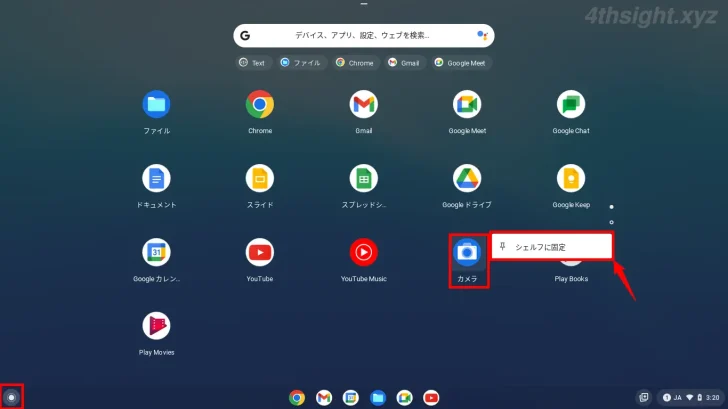
ちなみに、シェルフに追加したアプリは、ドラッグすることで並び順を変更することもできます。
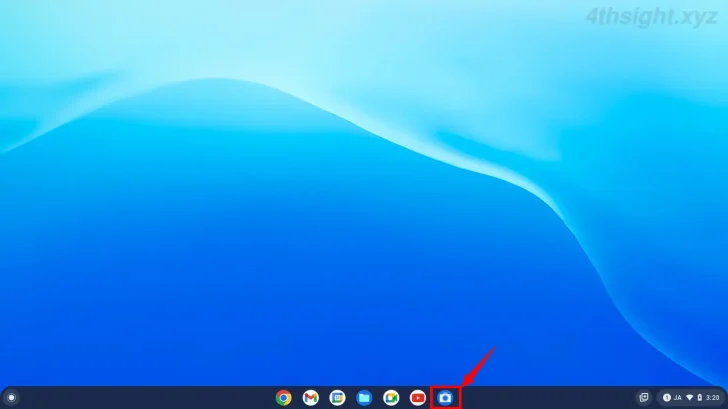
シェルフにファイルやWebページを追加する
シェルフにファイルを追加する
よく開くファイルや、よくアクセスするWebページがある場合は、シェルフにファイルやWebページを追加しておけば、すぐに開いたりアクセスできて便利です。
シェルフにファイルを追加するときは「ファイル」アプリをひらいて、シェルフに追加したいファイルを右クリックして、メニューから「シェルフに固定」を選択します。
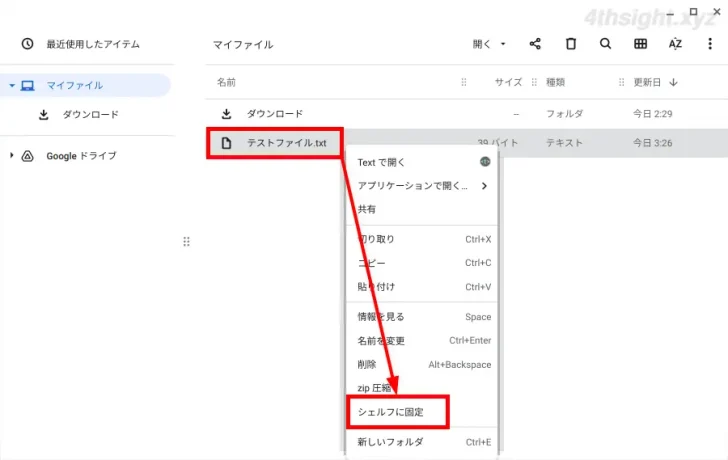
すると、シェルフに「トート」と呼ばれるアイコンが表示され、トートアイコンをクリックすると、「固定したファイル」欄に、シェルフに固定したファイルが表示されるようになります。
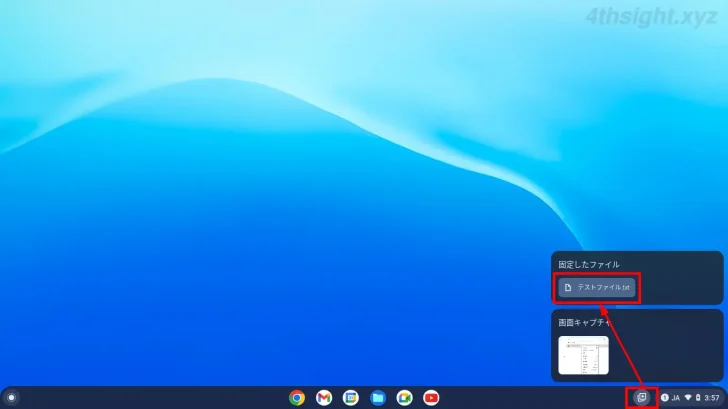
シェルフにWebページを追加する
シェルフにWebページを追加するときは、Chromeブラウザでシェルフに追加したいWebページを開いた状態で、ウィンドウ右上の「︙」をクリックして「その他のツール」>「ショートカットを作成」を選択します。
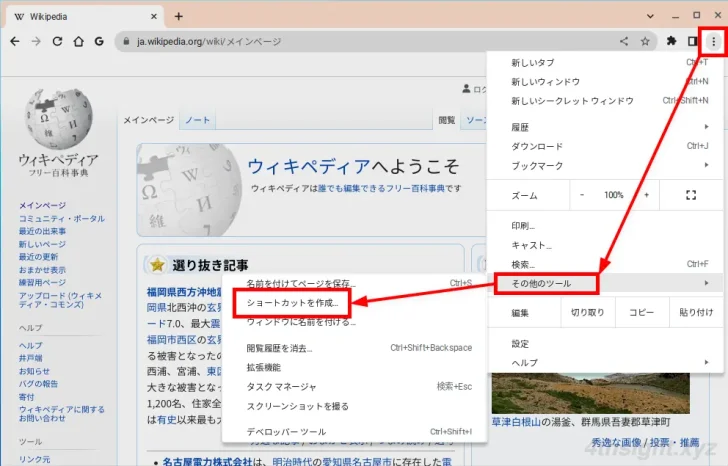
「ショートカットを作成しますか?」画面が表示されるので、ショートカットの名前を入力して「作成」をクリックします。
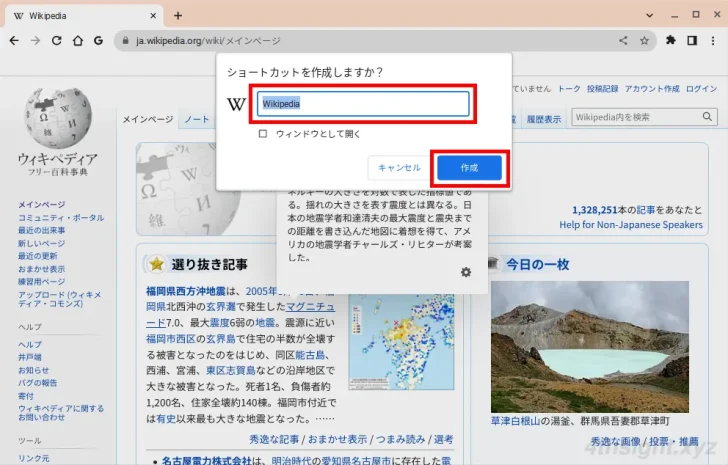
すると、ランチャーのアプリ一覧にショートカットが追加されるので、追加されたショートカットを右クリックして、メニューから「シェルフに固定」を選択します。
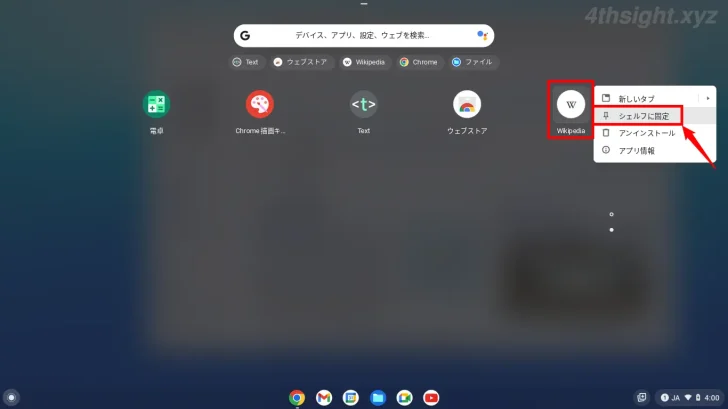
以上で、Webページがシェルフに追加され、クリックすれば該当ページをすぐに開けるようになります。
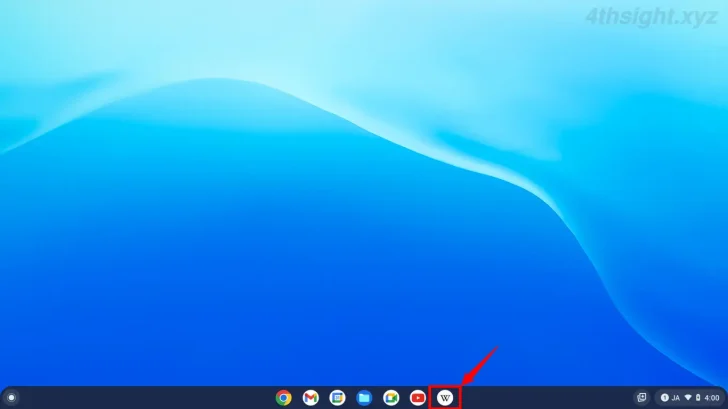
ランチャーのアプリをグループ化する
インストールしているアプリや拡張機能が増えてきたときは、用途別にアプリや拡張機能をグループ分けしておけばわかりやすいでしょう。
アプリや拡張機能をグループ分けするときは、グループ化したいアプリを重ねるようにドラッグ&ドロップします。
たとえば「ドキュメント」と「スライド」をグループ化するときは、以下の動画のように操作します。
なお、グループ化した場合アイコンの名前はデフォルトで「名前なし」となっていますが、クリックすることで任意の名前に変更できます。
あとがき
Windowsなどと比べるとカスタマイズできる項目は少ないですが、ChromeOS(Chromebook)の使い勝手を少しでも良くしたいときにお役立てください。