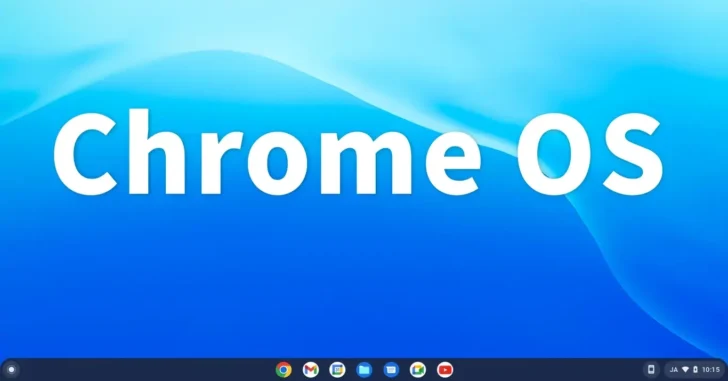
ChromeOS(Chromebook クロームブック)でファイル操作やテキスト編集を行う場合、基本的な操作はWindowsやMacと大きな違いはありませんが、以下に挙げる機能を活用すれば、より効率よく操作を行えるようになります。
- ごみ箱
- ファイルのプレビュー
- クリップボード履歴
- ZIPファイルの解凍/ZIPファイルの作成
そこでここでは、ChromeOS(Chromebook)で上に挙げた4つの機能を利用する方法を紹介します。
目次
ごみ箱
ChromeOS(Chromebook)には、デフォルトではごみ箱機能が無く、ファイルを削除すると復元することはできませんが、Windowsなどと同じようにファイルを削除したらごみ箱に移動するよう設定することができます。
ごみ箱機能を有効化するには、Chromeブラウザを起動してオムニボックス(アドレスバー)に「chrome://frags」と入力しエンターキーを押します。
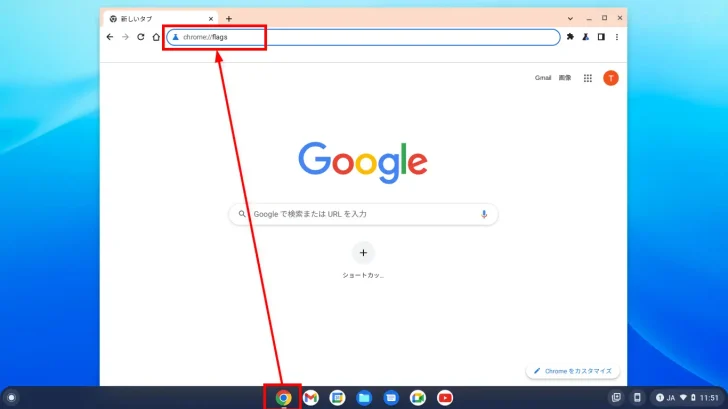
試験機能の設定画面が表示されるので、検索ボックスに「trash」と入力し、候補に表示される「Enable Files Trash」の設定を「Enabled」に変更して「Restart」をクリックします。
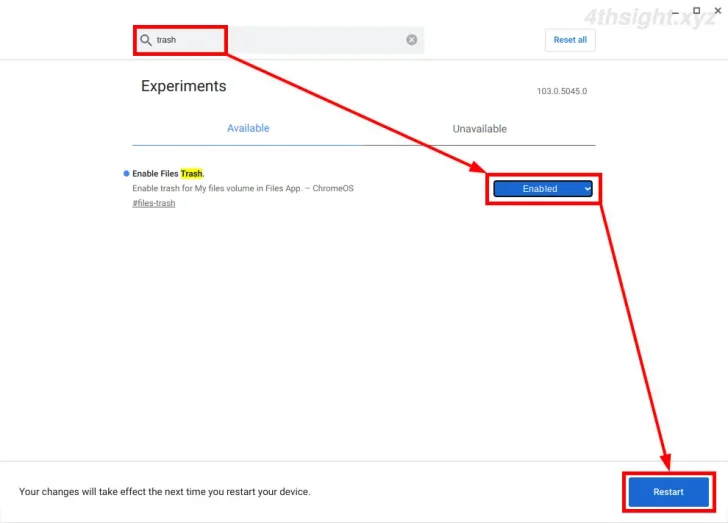
以上で、ごみ箱機能が有効化され、ファイルマネジャーにごみ箱が表示されるようになり、ファイルなどを削除すると、自動的にごみ箱に移動されるようになります。
なお、ごみ箱内のデータは30日たつと自動的に消去されます。
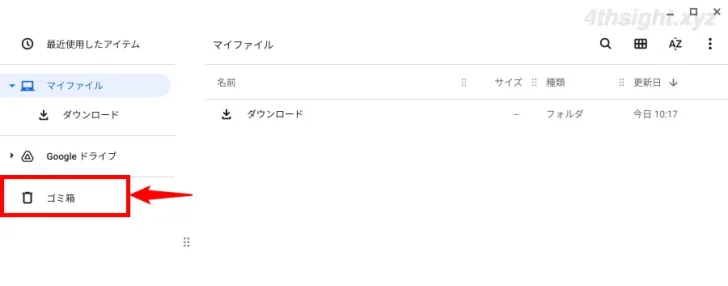
ファイルのプレビュー
ChromeOS(Chromebook)のファイルアプリでは、ファイルを選択した状態でスペースキーを押すことで、ファイルをプレビュー表示でき、ファイルサイズやファイルの種類といった情報を簡単に確認できます。
下の画像では、画像ファイルをプレビュー表示しています。
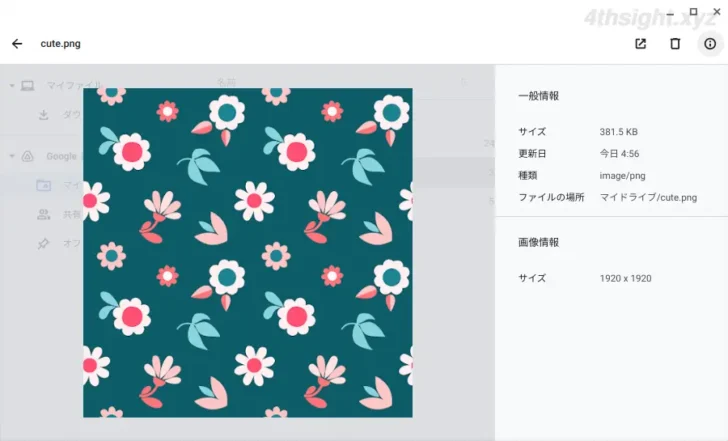
プレビュー表示を終了するときは「Esc」キーを押します。
クリップボード履歴
ChromeOS(Chromebook)では、クリップボード履歴が利用でき、テキストデータや画像データ、ファイルなど、最後にコピーされた5つのアイテムが保存されており「検索+V」キーで呼び出して再利用できます。
下の画像のクリップボード履歴には、上からファイル/画像データ/画像データ/ファイル/テキストデータが保存されていることを確認できます。
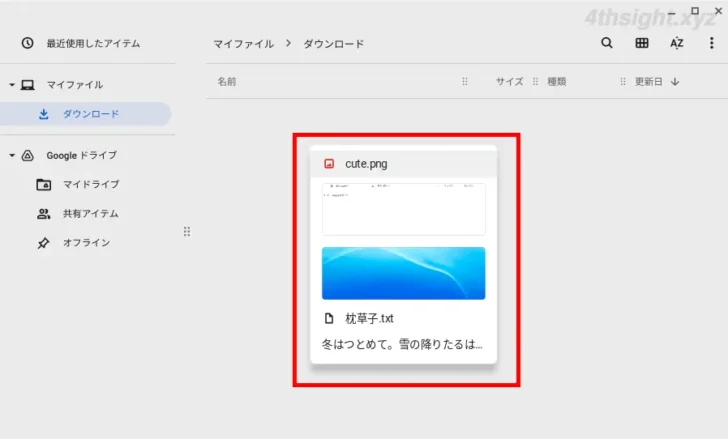
ZIPファイルの解凍/ZIPファイルの作成
ZIPファイルの解凍
ChromeOS(Chromebook)でZIPファイルを解凍するときは、ファイルアプリで解凍したいZIPファイルをダブルクリックします。
パスワード付きZIPファイルの場合は、以下のように解凍パスワードを入力する画面が表示されるので、パスワードを入力して「ロック解除」をクリックします。
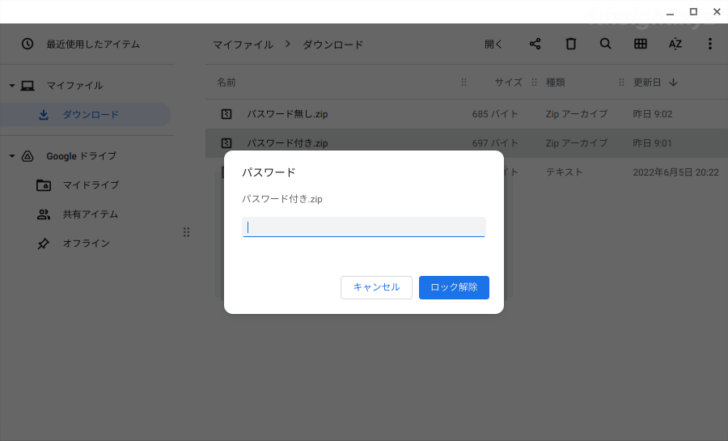
すると、ZIPファイルの内容が表示されます。(この時点では解凍はされていません。)
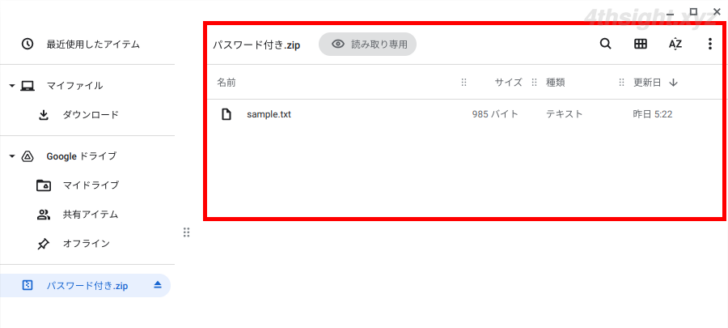
あとは、取り出したいファイルをコピーして、マイファイル内などに貼り付けることで解凍できます。
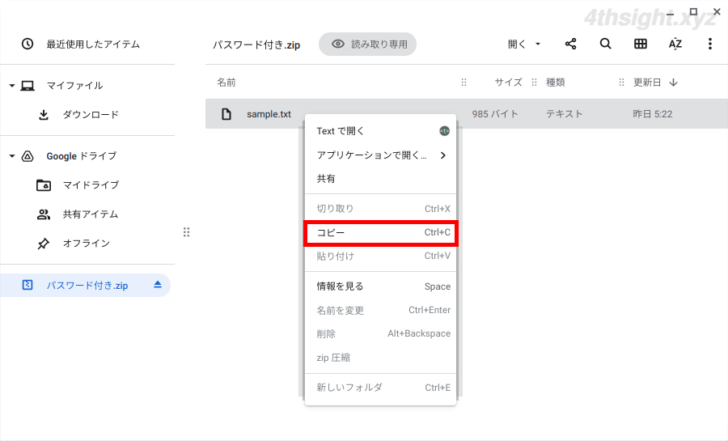
ZIPファイルの作成
ChromeOS(Chromebook)で、ファイルをZIP形式で圧縮する場合は、ファイルアプリで圧縮したいファイルを右クリックして、メニューから「zip圧縮」を選択します。
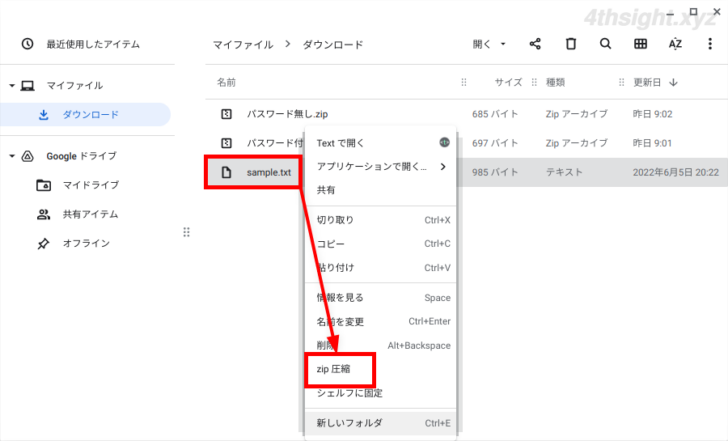
すると、同じフォルダー内にZIP圧縮されたファイルが作成されます。
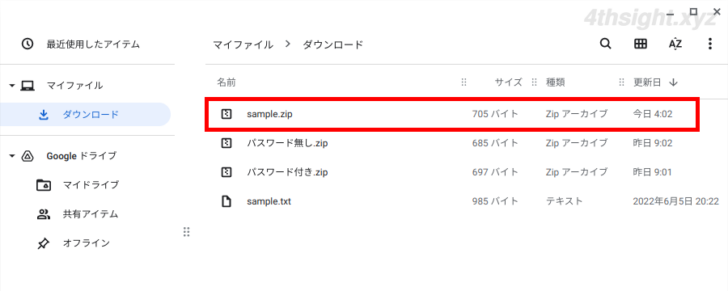
パスワード付きのZIPファイルを作成するときは
ChromeOS(Chromebook)の標準機能では、パスワード付きZIPファイルは作成できませんが、以下に挙げる環境なら、別途ツールをインストールすることでパスワード付きZIPファイルを作成できます。
- ChromeOS(Chromebook)でLinux開発環境を有効化しているなら、パスワード付きのZIPファイルを作成できるLinuxアプリを利用する
- ChromeOS(Chromebook)でPlayストアからAndroidアプリをインストールできる環境なら、パスワード付きのZIPファイルを作成できるAndroidアプリを利用する
あとがき
ここで挙げた機能を利用すれば、ChromeOS(Chromebook)でのファイル操作を効率よく行えるようになること請け合いです。
ご活用あれ。