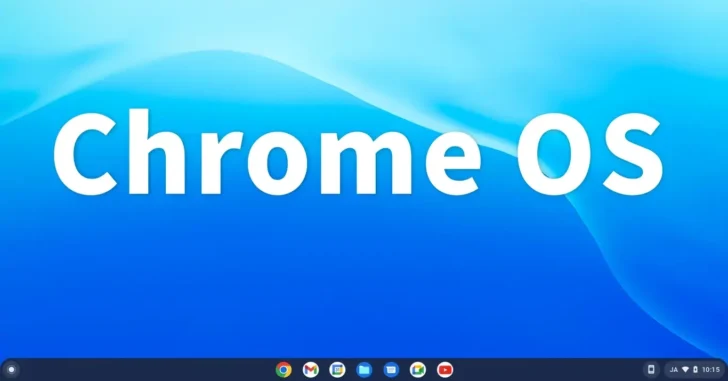
ChromeOS(Chromebook クロームブック)を利用していると、もっとデスクトップを広げたいと思う時がありませんか。
そのようなとき、モニターが余っているならデュアルモニターにするといった解決策がありますが、物理的にモニターを追加できなくても、ChromeOS(Chromebook)には、WindowsやLinuxなどと同じような仮想デスクトップ機能(ChromeOSでは、デスクと呼ばれるようです)が搭載されており、デスクトップ画面を仮想的に拡張して作業領域を広げることができます。
そこでここでは、ChromeOS(Chromebook)で仮想デスクトップ機能を利用する方法を紹介します。
目次
仮想デスクトップを追加する
仮想デスクトップを追加するには、Chromebookならウィンドウを開くキー(キーボードの一番上の行にある正方形と2本の垂直線のあるボタン)を、Windows向けパソコンにインストールしたChromeOS FlexならF5キーを押します。
すると、タスクの切り替え画面が表示されるので、画面上部の「+(新しいデスク)」をクリックします。
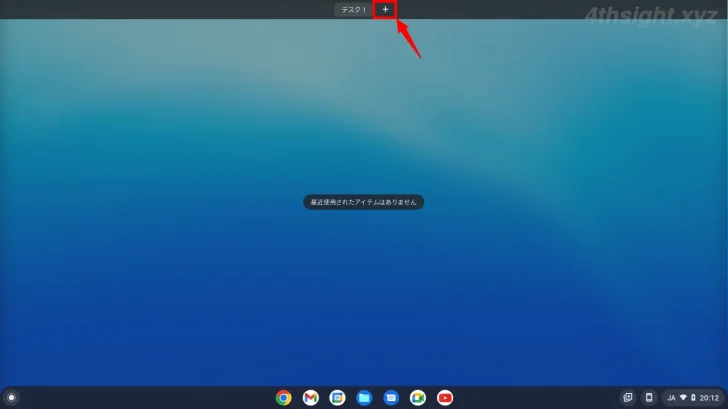
画面上部に新しいデスクが追加され名前を設定するよう表示されるので、任意の名前を設定するか、そのまま追加したデスクを選択すれば、画面が新しいデスクトップに切り替わります。
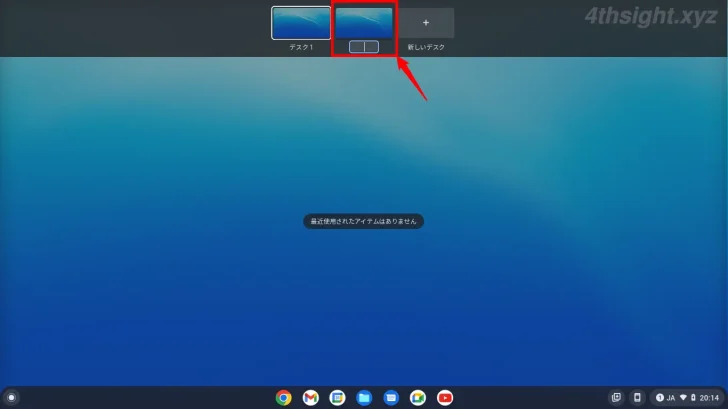
仮想デスクトップを切り替える
仮想デスクトップを切り替えるときは、タスクの切り替え画面で表示したいデスクをクリックして切り替えることができます。
ショートカットキーからなら、Chromebookでは「検索キー+]」または「検索キー+[」を、Windows向けパソコンにインストールしたChromeOS Flexでは「Windows+@」または「Windows+[」を押します。
ウィンドウを仮想デスクトップ間で移動する
ウィンドウを仮想デスクトップ間で移動するときは、タスクの切り替え画面で移動させたいウィンドウを移動先のデスクにドラッグ&ドロップします。
ショートカットキーからなら、Chromebookでは「Shift+検索キー+]」またはShift+検索キー+[」を、Windows向けパソコンにインストールしたChromeOS Flexでは「Shift+Windows+@」または「Shift+Windows+[」を押します。
仮想デスクトップを削除する
追加したデスクを削除したいときは、タスクの切り替え画面で削除したいデスク右上に表示されている「×」をクリックします。
なお、削除するデスク上に表示されていたウィンドウは、デフォルトのデスクに自動的に移動されます。
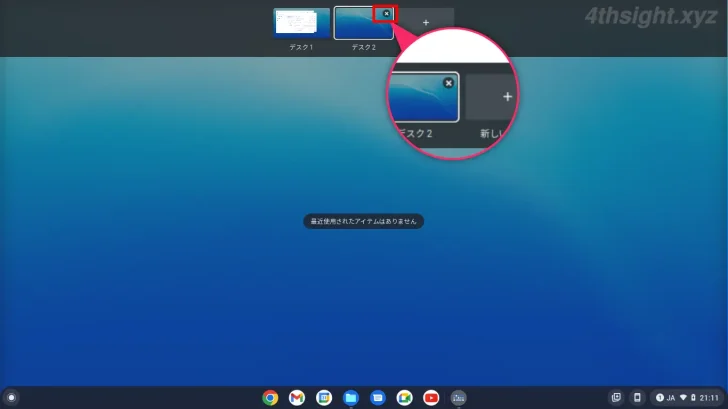
あとがき
ノートパソコンなどのように画面が狭い場合に仮想デスクトップ機能を活用すれば、作業効率を格段にアップできますよ。
ご活用あれ。