
複数台のWindowsマシンを管理する場合、リモートデスクトップなどを利用して切り替えながらリモートで作業することが多いのではないでしょうか。そんなときに、やってしまいがちなミスに、操作しているマシンを間違えてしまうことです。
そんなミスを防ぐために、デスクトップの背景にコンピューター名などを大きく表示させて、パッと見てどのマシンか判別できるようにするとよいですが、1台ずつ壁紙を作成して背景に設定するのは手間がかかります。
そこでここでは、BgInfoを使って、Windowsマシンのデスクトップ背景にコンピューター名をはじめとするさまざまな情報を表示させる方法を紹介します。
目次
BgInfoとは
BgInfoは、Microsoftが提供している「Windows Sysinternals」に含まれるツールで、デスクトップの背景にさまざまなマシン情報を表示してくれるツールです。
BgInfoは、以下のWebページからダウンロードできます。
BgInfo - Sysinternals | Microsoft Learn
ダウンロードしたZIPファイルは解凍して、解凍したフォルダー内のBgInfo.exeを実行します。
BgInfoの使い方
BgInfoの起動
BgInfo.exeを起動すると、初回の起動時には「BGInfo License Agreement」画面が表示されるので、内容を確認し「Agree」をクリックします。
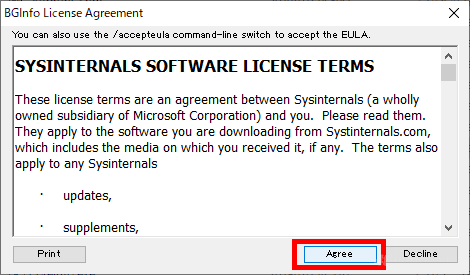
すると、BgInfoの設定画面が表示されるので、右上の「Time remaining X」をクリックします。(クリックしないと、自動的に背景に情報が表示されてしまい、BgInfo画面が閉じてしまいます。)
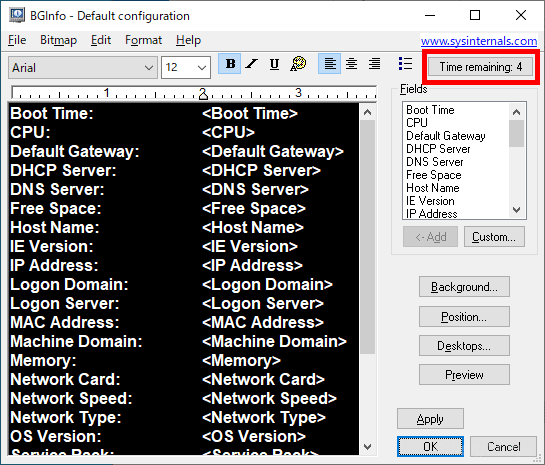
表示させる情報のカスタマイズ
デフォルトでは、表示可能な情報がすべて表示されるように設定されているので、編集領域で不要な情報を削除して、必要な情報のみが表示されるように編集します。
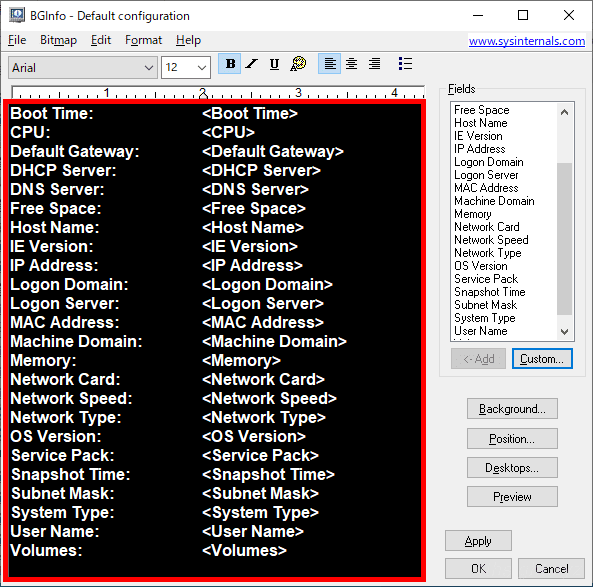
項目を追加したい場合は、画面右側の「Fields」にあるリストボックスから該当する項目を選択して「Add」ボタンをクリックすれば、編集領域のカーソル位置にその項目が追加されます。
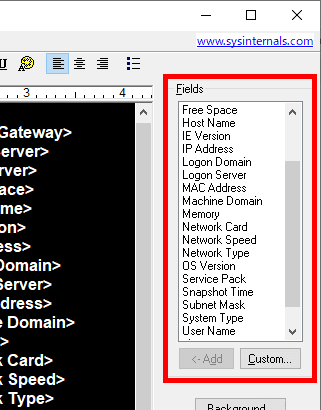
ちなみに、編集領域には固定的な情報を直接入力(日本語も可)することもでき、「Fields」にある「Custom」をクリックすると、次のような情報を追加することもできます。
- 環境変数
- レジストリの値
- WMIクエリー
- 特定ファイルのバージョン情報
- 特定ファイルのタイムスタンプ
- 特定ファイルの内容
- VBScriptの実行結果
表示させる情報が決まったら「Preview」をクリックして、どんな感じに表示されるか確認し、問題なければ、画面右下の「OK」をクリックすればデスクトップの背景に情報が表示されるようになります。
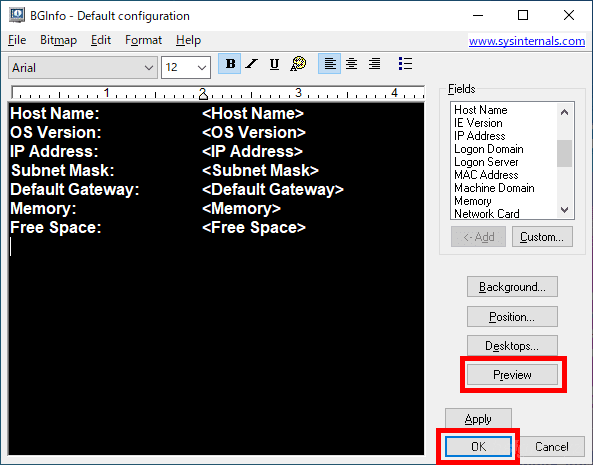
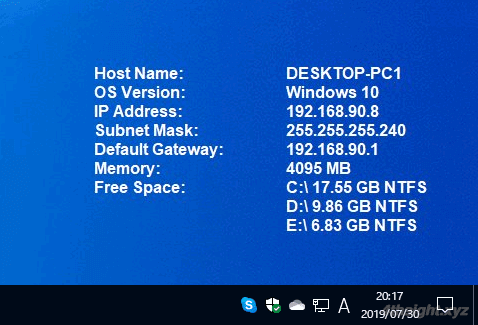
デスクトップの背景に情報を表示させた画面
留意点としては、BgInfoでは、その時点の情報が表示された壁紙を生成して背景に設定するという仕組みになっています。
そのため、起動するたびに変化する情報を表示する場合は、スタートアップなどでサインイン時に毎回実行されるよう設定することで、常に最新の情報を表示させることができます。(後述の「コマンドラインで実行する」を参照ください)
また、デスクトップの背景が一定間隔で切り替わるようなテーマを利用している場合、BgInfoを利用すると、背景の切り替わり(スライドショー)は機能しなくなります。
ここまでが「Bginfo」の基本的な使い方です。
BgInfoのカスタマイズ
デザインや表示位置の変更
表示させる情報は、項目ごとにフォントの種類や色を変更することができます。
たとえば、コンピューター名を大きく目立つ色にしたい場合は「Host Name」の行を選択した状態で、上部のメニューでフォント・フォントサイズ・太字・斜体・アンダーライン・色などを設定します。
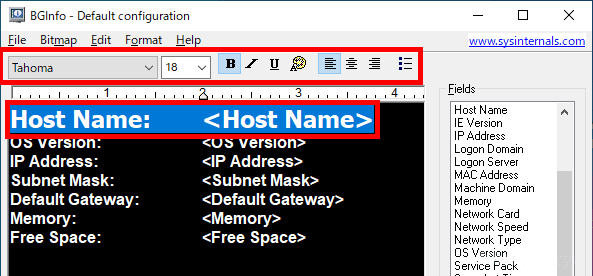
情報をデスクトップ上のどこに表示するかは「Position」から選択することができます。
選択可能な位置は、画面の左上から右下まで9つの場所から選択でき、マルチディスプレイにも対応しています。
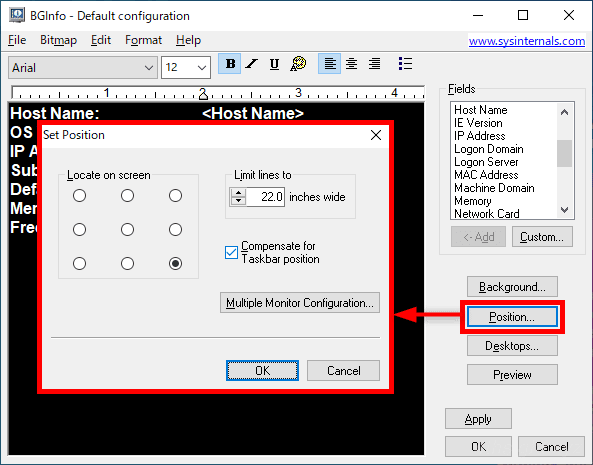
情報収集のみ
BgInfoでは、取得した情報をデスクトップの背景に表示するだけでなく、データとして保存することもできます。
データとして保存するには「File」メニューから「Database」を選択します。
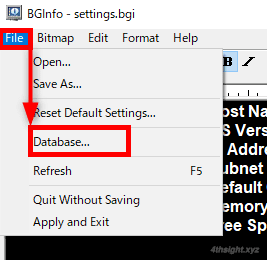
すると「Database Settings」画面が表示されるので、情報を出力するファイル名をフルパスで指定ます。
指定可能なファイル形式は「カンマ区切りテキストファイル(.txt)」「Excelワークシート(.xls)」やデータベース形式を指定でき、テキストファイル形式でに出力するには、次のように指定します。
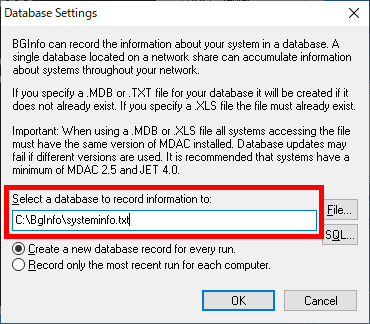
テキストファイルに出力すると、次のような内容が記録されています。
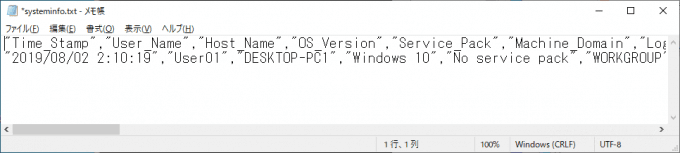
また「Database Settings」画面では、BgInfoを実行するたびに新しい情報を追記する(Create a new …)か、もっとも最近に取得した情報のみを記録する(Record only …)かを選択できます。
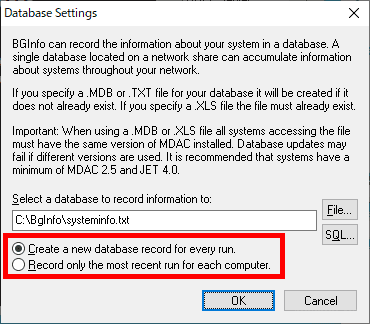
なお、このままではデスクトップの背景にも情報が表示されてしまうので、情報のみを取得するなら、「Desktops」ボタンをクリックして、「User Desktop:」を既定の「Update this wallpaper」から「Do not alter this wallpaper」に変更して、情報だけ収集するよう設定できます。
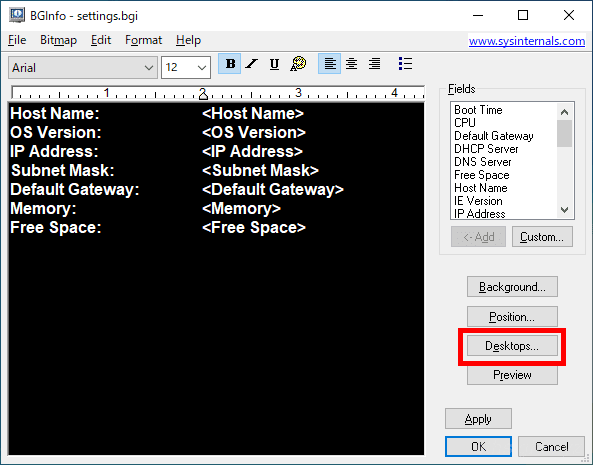
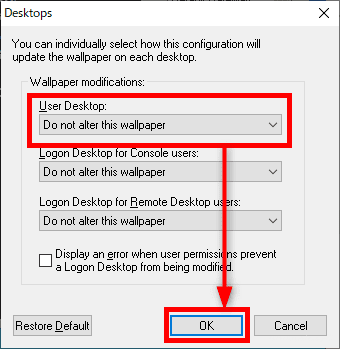
設定内容を他のマシンでも利用
BgInfoの編集内容や設定は、メニューから設定ファイルとして保存しておくことができます。
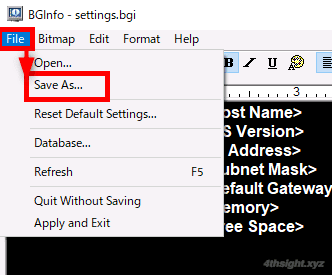
保存した設定ファイルは、別のマシンにコピーしてBgInfoで読み込むことで、複数台のマシンで同じ設定を適用できます。
コマンドラインで実行
BgInfoは、コマンドラインでも実行することができます。
バッチファイルなどに以下のようなコマンドを記述しておけば、GUI画面を開かずにバッチファイルを実行するだけで設定が反映されるので便利です。
> C:BGInfoBginfo.exe C:BGInfosetting.bgi /TIMER:00 /SILENT /NOLICPROMPT上のコマンドは、次の内容です。
- C:BGInfoBginfo.exe - BgInfoの場所
- C:BGInfosetting.bgi - 設定ファイルの場所
- /TIMER:00 - 0秒で設定画面を閉じる(つまり設定画面を表示しない)
- /SILENT - エラーメッセージを表示しない
- /NOLICPROMPT - 初回起動時のライセンス画面を表示しない
また、スタートアップなどに上のコマンドを記述したバッチファイルを登録しておけば、サインイン時にBgInfoを実行させることができます。
サインイン時に実行させることで、ディスクの空き容量など、起動するたびに変化する情報を、常に最新の内容で表示させることができます。
あとがき
Microsoft製のツールであることや、シンプルで軽量かつ常駐しないツールなので、クライアントPCだけでなく、サーバー環境でも安心して利用できます。複数台のWindowsマシンを管理している場合におすすめのツールです。