
Windows 10や11では、標準機能でDVDやブルーレイディスクにファイルやフォルダーなどのデータを書き込んで、データディスクを作成することができます。
DVDやブルーレイディスクにデータを書き込む方式には、以下の2種類があります。
- ライブファイルシステム
- マスターディスク
そこでここでは、それぞれの方式の特徴と、Windows 10でデータの書き込み方法を紹介します。
目次
書き込み方式
DVDやブルーレイディスクにデータを書き込む際の書き込み方式は、以下の2種類があります。
ライブファイルシステム
「ライブファイルシステム」方式のメディアは、USBメモリのように通常のファイル操作で、ファイルやフォルダーの追加・編集・削除ができます。
なお、この方式で書き込まれたメディアは、古いOSや他の機器では読み取れない場合があります。
マスターディスク
「マスターディスク」方式のメディアは、書き込みたいファイルやフォルダーを一度に書き込む必要があり、書き込まれたファイルやフォルダーは編集・削除することはできませんが、追記することは可能です。
なお、この方式はライブファイルシステムより互換性が高く、書き込んだデータを他の機器などで読み込むことが想定される場合は、この方式を選択するのが無難です。
「DVD-R」などのメディアは、いったん書き込み方式を指定すると変更できませんが、「DVD-RW」などの書き換え可能なメディアを利用した場合は、ディスクを消去することで、改めて書き込み方式を選択することが可能です。
ライブファイルシステム方式で書き込む
まず、空のDVDやブルーレイディスクをドライブにセットします。
次に、エクスプローラーなどから、書き込みたいファイルを右クリックし、メニューから「送る」>「DVD RW ドライブ」(または「BD-RE ドライブ」)の順にクリックします。
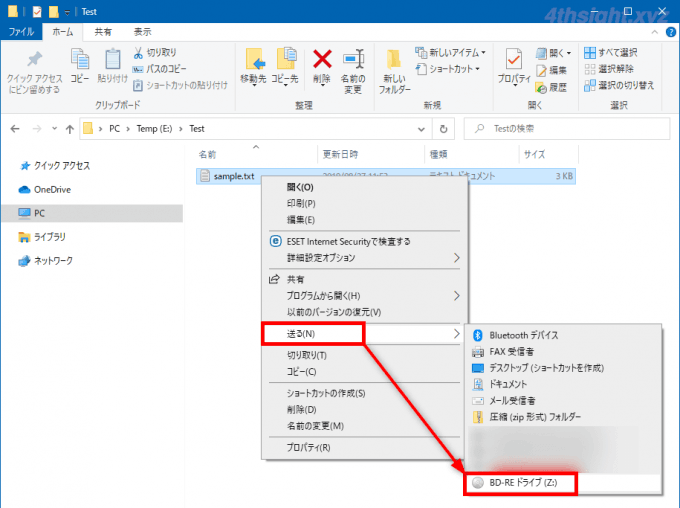
「ディスクの書き込み」ウィザード画面が表示されるので「ディスクのタイトル」欄に、このメディアに付ける名前を入力します。
デフォルトでは日付が入力されていますが、自分が分かりやす名前に変更できます。
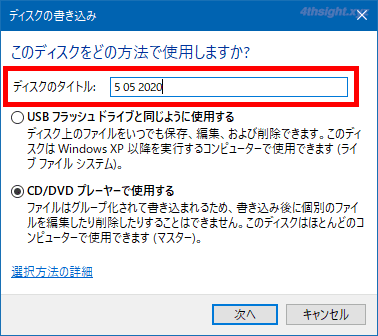
次に、同じ画面で「USBフラッシュドライブと同じように使用する」を選択して「次へ」をクリックします。
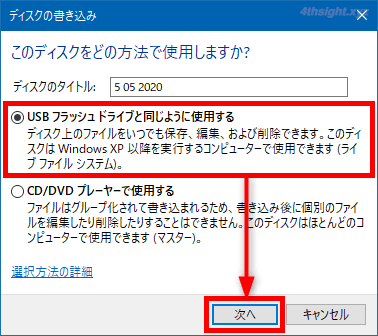
フォーマットが開始され、自動的にファイルがコピーされるので画面が閉じるまで待ちます。
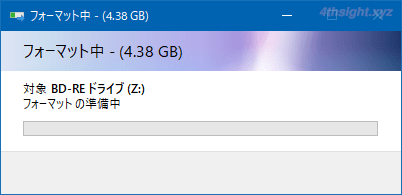
以上で、書き込み完了です。
書き込み完了後、エクスプローラーで確認すると、メディアにファイルが書き込まれていることを確認できます。
また、作成したメディアは、USBメモリなどと同じような感覚で、ドラッグ&ドロップでデータを追加したり、データを更新・削除することができます。
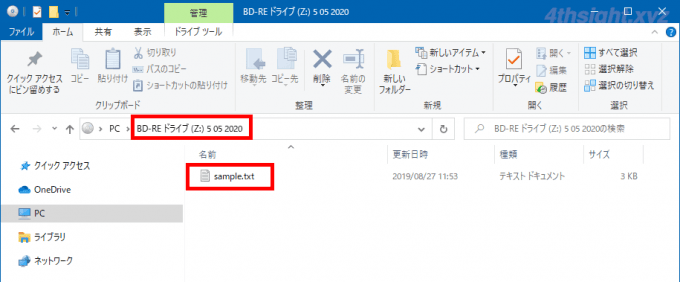
なお、メディア内のデータに何らかの変更があると、メディアをドライブから取り出すときに「セッション」を閉じる必要があるため、取り出しまでに若干時間を要します。
マスターディスク方式で書き込む
まず、空のDVDやブルーレイディスクをドライブにセットします。
次に、エクスプローラーなどから、書き込みたいファイルを右クリックし、メニューから「送る」>「DVD RW ドライブ」(または「BD-RE ドライブ」)の順にクリックします。
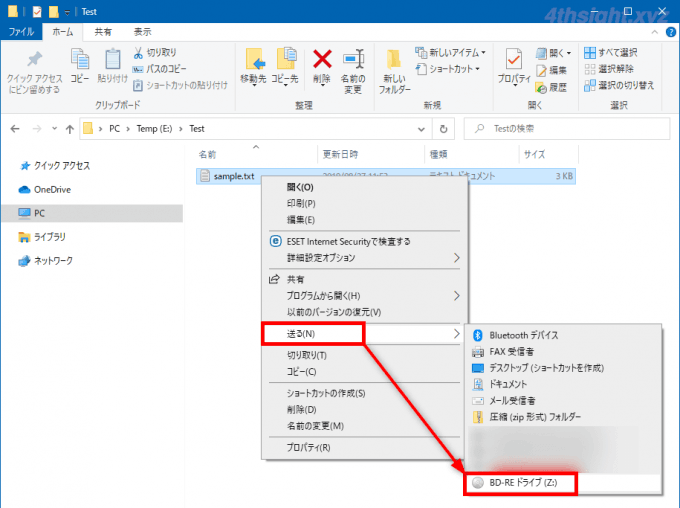
「ディスクの書き込み」ウィザード画面が表示されるので「ディスクのタイトル」欄に、このメディアに付ける名前を入力します。
デフォルトでは日付が入力されていますが、自分が分かりやす名前に変更できます。
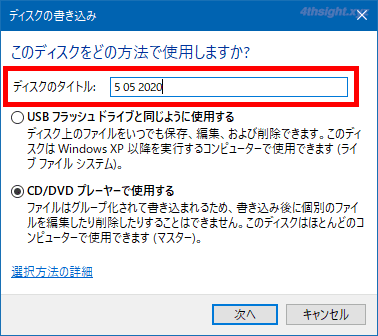
次に、同じ画面で「CD/DVDプレイヤーで使用する」を選択して「次へ」をクリックします。
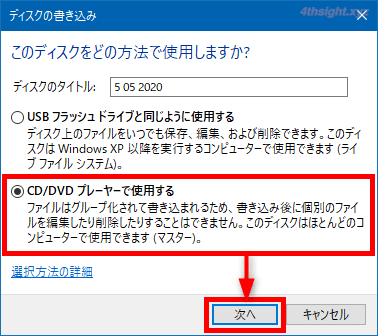
エクスプローラー画面で「ディスクに書き込む準備ができたファイル」が表示されるので、書き込みたいファイルが表示されていることを確認します。
書き込みたいファイルが他にもある場合は、上の手順を繰り返すか、「ディスクに書き込む準備ができたファイル」に、ファイルやフォルダーをドラッグ&ドロップで追加できます。
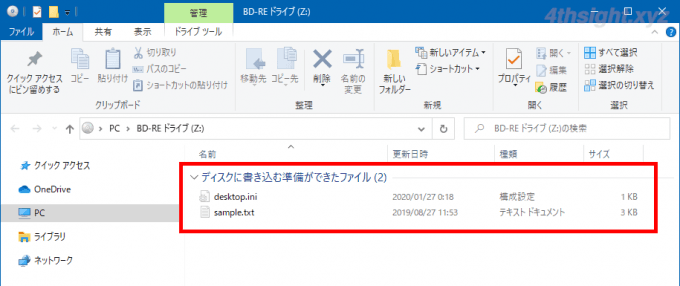
必要なファイルを追加し終えたら、エクスプローラー画面で「ドライブツール」タブをクリックし、メニューから「書き込みを完了する」をクリックします。
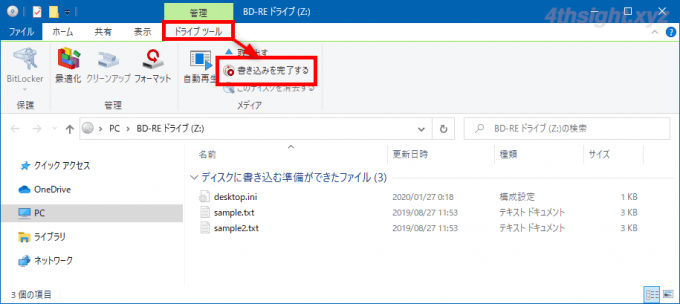
「ディスクへの書き込み」画面が表示されるので「次へ」をクリックします。
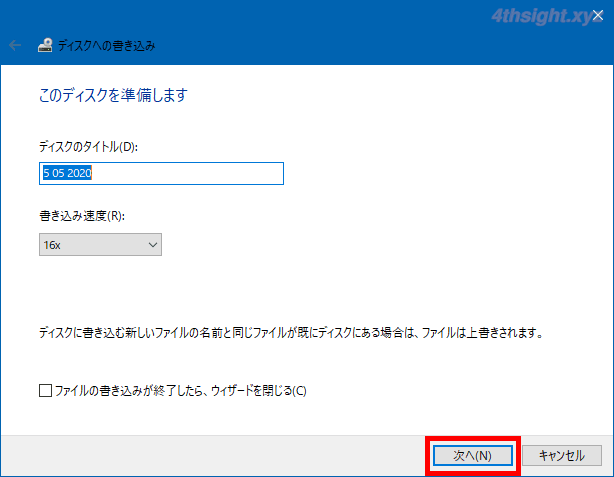
書き込みが開始されるので、完了するまで待ちます。
書き込み完了までの時間は、書き込むデータの総サイズによります。
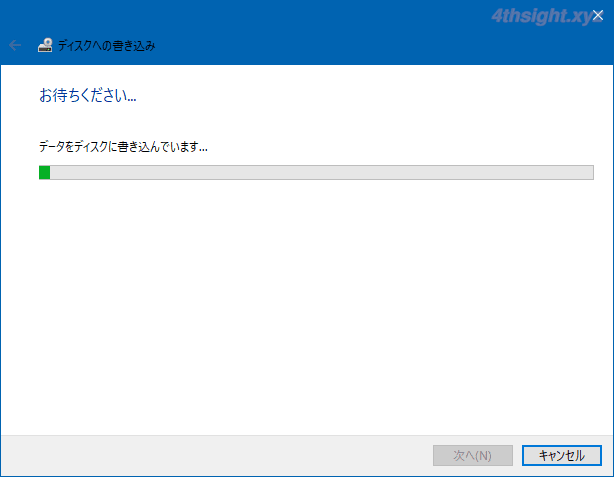
書き込みが完了すると「ファイルはディスクへ正しく書き込まれました」と表示され、メディアが排出されるので「完了」をクリックします。
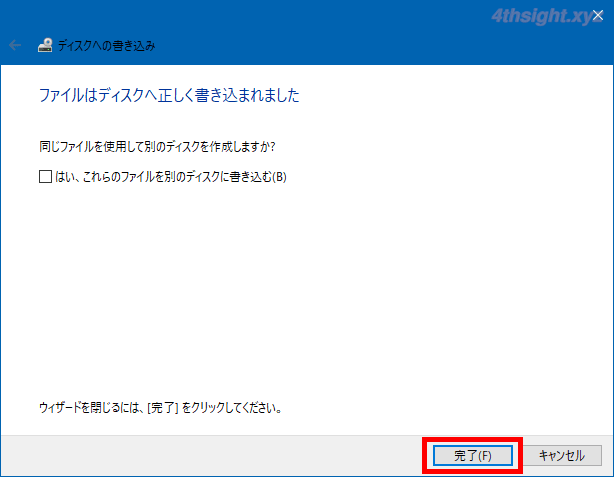
以上で、書き込み完了です。
書き込み完了後、エクスプローラーで確認すると、メディアにファイルが書き込まれていることを確認できます。
作成したメディアは、空き容量があればデータを追記することができ、データを追加する場合は、上と同じ手順を実行します。
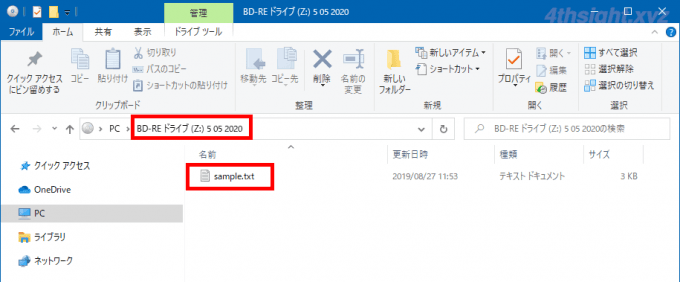
なお、書き込み済みのデータを更新したり削除することはできません。
あとがき
単純にファイルなどをDVDやブルーレイディスクに書き込んで、データディスクとして利用するだけなら、ここで紹介した標準機能での書き込みで十分だと思いますよ。