
Windows環境では、マシンごとに「コンピューター名(PC名、デバイス名、ホスト名)」が設定されており、自宅パソコンなどではあまり意識することはありませんが、複数のWindowsマシンを利用している会社などでは、コンピューター名はマシンを識別する情報としてとても重要な情報となります。
そこでここではWindows 11で、コンピューター名を変更する方法を紹介します。
目次
コンピューター名に使用できる文字と文字数
コンピューター名を設定する際に使用できる文字と文字数は、以下のMicrosoft公式ページで案内されていますが、余計なトラブルを避けるなら、使用する文字は、A ~ Z、a ~ z、0 ~ 9、ハイフン (-)で、文字数は15文字以内で設定するのがおすすめです。
コンピューター、ドメイン、サイト、OU の命名 - Windows Server | Microsoft Learn
Windowsの「設定」から変更する
GUI操作でコンピューター名を変更する場合は、管理者権限を持つアカウントでサインインし、Windows「設定」を起動して、ホーム画面上部の「名前の変更」をクリックして変更するのが、最も簡単な方法です。
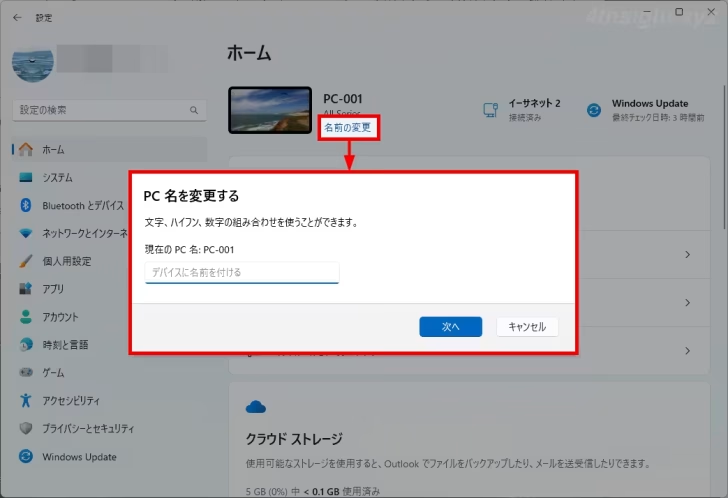
なお、コンピューター名の変更を適用するにはWindowsの再起動が必要となります。
ちなみに、ホーム画面から以外にも「システム」>「バージョン情報」画面から変更する方法や、同画面の関連リンク「ドメインまたはワークグループ」から「システムのプロパティ」画面を表示して変更することもできます。
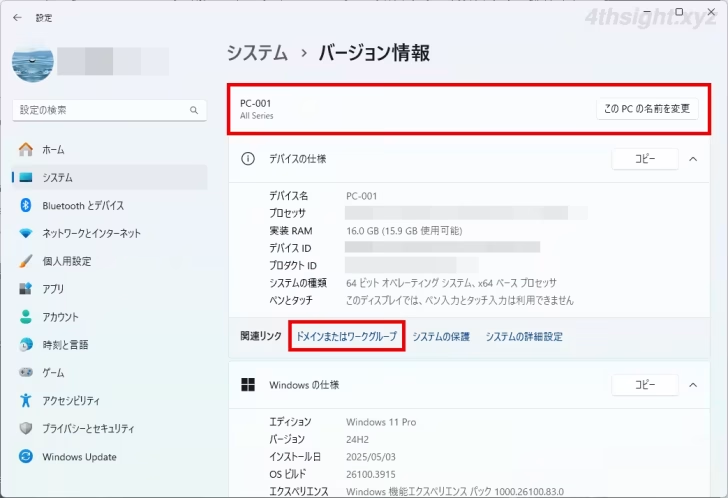
設定画面からコンピューター名を変更できなくなってしまったときは
Windows 11では、まれにWindowsの「設定」からコンピューター名を変更できなくなってしまうトラブルが発生することがあります。
私の場合は、Windows11の初期設定をプロビジョニングパッケージで行った際に、コンピューター名の設定が正常に適用されず、その後Windowsの「設定」画面からコンピューター名を変更できなくなってしまいました。
具体的には、次のような症状となります。
- Windowsの「設定」>「ホーム」画面の「名前の変更」がグレーアウトしてクリックできない
- Windowsの「設定」>「システム」>「バージョン情報」で「このPCの名前を変更」ボタンがグレーアウトしてクリックできない
このようなときは、後述のPowerShellコマンドレットでコンピューター名を変更することで、正常な状態に戻すことができます。
Windowsコマンドで変更する
Windowsコマンドでコンピューター名を変更するときは、管理者権限でコマンドプロンプトを起動し、以下のコマンドを実行します。
> wmic computersystem where name="%computername%" call rename name="PC-999"上の例ではコンピューター名を「PC-999」に変更しています。コマンド実行後「ReturnValue = 0」と表示されていれば設定完了です。
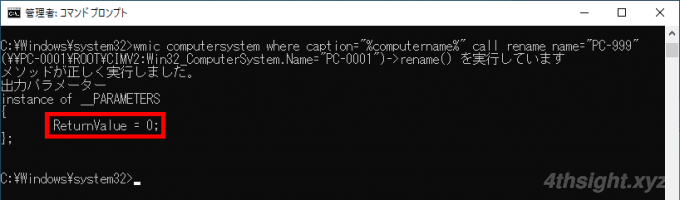
なお、コンピューター名の変更はWindowsを再起動したタイミングで適用されます。
WMICコマンドはWindows 11バージョン24H2から既定では無効化されているので、特別な事情がなければ後述のPowerShellコマンドレット使った方法をおすすめします。
PowerShellコマンドレットで変更する
PowerShellコマンドレットでコンピューター名を変更するときは、管理者権限でPowerShellを起動し、以下のコマンドを実行します。
PS> Rename-Computer -NewName "pc-011"上の例ではコンピューター名を「pc-011」に変更しています。コマンド実行後、黄色の字で「警告:変更は、コンピューターXXXの再起動後に有効になります。」と表示されていれば設定完了で、コンピューター名の変更はマシンを再起動したタイミングで適用されます。
Rename-Computerコマンドレットに「-Restart」オプションを付けて実行すれば、コンピューター名の変更後、自動的にマシンを再起動させることもできます。
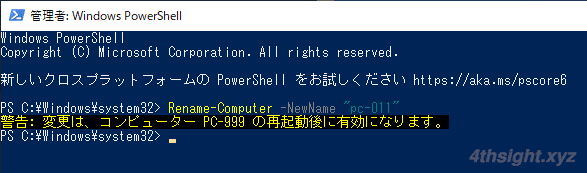
また「-ComputerName」オプションを付加してリモートマシンを指定すれば、リモートマシンのコンピューター名を変更することもできます。
たとえば、リモートマシン「pc-002」のコンピューター名を「user01」というユーザーの資格情報で「pc-003」に変更するには、次のようにコマンドを実行します。
PS> Rename-Computer -NewName pc-003 -ComputerName pc-002 -LocalCredential pc-002\user01 -Restartなお、リモートマシンのコンピューター名を変更するには、事前の設定が必要になるので、詳しくは以下の記事の「事前設定」欄をご覧ください。
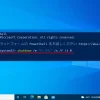
あとがき
複数台のWindowsマシンを利用しているなら、コンピューター名を分かりやすい名前に設定することで管理しやすくなるでしょう。