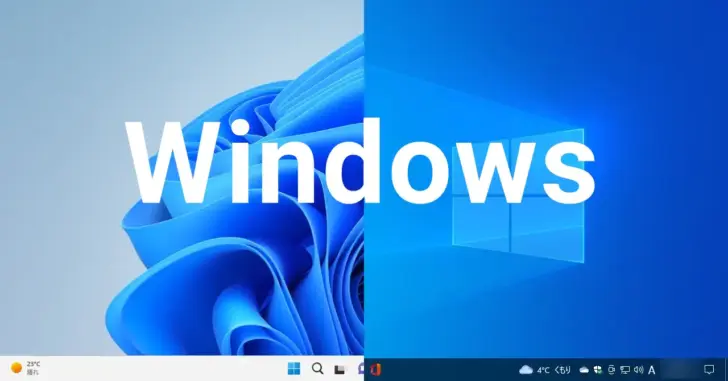
ここでは、Windowsパソコンで現在サインインしているユーザーの状態を維持したまま別のユーザーでサインインすることができる「ユーザーアカウントの切り替え」機能を、グループポリシーやレジストリ設定で無効化する方法を紹介します。
目次
ユーザーの切り替えとは
複数のユーザーアカウントを登録しているWindowsパソコンで、使用するユーザーを切り替える場合「サインアウト」する方法と「ユーザーの切り替え」という2つの方法があります。
サインアウトする方法は、現在サインインしているユーザーが起動しているアプリケーションはすべて終了されますが、ユーザーの切り替えでは、現在サインインしているユーザーの状態を維持したまま、ほかのユーザーでサインインすることができ、再度ユーザーの切り替えをすれば、作業を再開することができます。
複数のユーザーが同じWindowsパソコンを使用している場合や、仕事用と個人用で別のアカウントを登録しているパソコンで便利な機能ですが、ユーザーの切り替え機能によってアプリの動作に問題が発生したり、スペックの低いマシンなどでは、ユーザーの切り替えによってマシンの動作が遅くなってしまうことがあります。
ユーザーの切り替えの無効化
ユーザーの切り替え機能を無効化する方法には、ローカルグループポリシーで設定する方法とレジストリで設定する方法があります。
グループポリシー設定で無効化
ユーザーの切り替え機能をローカルグループポリシー設定で無効化する手順は、次のとおりです。
まず、スタートボタン右の検索ボックスに「gpedit」と入力して、検索結果から「ローカルグループポリシーエディター」を起動し、画面左側にツリーから「コンピューターの構成」>「管理用テンプレート」>「システム」>「ログオン」を順に展開します。
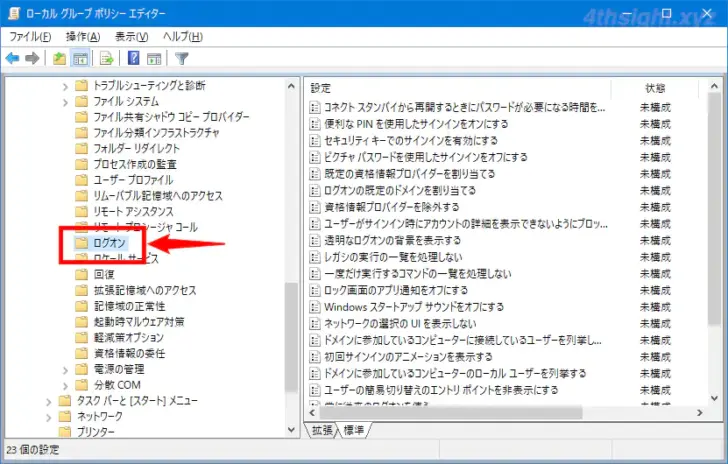
画面右側のポリシー一覧から「ユーザーの簡易切り替えのエントリポイントを非表示にする」をダブルクリックします。
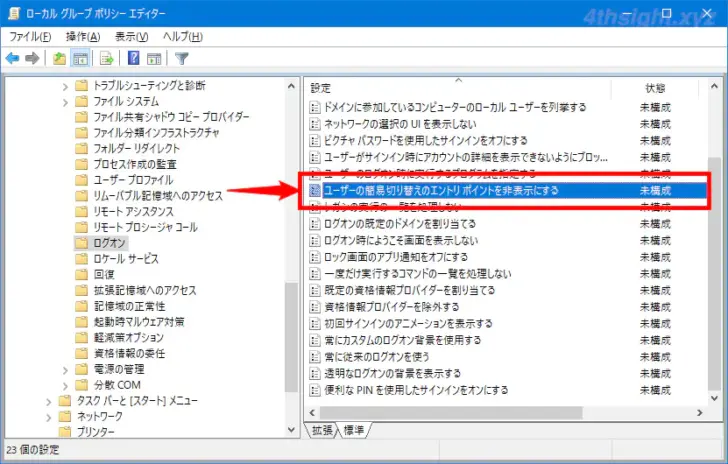
設定画面が表示されるので「有効」を選択して「OK」をクリックします。
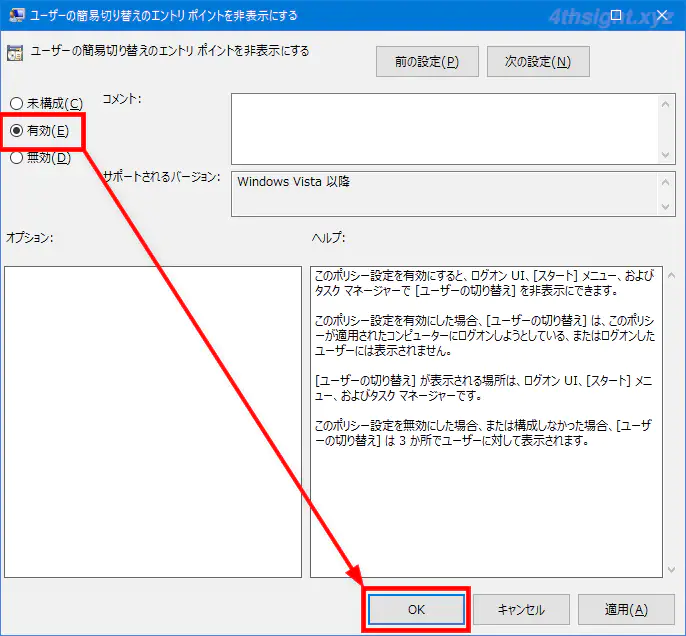
最後に、設定を適用するためにWindowsを再起動します。
設定を戻したいときは「ユーザーの簡易切り替えのエントリポイントを非表示にする」の設定画面で「未構成」に設定します。
レジストリ設定で無効化
レジストリ設定でユーザーの切り替え機能を無効化するときは、管理者としてコマンドプロンプトを起動して、以下のコマンドを実行します。
> reg add "HKEY_LOCAL_MACHINE\SOFTWARE\Microsoft\Windows\CurrentVersion\Policies\System" /v HideFastUserSwitching /t REG_DWORD /d 1 /fコマンド実行後「この操作を正しく終了しました。」と表示されていれば設定完了です。

最後に、設定を適用するためにWindowsを再起動します。
設定を戻したいときは、管理者としてコマンドプロンプトを起動して、以下のコマンドを実行します。
> reg add "HKEY_LOCAL_MACHINE\SOFTWARE\Microsoft\Windows\CurrentVersion\Policies\System" /v HideFastUserSwitching /t REG_DWORD /d 0 /fユーザーの切り替えが無効時の画面
ユーザーの切り替え機能を無効化した場合は、以下の画像のようにスタートメニューやCtrl+Alt+Delを押したときの画面からユーザーを切り替えはできなくなります。
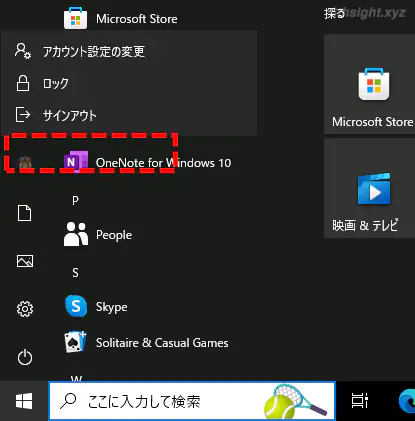
スタートメニューの画面
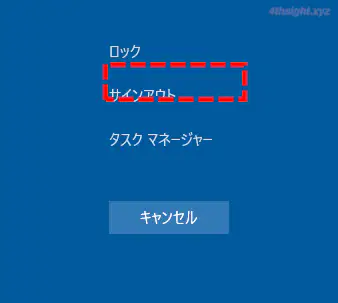
Ctrl+Alt+Delを押したときの画面
あとがき
ユーザーの切り替え機能が原因でマシンの動作が遅くなったり、アプリの動作に問題が発生している場合は、トラブルを避けるためにユーザーの切り替え機能を無効化しておけば、余計なトラブルを避けることができるでしょう。