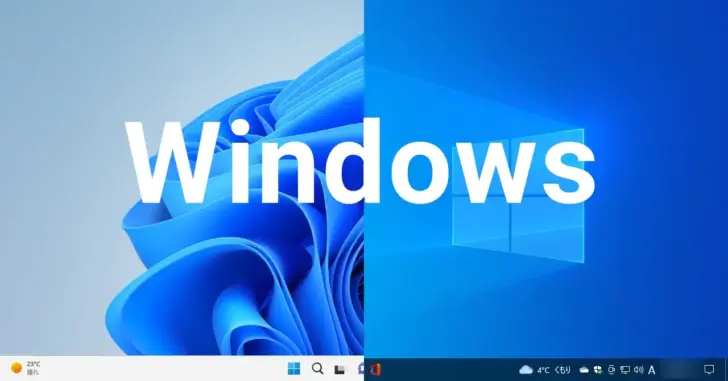
Windows 10や11には、ウィンドウを素早く整列させる機能として、タスクバーのメニューを使った方法や、スナップ機能を使った方法、専用ツールを使った方法が用意されており、これらの機能を利用すれば、たくさんのウィンドウを素早くきれいに整列させることができます。
そこでここでは、Windows 10や11でウィンドウを整列させる方法を紹介します。
目次
タスクバーメニューから整列
以前のWindowsからあるウィンドウの整列方法は、タスクバーのメニューから整列させる方法で、現在開いているすべてのウィンドウに対して、以下の3通りの整列ができます。
- 重ねて表示
- ウィンドウを上下に並べて表示
- ウィンドウを左右に並べて表示
たとえば「重ねて表示」を選択した場合、現在開いているすべてのウィンドウが以下のように重なった状態に整列できます。
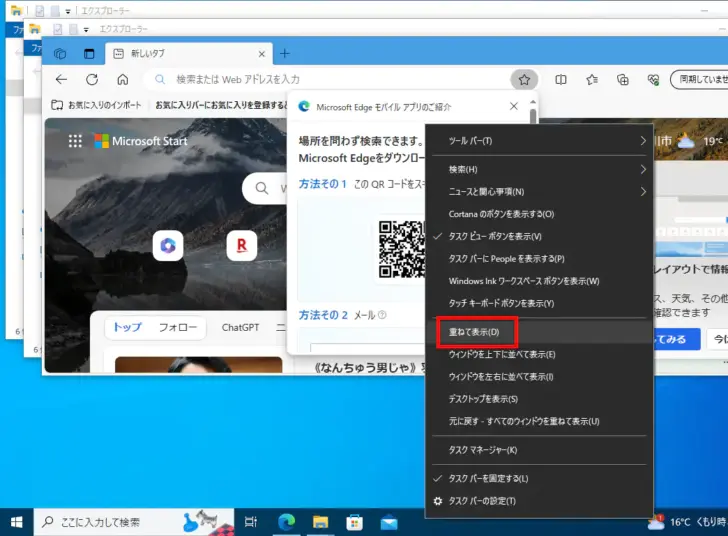
スナップで整列
Windows 10から利用できるスナップ機能では、アクティブウィンドウの大きさや位置を素早く変更したり、整列させることができます。
ウィンドウを最大化
アクティブウィンドウを画面の上端へドラッグすると最大化されます。
ショートカットキーの場合は「Win」+「↑」です。「Win」+「↓」で元のサイズに戻ります。
ウィンドウを画面の左または右に整列
アクティブウィンドウを画面の左端または右端へドラッグすると、画面の半分のサイズになります。
ショートカットキーは「Win」+「←」または「Win」+「→」です。
複数のウィンドウが表示されているときは、反対側に表示するウィンドウを選択して並べて表示することができます。
ウィンドウを画面の四隅で整列
アクティブウィンドウを画面の四隅にドラッグすると4分の1のサイズになります。
ショートカットキーは「Win」+「←」または「→」の後に、「Win」+「↑」または「↓」です。
ウィンドウの縦サイズを高くする
アクティブウィンドウの上下サイズの変更で、画面端までドラッグすると、最大の高さになります。(ウィンドウの上辺か下辺をダブルクリックしてもできます。)
ショートカットキーは「Win」+「Shift」+「↑」です。
スナップウィンドウで整列(Windows 11のみ)
Windows 11では、新たにスナップウィンドウと呼ばれる機能が搭載されており、Windows 10のスナップに加えて、デスクトップのサイズに合わせてウィンドウの整列ができるようになりました。
スナップウィンドウの使い方は、次のとおりです。
任意のウィンドウの右上にある「最大化」ボタンにマウスポインターを合わせると、ポップアップメニューが表示されて、ウィンドウを整列する位置を選択します。
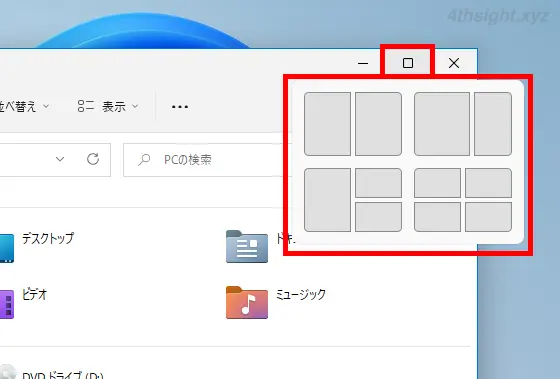
たとえば、ポップアップメニューから画面の左半分に表示するを選択すると、ウィンドウがデスクトップの左側に整列します。
※下の画像をクリックすると、操作を動画で確認できます。
他に開いているウィンドウがあるときは、右側の空きスペースに配置するウィンドウを選択できます。
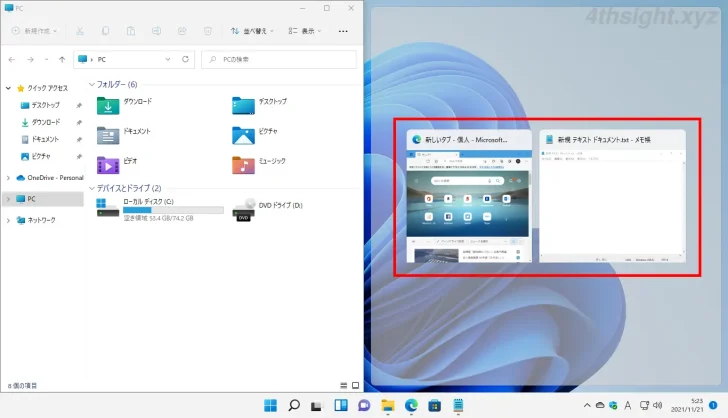
下の画像は、スナップウィンドウを使って画面左側にMicrosoft Edgeのウィンドウを表示し、画面右側にエクスプローラーの画面を表示しており、画面の半分のサイズで、きれいに整列されています。
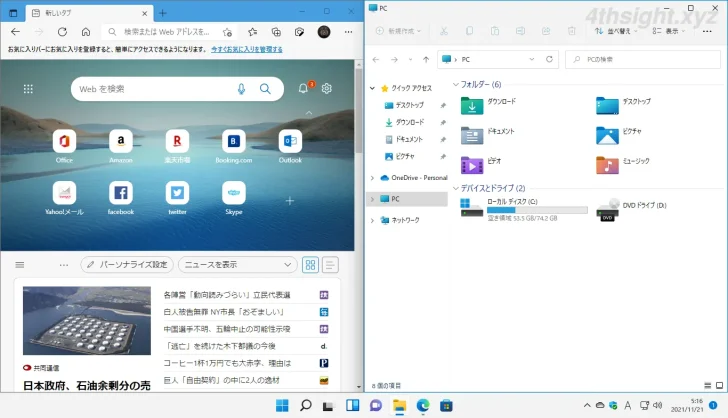
なお、スナップウィンドウでは、通常は左右2分割、左側が広い2分割、左側と右上・右下の3分割、上下左右の4分割の整列パターンが用意されており、高解像度のデスクトップではさらに選択可能なパターンが増えます。
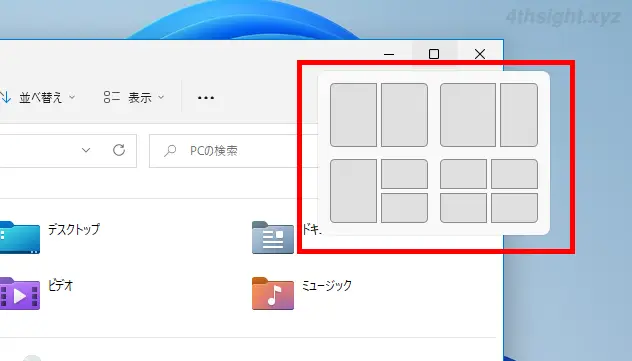
一般的な解像度での整列パターン
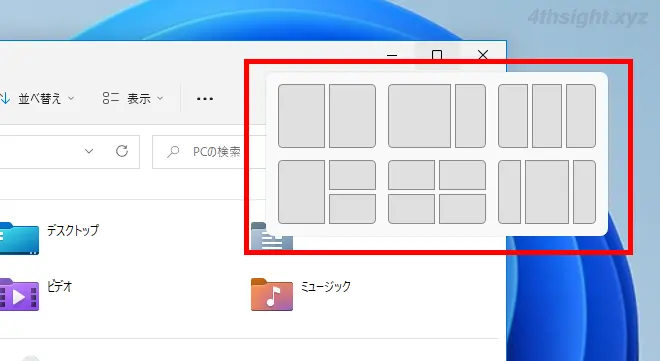
高解像度での整列パターン
自分好みに整列させたいときは
Windowsの標準機能では、選択できるレイアウトパターンが決まっていますが、Microsoftが提供しているWindows向けカスタマイズツール「PowerToys」の「Fancy Zone」を使えば、自分に合ったレイアウトを定義することで、さまざまなレイアウトパターンでウィンドウを整列させることができます。
「Fancy Zone」の具体的な使い方は、以下の記事をご覧ください。

あとがき
複数のウィンドウを開いて作業するときなどに活用すれば、アクティブウィンドウの切り替えや、手動でウィンドウの大きさ調整するなどの手間を省けて、作業効率アップ間違いなしです。ご活用あれ。