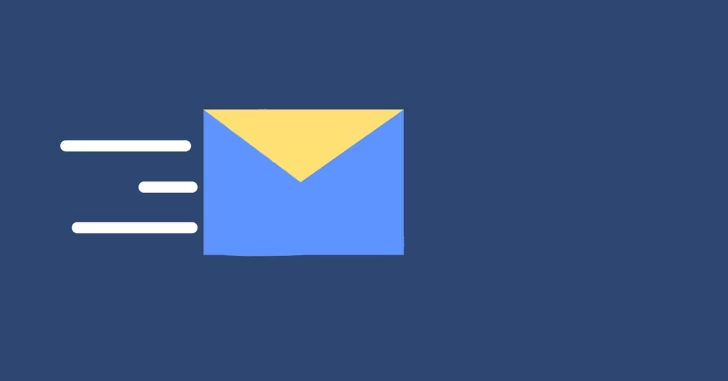
仕事でWindowsやMacといったパソコンやAndroidやiPhoneといったスマートフォンを使って電子メールのやり取りをしていると、いつも同じような内容のメールを送っていることがあるのではないでしょうか。
そのような定型的なメールの作成に煩わしさを感じているなら、定型メールの作成を自動化することで作業効率を格段に上げることができます。
そこでここでは、パソコンやスマートフォンで定型的なメールの作成を効率化する方法を紹介します。
目次
定型メールをQRコード化する方法
プラットフォームに依存しない汎用的な方法として個人的に最もおすすめするのは、作成したい定型メールをQRコード化する方法です。
メールをQRコード化する方法では、Webページ上でメール作成用のリンクを生成するときに使用する「mailto」を使って、宛先や件名、本文、CCやBCCといった定型メールの作成に必要な情報をあらかじめURL化して、そのURLからQRコードを作成します。
あとは、作成したQRコードを読み込むことで、普段使っているメールアプリで宛先や件名、本文、CCやBCCといった情報が入力済みのメールをあっという間に作成できます。
定型メールをQRコード化する手順は、次のとおりです。
URLの作成
まず、最もシンプルな宛先・件名・本文が入力されたメールを作成したい場合は、以下のようなURLを作成します。
mailto:<宛先メールアドレス>?subject=<件名>&body=<本文>たとえば、宛先が「[email protected]」件名が「日報:〇月〇日」本文が「お疲れ様です。本日の日報をお送りします。」というメールを作成したいときは、以下のようにURLを作成します。
mailto:[email protected]?subject=日報:〇月〇日&body=お疲れ様です。本日の日報をお送りします。なお、ユーザーの使用環境によって日本語部分が文字化けする場合があり、そのようなときはあらかじめ日本語の部分をURLエンコードしておきます。
URLエンコードする際は、以下のようなWebサービスを使うのがお手軽です。
URLエンコード・デコードフォーム[Web便利ツール] - TAG index
ちなみに、上のコードをURLエンコードすると、以下のようなURLになります。
mailto:[email protected]?subject=%E6%97%A5%E5%A0%B1%EF%BC%9A%E3%80%87%E6%9C%88%E3%80%87%E6%97%A5&body=%E3%81%8A%E7%96%B2%E3%82%8C%E6%A7%98%E3%81%A7%E3%81%99%E3%80%82%E6%9C%AC%E6%97%A5%E3%81%AE%E6%97%A5%E5%A0%B1%E3%82%92%E3%81%8A%E9%80%81%E3%82%8A%E3%81%97%E3%81%BE%E3%81%99%E3%80%82mailto:[email protected]?subject=%e5%bf%9c%e5%8b%9f&body=%e5%90%8d%e5%89%8d%e3%81%a8%e4%bd%8f%e6%89%80%e3%82%92%e5%85%a5%e5%8a%9bCC、BCCを追加したいときは
CCやBCCを追加したいときは、以下のようにURLを作成します。
mailto:[email protected]?subject=件名&[email protected]&[email protected]&body=本文URLのQRコード化
次に、作成したURLをQRコード化します。URLからQRコードを作成してくれるサービスはいろいろありますが、おすすめは「QRコード作成|QRの解析|クーポン発行 無料|商用利用可|クルクル マネージャー」です。
クルクルマネージャーでURLからQRコードを生成するときは、上のサービスページを開いて「テキスト」を選択してから、テキストの入力欄に作成したURLを入力して「作成」をクリックします。
すると、QRコードが作成されるので、作成されたQRコードを画像ファイルとして保存します。
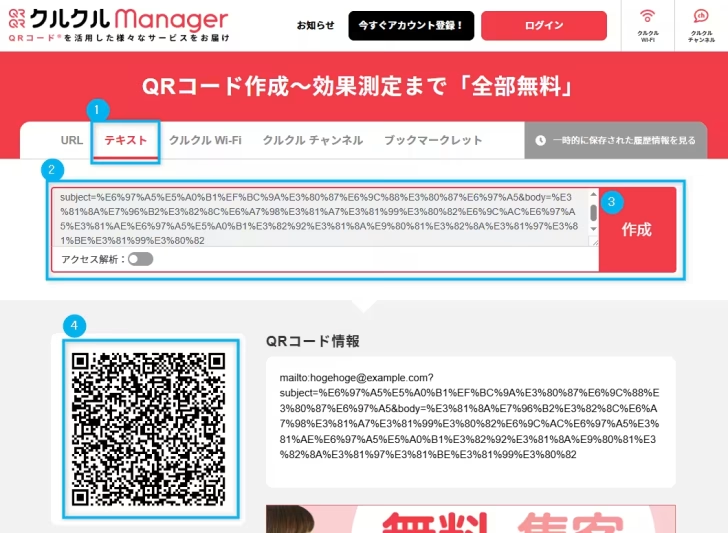
定型メールの作成と送信
あとは、作成したQRコードを読み取ることで定型メールを作成できます。
QRコードを読み取るときは、QRコードの画像を表示して別のデバイスのカメラで読み取る方法だけでなく、パソコンならブラウザの拡張機能を使って画像内のQRコードを読み取る方法や、Chromeブラウザを使っているなら、画像ファイルをブラウザで開いてから、画像を右クリックして「Googleで画像を検索」を選択することで、Googleレンズを使ってQRコードを読み取ることができます。
スマートフォンなら、Googleアプリを起動してGoogleレンズのメニューからQRコードの画像を読み取ることができます。
正しくQRコードを読み取れれば、QRコードを読み取ったデバイスで普段使っているメールアプリが起動して、QRコードに定義した内容が入力済みのメール作成画面が表示されるはずです。
iPhoneのショートカットアプリを使った方法
iPhoneなら、上のQRコード化以外にも標準搭載のメールアプリとショートカットアプリを使って、定型メールを作成する方法があります。手順は、次のとおりです。
メールアプリの設定
まず、iPhoneに標準搭載のメールアプリを起動して定型文を送信するメールアカウントを追加します。
メールアプリがインストールされていない時は、App Storeからインストールします。
メールアカウントは、GmailやOutlook.comなどのメジャーなメールサービスであれば、一覧から選択して簡単に追加でき、それ以外のメールアカウントも、メールサーバーなどの情報を入力して追加できます。
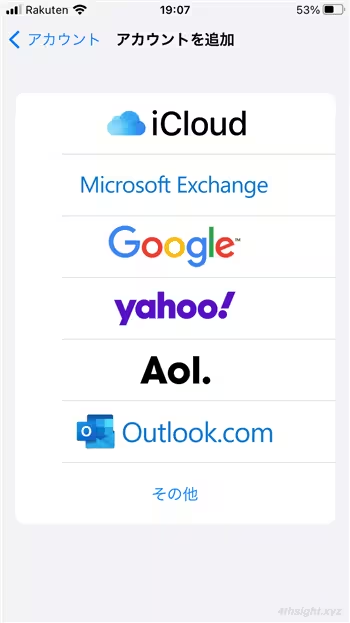
アカウント追加すると、メールアプリの「メールボックス」に追加したアカウントのメニューが表示され、メールアプリを使ってメールの送受信ができる状態になります。
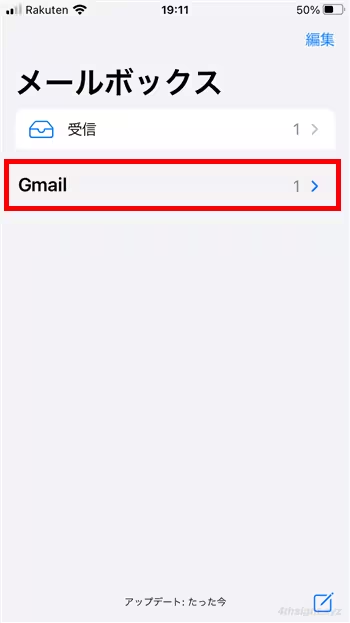
メールアプリの設定は、以上で完了です。
ショートカットアプリの設定
次に、ショートカットアプリを使って、定型メールを作成するショートカットを作成します。
ショートカットアプリがインストールされていない時は、、App Storeからインストールします。
まず、ショートカットアプリを起動して画面下部の「ショートカット」をタップしてから「すべてのショートカット」画面右上の「+」ボタンをタップします。
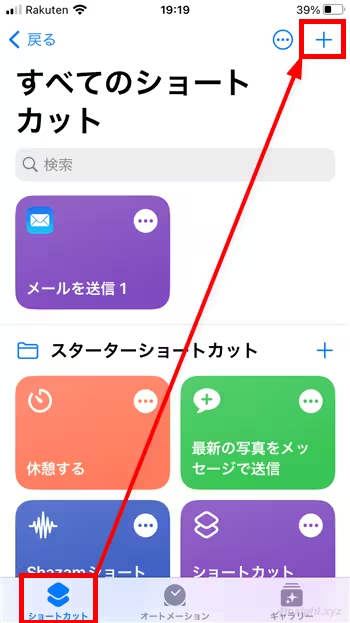
新規ショートカットの作成画面が表示されるので、画面下部の「Appおよびアクションを検索」欄に「メール」と入力します。
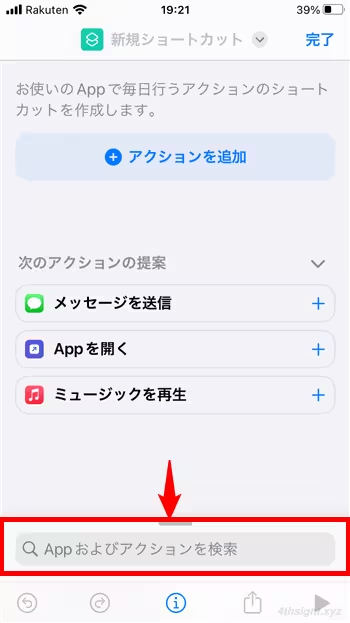
検索結果に表示される候補から「メールを送信」を選択します。
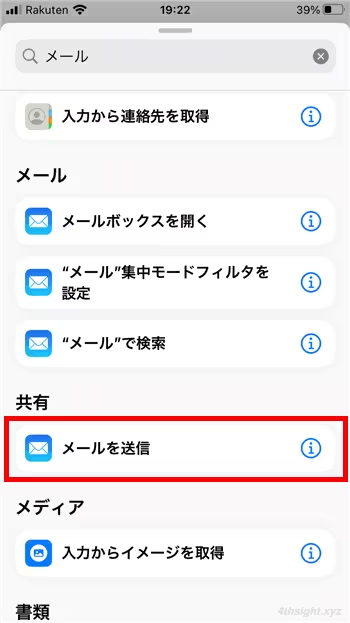
アクションの設定画面が表示されるので、それぞれの項目をタップして情報を入力します。
- メッセージ:メール本文を入力します。(改行も入力できます。)
- 宛先:メールの送信先を入力します。
- 件名:メールの件名を入力します。
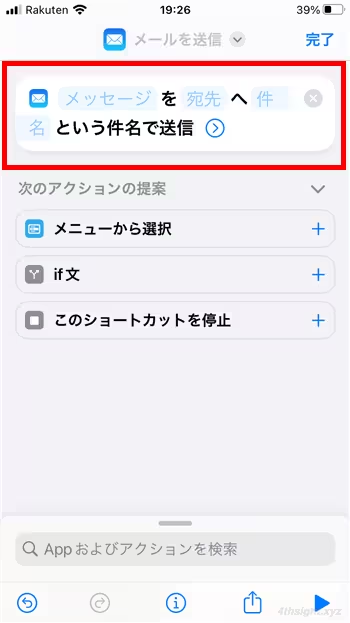
アクション欄の「>」アイコンをタップすれば、オプション設定画面が表示され、送信元やCC、BCCを指定することもできます。
「作成シートを表示」をオフにすると、メールアプリを開くことなく、ショートカットをタップするだけでメールを送信できますが、件名や本文の内容を一部だけ変更して送信することがあるなら、オンのままにしておくのがおすすめです。
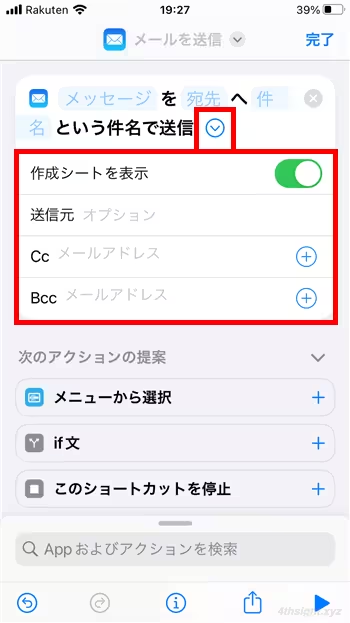
必要な情報を入力したら、必要に応じて画面上部の「メールを送信」をタップして、ショートカットの名前やアイコンを変更します。また、作成するショートカットをiPhoneのホーム画面に配置することもできます。
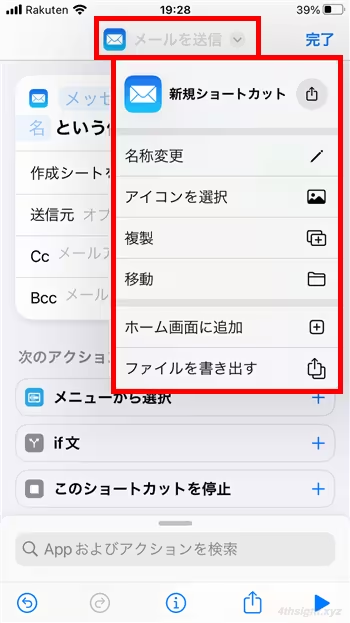
設定が済んだら、画面右上の「完了」をタップします。
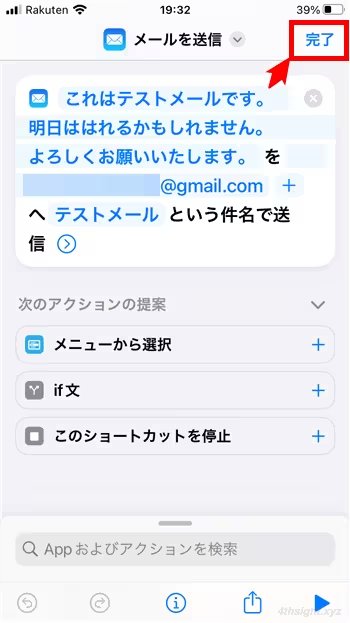
以上で、定型メールを送信するショートカットが作成され、ショートカットアプリのショートカット一覧に表示されます。
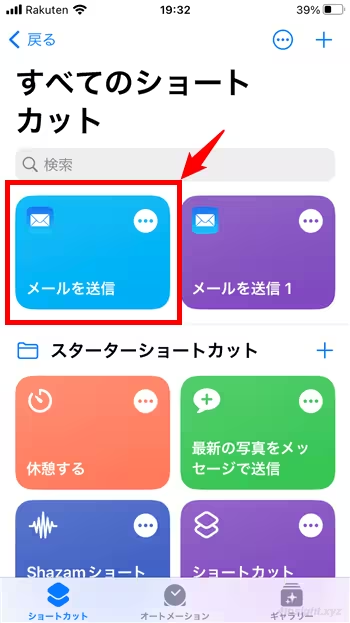
ショートカットの作成は、以上で完了です。
定型メールの作成と送信
定型メールを送信するときは、作成したショートカットをタップすることで、メールアプリが起動して宛先・件名・本文が入力済みのメール作成画面が表示されるので、あとは送信ボタンをタップするだけでメール送信できます。
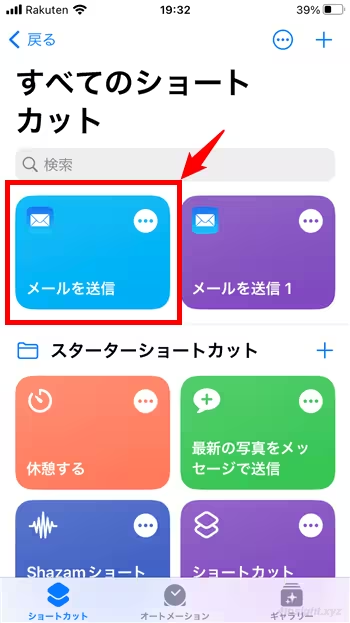
ちなみに、作成するショートカットをカスタマイズすれば、本文や件名に入力する情報を変数化したり、複数の定型メールをメニューから選択して送信するといったこともできます。
Gmailのテンプレート機能を使った方法
パソコンでWeb版Gmailを使っているなら、Gmailのテンプレート機能を使うことで、定型メールの作成をある程度効率化できます。
テンプレート機能の有効化
Gmailのテンプレート機能はデフォルトでは無効化されているので、以下の手順で有効化します。
まず、Gmailのページにアクセスして、右上の歯車アイコンをクリックし「設定」を選択します。
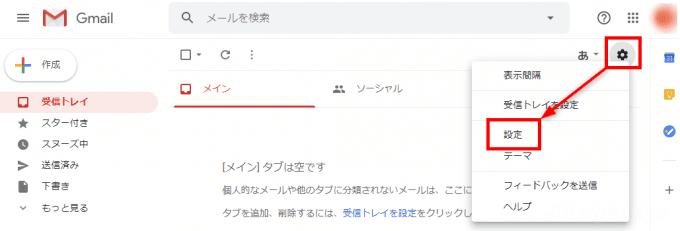
設定画面が開いたら、上部のタブから「詳細設定」をクリックし「テンプレート」の項目で「有効にする」を選択します。
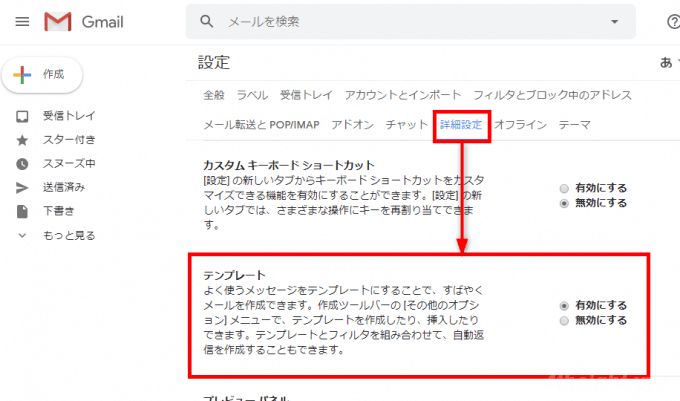
設定の変更を保存するために、画面を一番下までスクロールして「変更を保存」をクリックします。
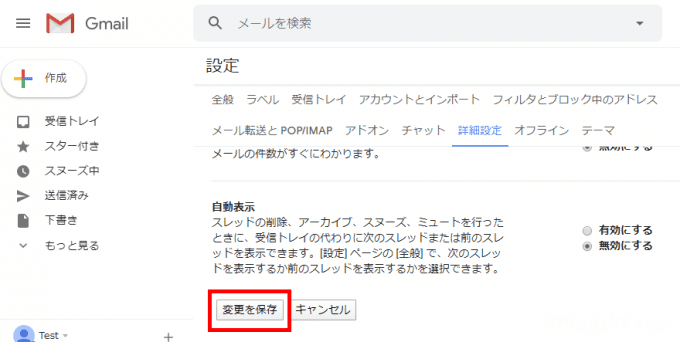
以上で、テンプレート機能が有効化され、利用できるようになります。
テンプレートの登録
テンプレートを登録するときは、新規メールの作成画面を開いて、テンプレートとして登録したい内容(件名・本文)を入力します。
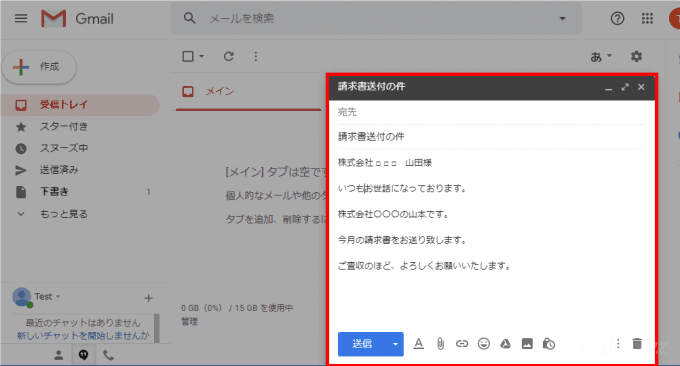
入力が終わったら、メール作成画面右下にあるメニューボタンから「テンプレート」>「下書きをテンプレートとして保存」>「新しいテンプレートとして保存」を順にクリックします。
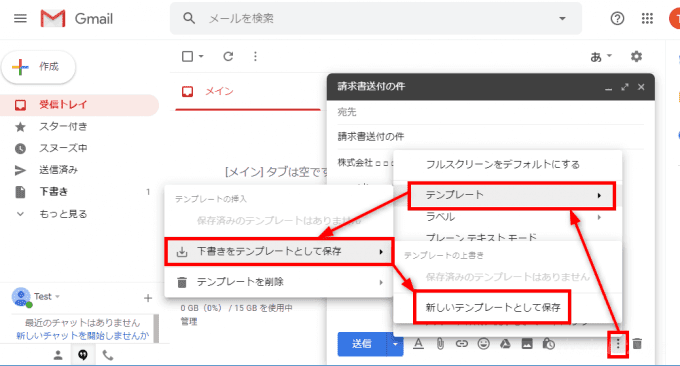
テンプレートの名前を入力する画面が表示されるので、分かりやすい名前を入力して「保存」をクリックします。
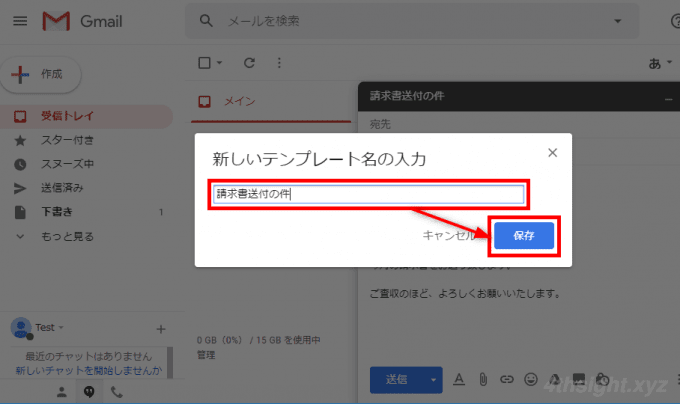
以上で、入力した内容がテンプレートとして登録されました。
定型メールの作成と送信
テンプレートを使って新規メッセージを作成するときは、まずはいつもどおり新規メッセージの作成画面を開きます。
新規メールの作成画面右下にあるメニューボタンをクリックして「テンプレート」を選択すると、登録したテンプレートが表示されているので、挿入したいテンプレートをクリックします。
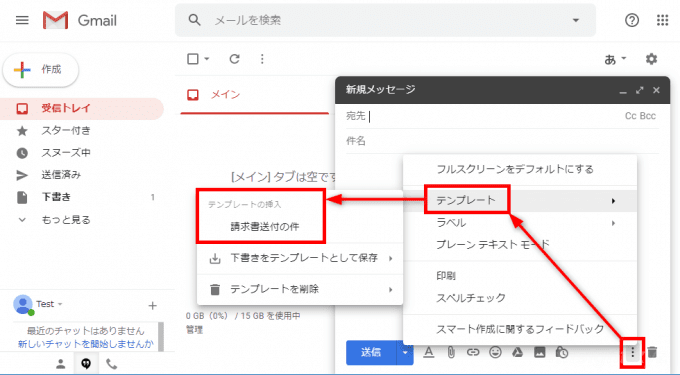
すると、新規メールにテンプレートの内容が反映されます。
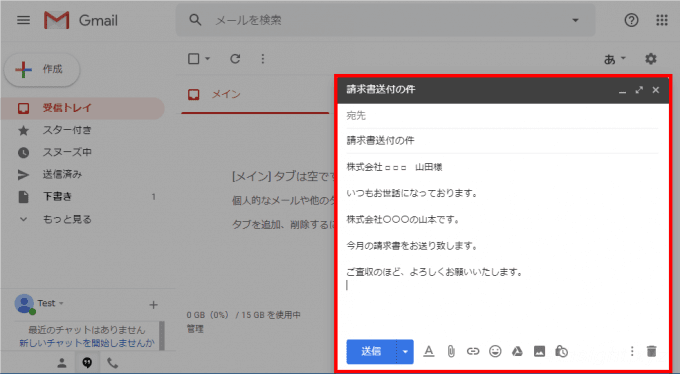
GmailのURLをカスタマイズする方法
Gmailのテンプレート機能では、本文に入力する文章のテンプレート化しかできませんが、GmailへアクセスするURLをカスタマイズすれば、本文だけでなく宛先や件名が入力済みの新規メッセージ作成画面を直接開くことができます。
URLのカスタマイズ例:その1
たとえば、宛先(Toのみ)・件名・本文が入力済みの新規メッセージ作成画面を開きたいときは、アクセスするURLを以下のようにカスタマイズします。
https://mail.google.com/mail/?view=cm&fs=1&[email protected]&su=【日報】201912/25&body=各位%0D%0A%0D%0Aお疲れ様です、佐藤です。%0D%0A%0D%0A以下日報となります。%0D%0A%0D%0Aよろしくお願いいたします。
URLの「to=」に宛先のメールアドレス「su=」に件名「body=」に本文を指定します。(「%0D%0A」は改行を意味しています。)
宛先を複数指定したいときは、メールアドレスを「,(カンマ)」で区切ることで、複数の宛先を指定できます。
たとえば、宛先として「[email protected]」と「[email protected]」を指定したいときは、URLの該当箇所を「[email protected],[email protected]」と入力します。
上のURLをブラウザのアドレスバーに入力してエンターキーを押せば、以下の画面のように宛先・件名・本文が入力済みの新規メッセージ作成画面が表示されます。
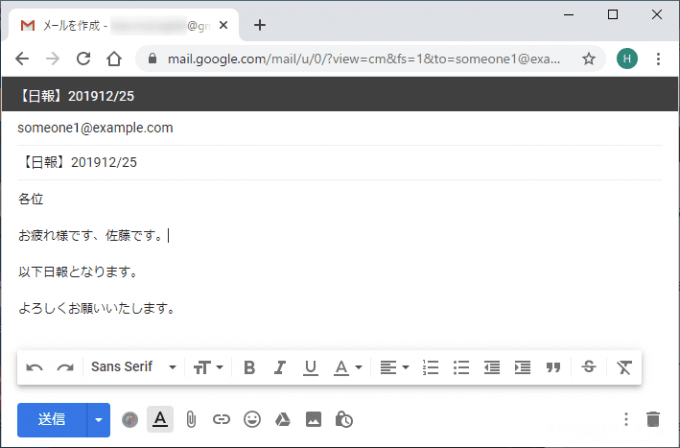
URLのカスタマイズ例:その2
宛先にCCを追加したいときは、以下のようにURLをカスタマイズできます。
https://mail.google.com/mail/?view=cm&fs=1&[email protected]&[email protected]&su=【日報】201912/25&body=各位%0D%0A%0D%0Aお疲れ様です、佐藤です。%0D%0A%0D%0A以下日報となります。%0D%0A%0D%0Aよろしくお願いいたします。
上のURLをブラウザのアドレスバーに入力してエンターキーを押すと、新規メッセージ作成画面は以下のように表示されます。
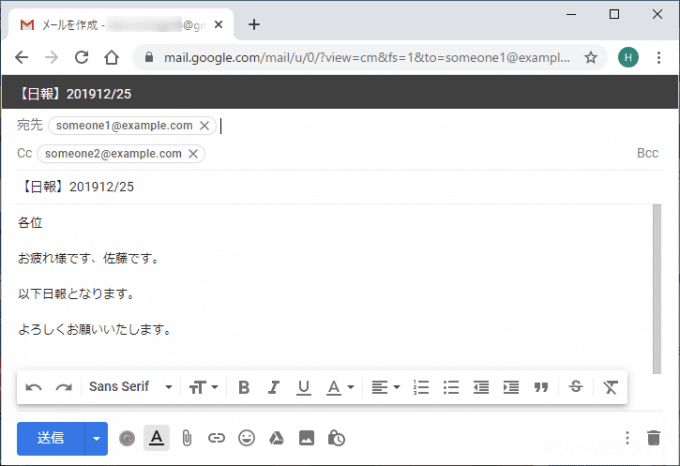
URLのカスタマイズ例:その3
宛先としてBccも追加したいときは、以下のようにURLをカスタマイズできます。
https://mail.google.com/mail/?view=cm&fs=1&[email protected]&[email protected]&[email protected]&su=【日報】201912/25&body=各位%0D%0A%0D%0Aお疲れ様です、佐藤です。%0D%0A%0D%0A以下日報となります。%0D%0A%0D%0Aよろしくお願いいたします。
上のURLをブラウザのアドレスバーに入力してエンターキーを押すと、新規メッセージ作成画面は以下のように表示されます。
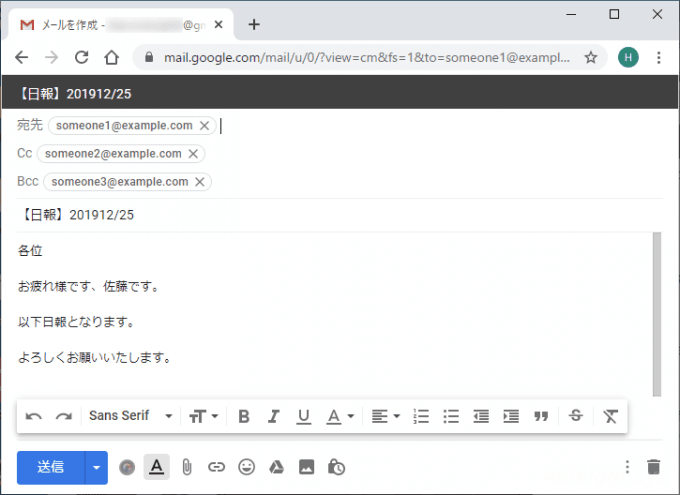
ここで紹介したサンプルURLを自分がよく送る定型メールの内容に修正してブックマークしておけば、定型的なメールの作成や送信を効率化できます。
あとがき
仕事で電子メールを利用していると、定型的なメールを送信することがよくあるので、上に紹介した方法を活用すれば効率よくメールを作成できるようになるでしょう。ご活用あれ。