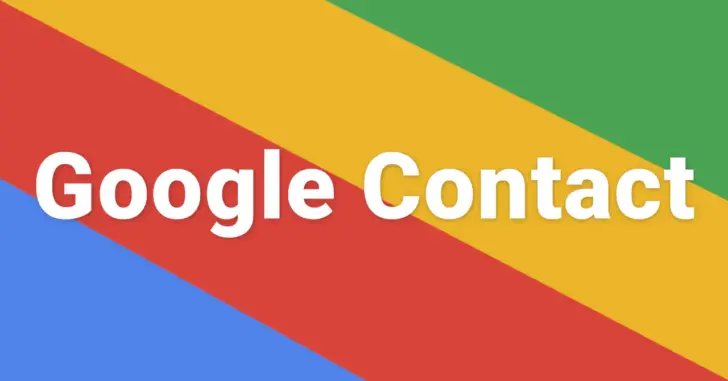
Android端末で、連絡先の管理にGoogeが提供している「連絡帳(Googleコンタクト)」アプリを利用されている方も多いのではないでしょうか。
連絡帳アプリには、連絡先を登録する、登録した連絡先に電話を掛ける・メッセージを送る、登録した連絡先をGoogleアカウントと同期するといった基本機能以外にも、次のような便利機能が搭載されていますが、意外と知られていないように思います。
- 連絡先をお気に入りに登録する
- 連絡先にワンタップで電話をかける(SMSを送信する)
- 着信相手によって着信音を変える
- 連絡先をグループ分けする(グループにメッセージやメールを一斉送信する)
- 連絡先に画像を表示する
- 登録した連絡先を他のデバイスで利用する
- 連絡先をエクスポート/インポートする
そこでここでは、上に挙げたGoogle製連絡帳アプリ「Googleコンタクト」の便利機能を紹介します。
目次
連絡先をお気に入りに登録
よく利用する連絡先を毎回一覧から探すのは骨が折れます。そのようなときは、その連絡先を「お気に入り」として登録しておきます。
手順は、連絡帳アプリでお気に入りに登録したい連絡先を表示している状態で、右上の☆マークをタップするだけです。
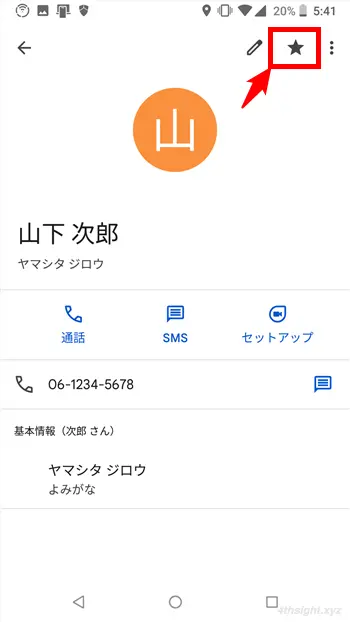
お気に入りとして設定した連絡先は、連絡先の最上段に表示され、Googleの電話アプリの「お気に入り」にも表示されるので、探しやすくなります。
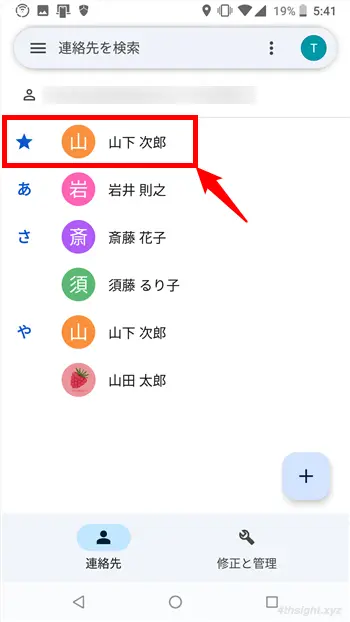
連絡先にワンタップで電話をかける
特定の連絡先に最速で電話をかけたりSMS(メッセージ)を送信するなら、ウィジェット機能で特定の連絡先をホーム画面に配置できます。
特定の連絡先をホーム画面に追加するには、ホーム画面の何もないところをロングタップして「ウィジェット」をタップします。
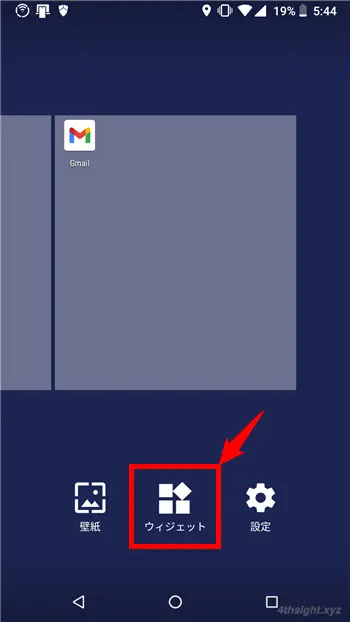
ウィジェットの追加画面が表示されたら「連絡帳」にある「直接メッセージを送信」もしくは「直接発信」を、ホーム画面にドラッグします。
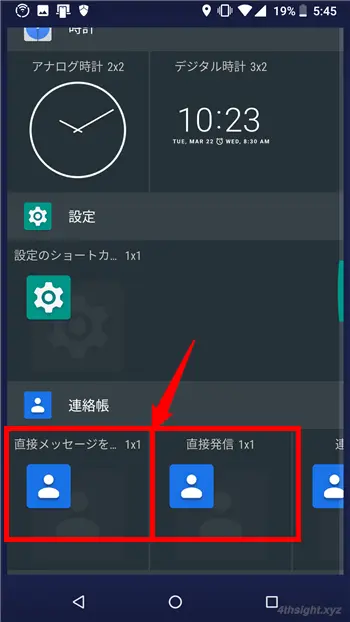
すると、連絡先の選択画面が表示されるので、ホーム画面に追加したい連絡先をタップします。
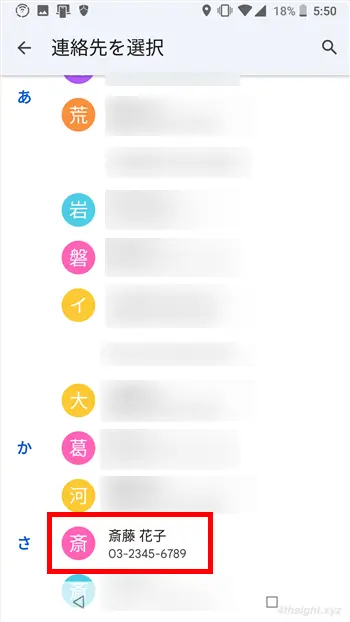
以上で、ホーム画面に選択した連絡先のアイコンが作成され、アイコンをタップするだけで電話をかけたり、SMS(メッセージ)を送信できるようになります。
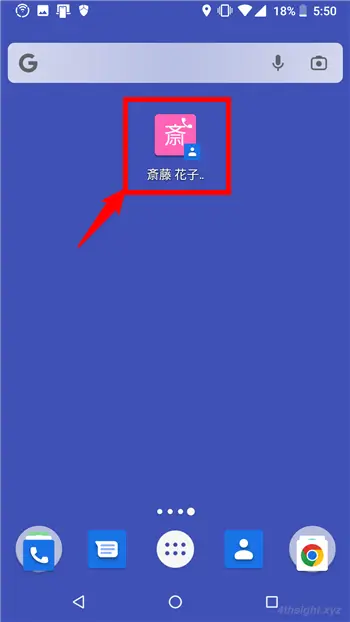
着信相手によって着信音を変える
連絡帳アプリでは、連絡帳に登録されている特定の相手から着信音を変えることができます。
手順は、次のとおりです。
連絡帳アプリを起動して、個別の着信音を設定したい連絡先を開いている状態で、右上の「︙」をタップし、メニューから「着信音を設定」をタップします。
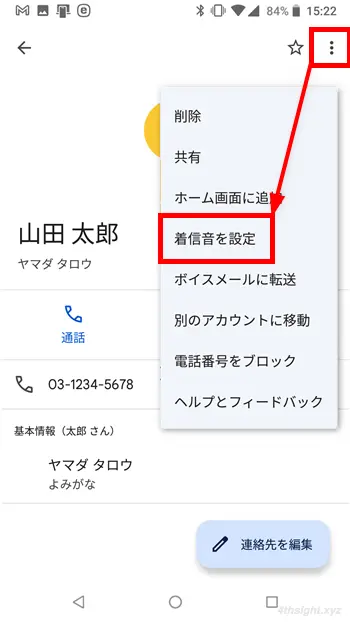
着信音の選択画面が表示されるので、好みの着信音を選択して「OK」をタップします。
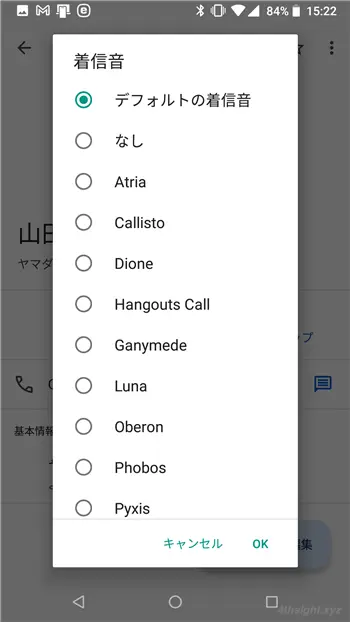
なお、デフォルトで用意されている着信音以外にも「着信音を追加」をタップすれば、端末に保存されているMP3形式の音声ファイルを指定することもできます。
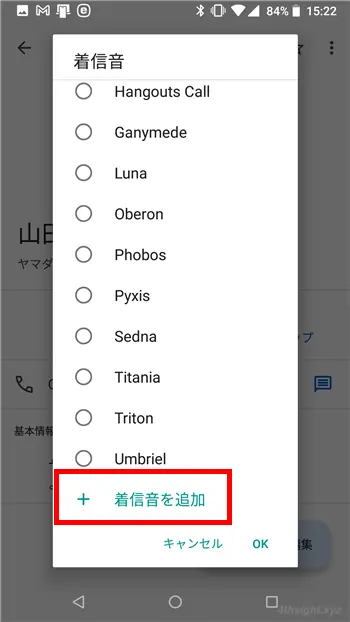
以上で、設定した連絡先からの着信したときに、ここで設定した着信音が鳴るようになります。
電話が掛かってきたときに、着信音で誰からの着信か判断できるので便利です。
連絡先をラベルでグループ分け
登録した連絡先はデフォルトで50音順で表示されていますが、登録数が多くなると連絡先を探すのが大変です。そのようなときは、連絡先にラベルを付けてグループ分けするのがおすすめです。
手順は、次のとおりです。
連絡帳アプリを起動して、画面左上の「≡」をタップして、メニューから「ラベルの作成」をタップします。
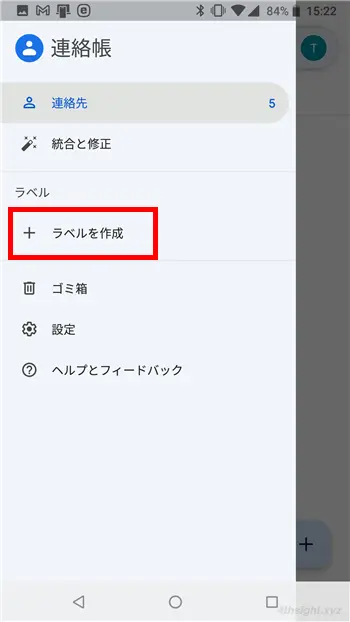
ラベル名の入力画面が表示されるので、任意のラベル名を入力して「OK」をタップします。
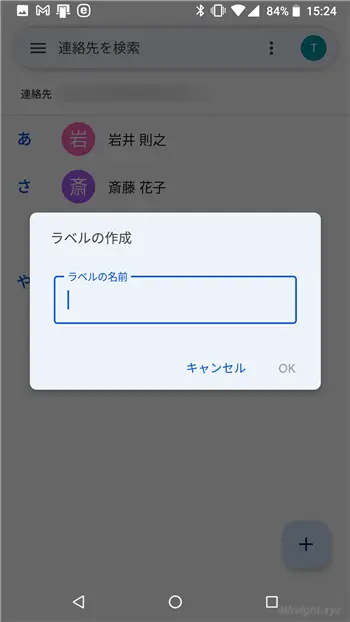
作成したラベル画面が表示されるので、右上のアイコンをタップして、ラベルを付けたい連絡先を選択します。
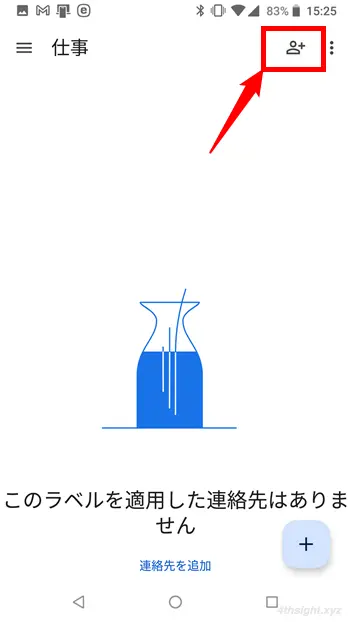
以上で、連絡先にラベルを付けてグループ分けできます。
特定のラベルが付いた連絡先を表示したいときは、画面左上の「≡」をタップし、ラベル欄からラベルをタップすることで、特定のラベルが付いた連絡先のみを表示できます。
登録している連絡先の数が多い場合は、まずラベルで絞り込めば、目的の連絡先を探しやすくなります。
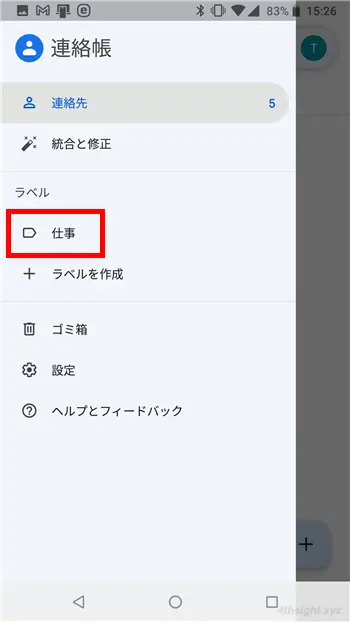
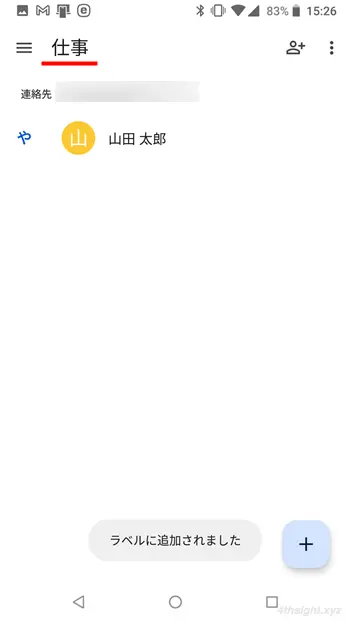
なお、ラベル画面右上の「︙」をタップすれば、ラベル名の変更などのほかに、特定のラベルが付いた連絡先にメールやメッセージを一括送信することもできます。
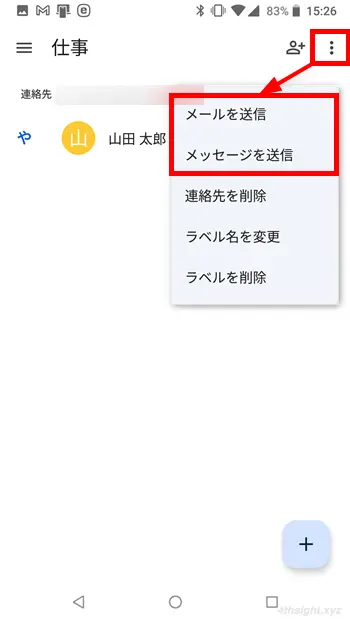
連絡先に画像を表示
連絡帳アプリに登録した連絡先に表示されるアイコンには、連絡先の相手がGoogleアカウントを利用しており、プロフィール画像を設定していればそれが表示され、それ以外は人型のアイコンや連絡先の最初の文字が表示されていますが、このアイコンには任意の画像を表示させることができます。
手順は、次のとおりです。
「Googleコンタクト(連絡帳)」を起動して、画像を設定したい連絡先を表示し、右下の編集ボタンをタップします。
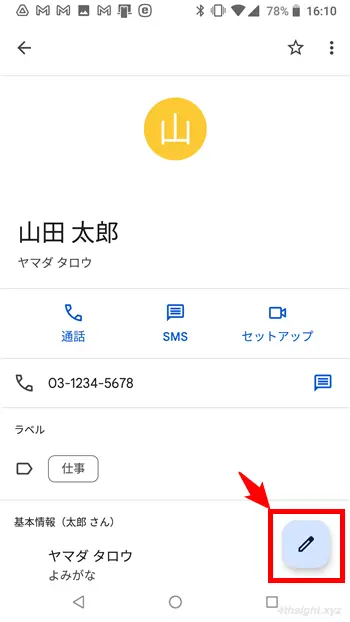
連絡先の編集画面が表示されるので、上部のプロフィール画像をタップします。
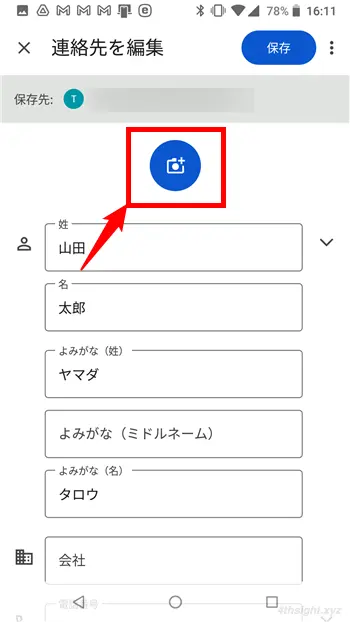
「写真を変更」画面が表示されるので、その場で撮影した写真を設定するときは「写真を撮影」をタップし、端末に保存されている画像ファイルを選択するときは「写真を選択」をタップします。
ここでは例として「写真を選択」をタップします。
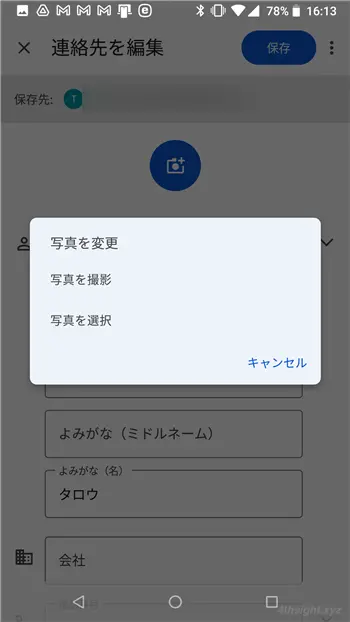
画像を選択すると、画像のトリミング画面が表示されるので、表示したい部分を選択して「完了」をタップします。
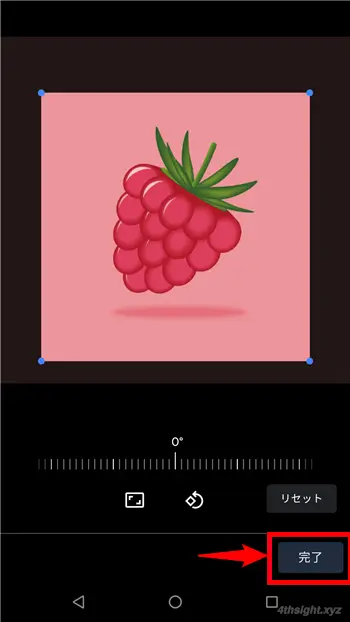
連絡先の編集画面に戻ったら、画面右上の「保存」をタップします。
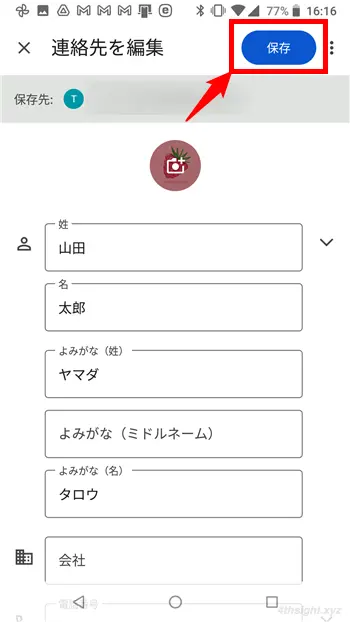
以上で、選択した画像をプロフィール写真として設定できます。
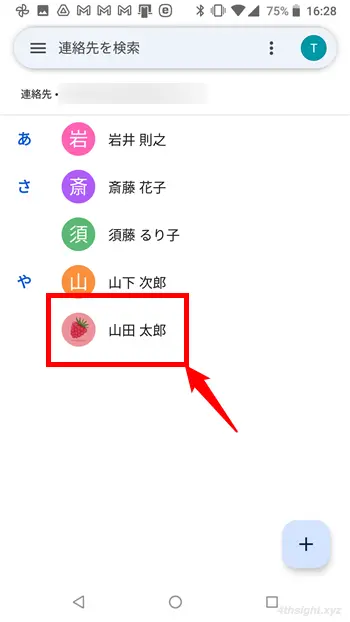
連絡先を他のデバイスで利用
連絡帳アプリに登録した連絡先は、Googleアカウントに同期(バックアップ)されており、同じGoogleアカウントを利用する他のスマホやほかの連絡帳アプリから利用することができます。
また、パソコンのWebブラウザからも「https://contacts.google.com」にアクセスすることで、登録した連絡先を編集することができます。
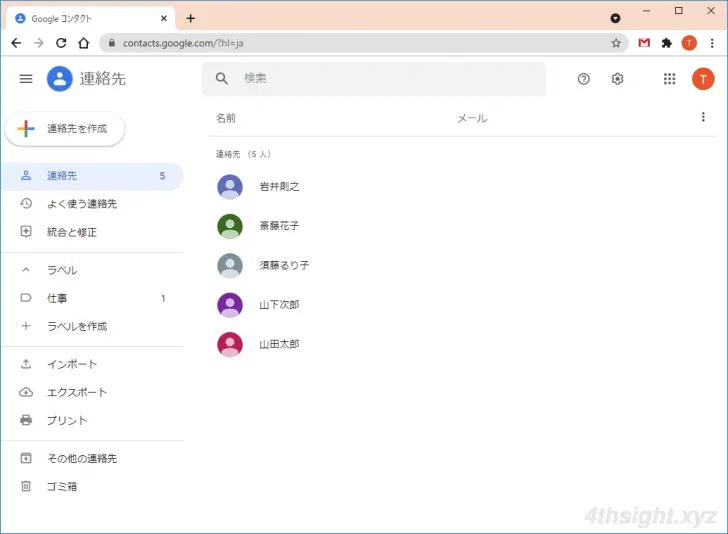
連絡先のエクスポート/インポート
連絡帳アプリでは、登録した連絡先をvCard形式ファイル(拡張子が「vcf」)としてエクスポートしたり、逆にvCard形式ファイルをインポートして、連絡先を登録することができます。
連絡先をエクスポート/インポートするときは、連絡帳アプリを起動して、画面左上の「≡」をタップして、メニューから「設定」をタップします。
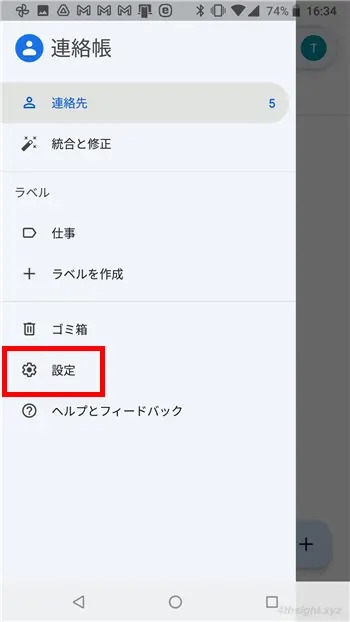
設定画面を下にスクロールすると「エクスポート」「インポート」という項目があり、ここから登録した連絡先をvCard形式ファイルとしてエクスポートしたり、逆にvCard形式ファイルをインポートできます。
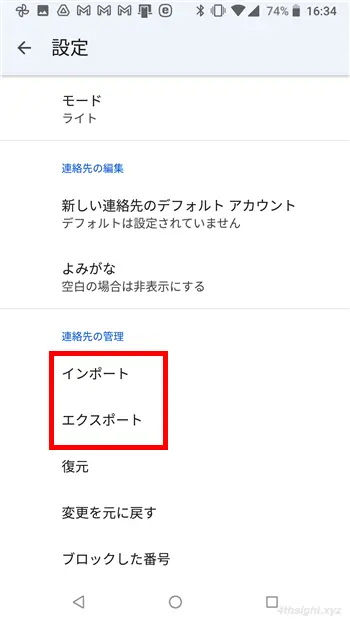
他のアプリに乗り換えたり、他のアプリからGoogleの連絡帳アプリに乗り換えたいときに便利な機能です。
あとがき
連絡先アプリのお気に入り機能やウィジェット機能、着信音の変更機能などは意外と使っている人を見かけませんが、とても便利な機能です。
ご活用あれ。