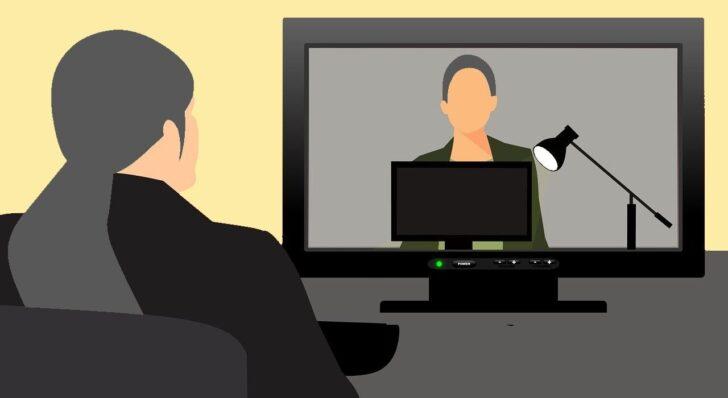
自宅で仕事をするとなると、パソコンを用意するだけでなく、Web会議などに備えてWebカメラやマイクも用意したいところです。
既にWebカメラなどWeb会議に必要な機材をお持ちの場合は良いですが、Webカメラを持っていなくても、手持ちのスマートフォンをWebカメラの代用として利用できるのをご存じでしょうか。
そこでここでは、Windows 10で手持ちのスマホをWebカメラの代用として利用できるようにしてくれるアプリ「iVCam」の使い方を紹介します。
目次
iVCamとは

iVCam - Use mobile phone as a PC webcam | E2ESOFT
「iVCam」は、手持ちのAndroidスマホやiPhoneをWebカメラとして利用できるようにするWindows向けアプリです。
iVCamでは、日本語にも対応しており、透かしや広告が表示されますが無料で利用できます。なお、有償版(1,080円)を購入すると、透かしや広告が表示されなくなるようです。
iVCamの使い方
iVCamでは、Windowsパソコンとスマホの双方にアプリをインストールして、Wi-FiもしくはUSBで接続して利用します。
Windows側の準備
まずは、公式サイトから、Windowsパソコンにインストールするアプリをダウンロードして、インストールを行います。
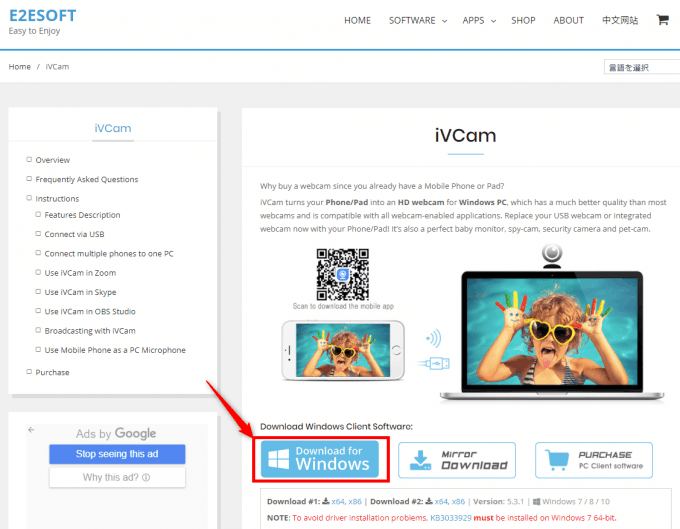
iVCam - Use mobile phone as a PC webcam | E2ESOFT
インストールはウィザードに従って行うだけで、日本語にも対応しているので簡単にインストールできます。

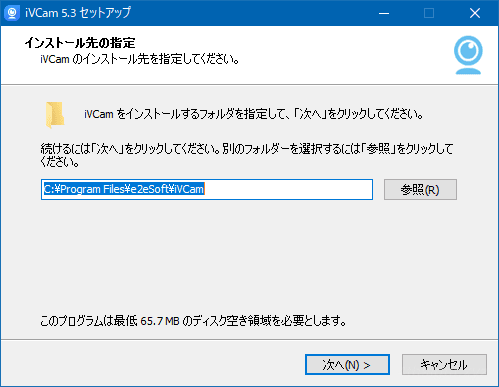
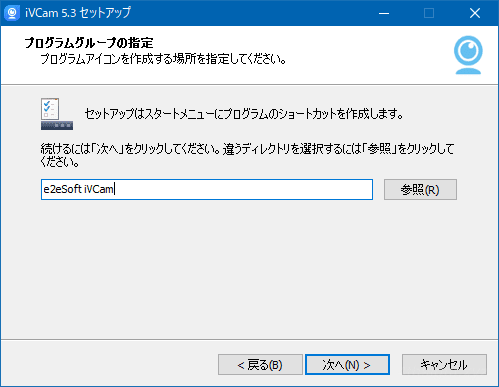
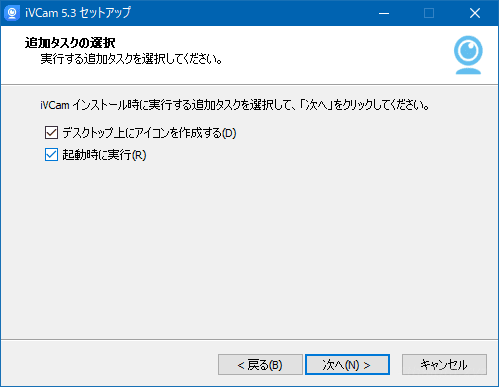
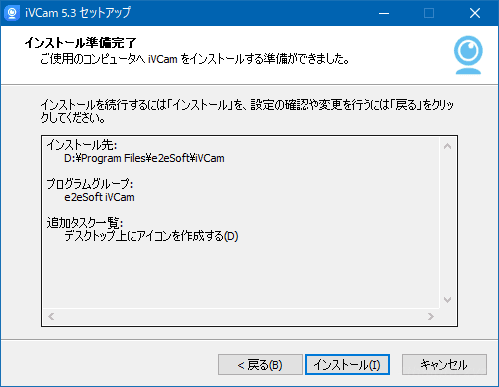
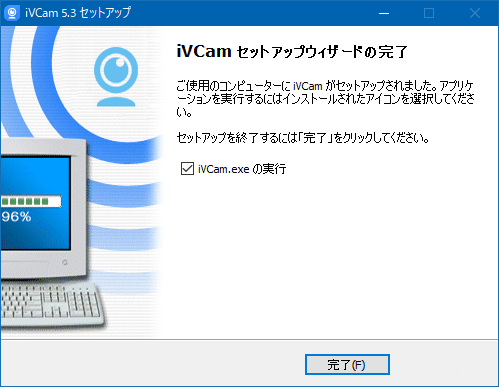
以上で、Windowsパソコンでの準備は完了です。
スマートフォン側の準備
次に、Webカメラの代用として使いたいスマートフォンにアプリストアからiVCamアプリをインストールします。
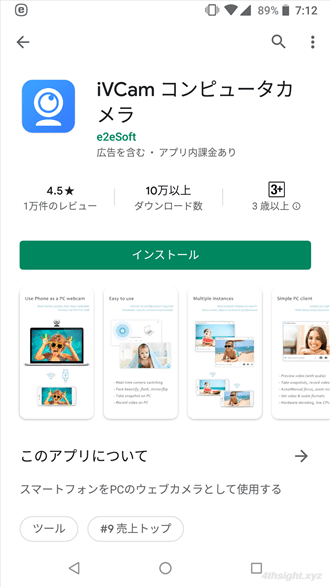
以上で、準備完了です。
スマートフォンには、操作が行われない状態が一定時間続いたいときに画面を消灯する「スリープ」機能がありますが、Webカメラとして利用する場合は「なし」に設定するか、スリープするまでの時間を延ばしておいたほうが良いでしょう。
AndroidスマホでUSB接続する場合は
事前の煩わしい設定がイヤならWi-Fi接続が手軽ですが、安定性やスマホのバッテリー消費を考えるとUSB接続での利用がおススメです。
AndroidスマホをパソコンとUSB接続する場合は、USBデバッグ機能をオンにしておく必要があります。USBデバッグ機能の有効化方法は、以下の記事で紹介しているのでご参照ください。

パソコンとスマホを接続する
アプリのインストールなどの準備ができたら、WIndowsパソコン側でiVCamを起動します。
初回起動時は、WindowsPCに導入しているセキュリティソフトによっては警告が表示される場合があるので、実行を許可してください。
起動すると、スマホの接続待ち状態の画面が表示されます。
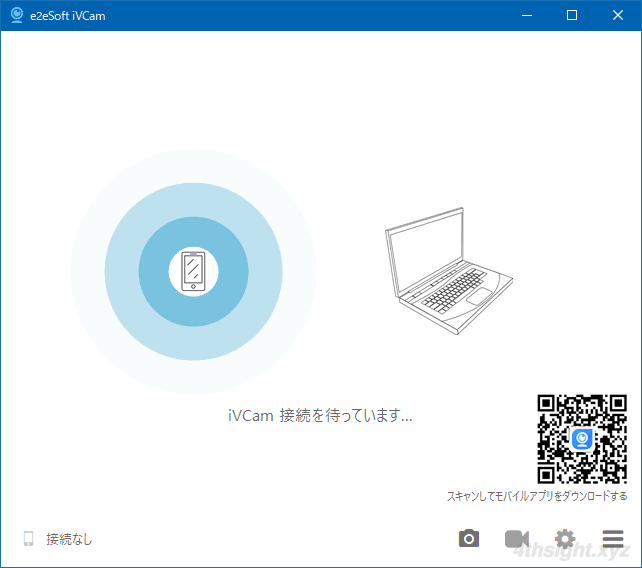
次に、スマホ側でiVCamアプリを起動します。初回起動時は、カメラやマイクへのアクセス許可を求められるので許可してください。
USB接続する場合は、USBケーブルでWindowsパソコンとスマホを接続してからスマホ側のiVCamアプリを起動します。
iVCamアプリを起動するとパソコンの検索が始まり、しばらくすると「見つかりました」と表示されるので、画面中央下の再生ボタンをタップします。
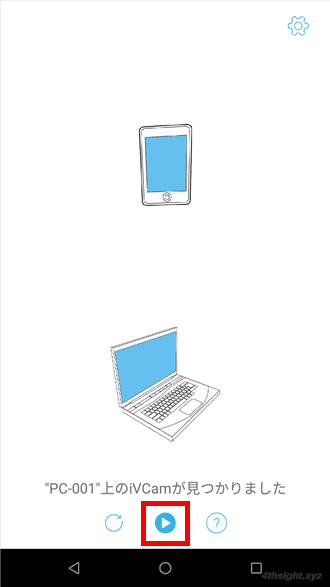
Windowsパソコンとスマホが正常に接続されると、Windowsパソコン側とスマホ側に同じカメラの映像が表示されます。
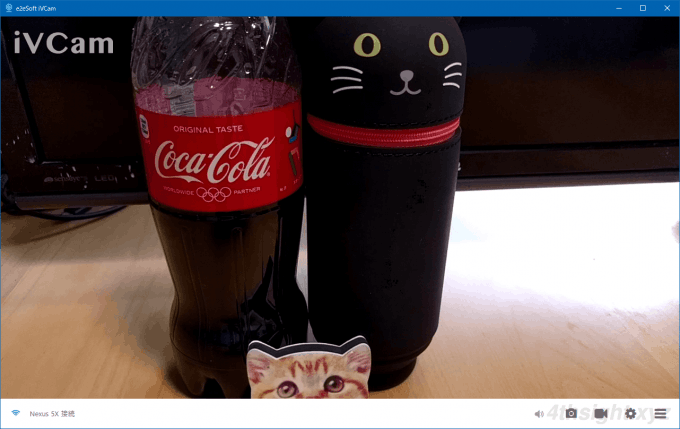
Wi-Fi接続時の留意事項
パソコンを検索しても見つからない場合は、再生ボタンをタップしてIPアドレスを直接指定して接続することもできます。
また、Windowsパソコン側に導入しているセキュリティ対策ソフトによっては、再生ボタンをタップしても接続できない場合があります。その場合は、iVCamでの待ち受け(インバウンド方向)通信を許可するようセキュリティ対策ソフトの設定を調整する必要があります。
iVCamの使用感
iVCamでスマホをWebカメラの代用として使った場合、使い勝手は一般的なWebカメラとほとんど同じか、より高機能で使い勝手も良いと思います。
ちなみに、iVCamでは次のような機能を利用できます。
- ライト機能
- マイク機能
- カメラの切り替え(前面カメラと背面カメラ)
- 解像度の選択
- フレームレートの選択(60fpsまで対応)
- 画質の選択(3段階)
- オートフォーカス、オートホワイトバランス
- 鏡像、上下反転
- 露出、ISOの手動調整
- ズームイン/ズームアウト
- スナップショット機能
- 録画機能
各種機能は、Windowsパソコン側かスマホ側のいずれかの設定画面やカメラ画面に表示されるアイコンから調整が可能です。
以下の画像は、スマホ側の画面となります。
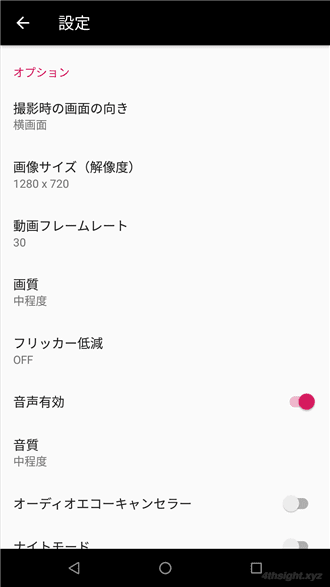
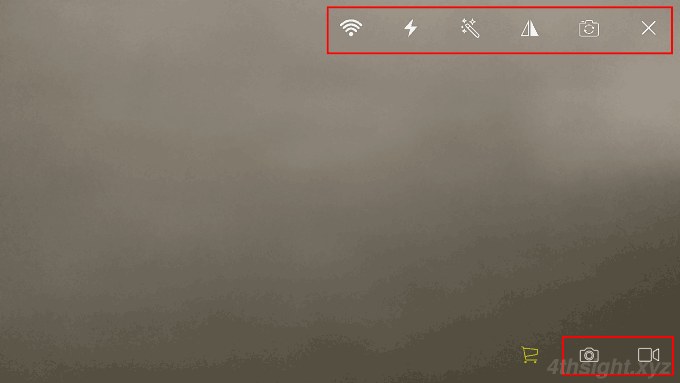
なお、Windowsパソコンからは通常のWebカメラとして認識されるので、さまざまなビデオチャットツールやテレビ会議ツールと組み合わせて利用することができます。
補足情報
「Snap Camera」といったWebカメラ用のツールと組み合わせれば、顔や背景を加工することもでき、背景や身だしなみに余計な気を使わなくて済むので、合わせて利用するのがおススメです。
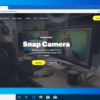
また、スマホをWebカメラとして使う場合、スマホの固定方法は考えておいたほうが良いでしょう。おすすめは、自由に角度を変えて固定できるアームタイプが快適かと思います。
あとがき
実際に使ってみたところ、USB接続なら遅延もほとんどなく、スマートフォンのカメラ性能は一般的なWebカメラより高い場合が多いので、Webカメラがなくて困っているならおススメです。
お試しあれ。
