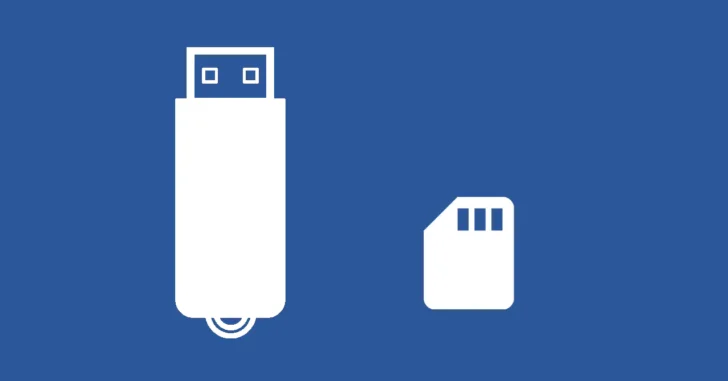
さまざまなファイルを保存でき簡単に持ち運びができる媒体として便利なUSBメモリやSDカードですが、これらの媒体は読み書きを繰り返すことで徐々に劣化して、おおむね3年から5年程度で寿命を迎えるといわれています。
ですが、見た目からは劣化具合を判別することができなため、自分が今使っているUSBメモリやSDカードがどれぐらい劣化しているか心配になることもあるでしょう。
そこでここでは、USBメモリやSDカードの寿命が近づいているかをチェックする方法を紹介します。
目次
USBメモリやSDカードには寿命がある
USBメモリやSDカードはフラッシュメモリと呼ばれる電子チップにデータを保存しており、読み書きを繰り返すことで徐々に劣化します。
使用頻度が高いと、おおむね3年から5年程度で寿命を迎えると言われており、劣化が進み寿命が近くなると、保存しているデータの読み書きでエラーが発生したり、データが消失するなどの症状が発生します。
USBメモリやSDカードの寿命を確認する
一般的なUSBメモリやSDカードで寿命が近づいているかを確認する場合は、Windows向けに提供されている無料ツール「Check Flash」がよく利用されます。
Check Flashを使ってUSBメモリやSDカードの状態を確認する手順は、次のとおりです。
まず、以下のいずれかのWebサイトにアクセスして「Check Flash」をダウンロードします。
Check Flash 1.17.0 (Windows) - Download & Review
Download Check Flash - MajorGeeks
ダウンロードしたZIPファイルを解凍して、フォルダー内の「ChkFlsh.exe」をダブルクリックするなどして実行します。
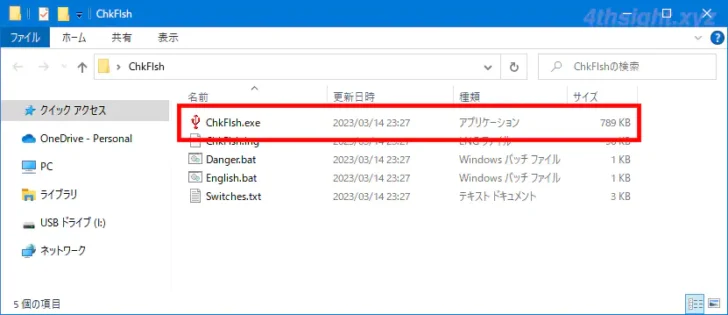
「Check Flash」を使ってUSBメモリやSDカードの状態をチェックする場合、チェック対象の媒体に保存しているデータはチェック時にすべて削除されるので、必要なデータはあらかじめバックアップしてから実行しましょう。
Check Flashが起動して、以下のような画面が表示されるので、画面上で次のように設定してから、画面右下の「スタート」ボタンをクリックします。
- アクセスタイプ:「論理ドライブとして」を選択
- ドライブ:対象のUSBメモリやSDカードを選択
- アクションタイプ:「読み書きテスト>最小パターン」を選択
- テストの長さ:「フルパス1回」を選択
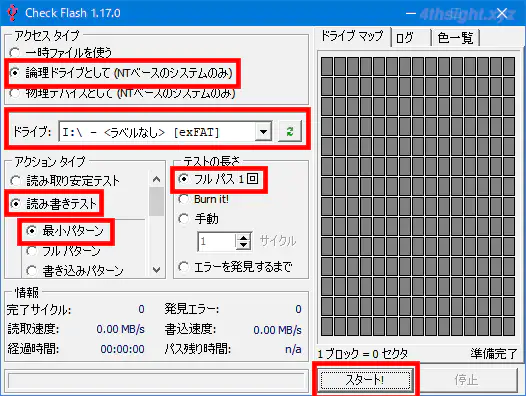
警告画面が表示されるので「はい」をクリックします。
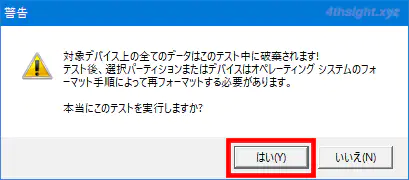
テストが開始されるので、完了するまでそのままの状態で待ちます。(USBメモリの容量にもよりますが、4GBのUSBメモリで30分ほど掛かります。)
なお、おおよその所要時間は「情報」の「パス残り時間」で確認できます。

USBメモリのテストが完了したら「ログ」タブで結果を確認します。
エラーなどが発生していなければ、以下の画面のように表示されますが、読み書きでエラーが発生している場合は、寿命が近づいている可能性があると判断できます。

また「ドライブマップ」タブを表示すれば、視覚的にエラーの状況を確認できます。エラーが発生していなければ、以下の画面のようにすべて緑色で表示されます。

ちなみに、ドライブマップ上の色があらわす意味は「色一覧」タブで確認でき、ドライブマップに赤や黄の箇所がある場合は、エラーが発生していることを表しており、寿命が近づいている可能性があると判断できます。
- 灰:未踏領域
- 青:読み取り済み
- 緑:検証済み
- 紫:書き込み済み
- 赤:物理ドライブエラー
- 黄:論理データエラー
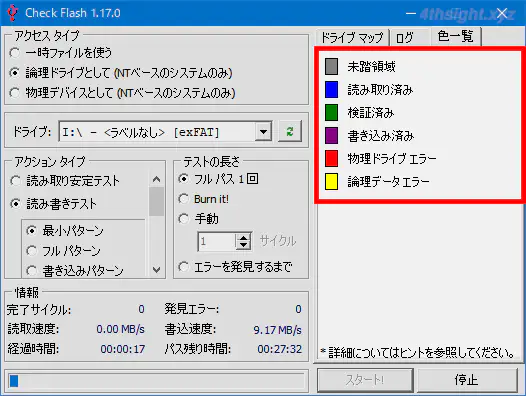
大切なデータを長期保存したいときは
一般的な読み書き頻度のUSBメモリやSDカードなら、おおむね5年程度は利用できる可能性が高いですが、それ以上の期間保存しておきたいデータは、個人ならUSBメモリやSDカードではなく、DVDやBlu-Rayといった光ディスクに保存(10年から30年保存可能)するか、GoogleドライブやOneDriveといったクラウドストレージに保存するほうが安全でしょう。