
Windows 10には、Windowsを再インストールして正常な状態に戻す初期化機能が標準搭載されており、おもにWindowsの動作に問題が発生した時や、Windowsパソコンを譲渡・売却するときなどに利用します。
Windowsを再インストールして初期化するには、以下に挙げる方法が利用できます。
- Windowsにサインインしている状態で「このPCを初期状態に戻す」から
- Windowsのサインインしている状態でメディア作成ツールを使って
- Windowsのサインインしている状態でインストールメディアを使って
- Windows回復環境の「このPCを初期状態に戻す」から
- Windowsが起動できないときのトラブルシューティングツール「回復ドライブ」から
そこでここでは、上に挙げた5つの方法それぞれでWindows 10を再インストールして初期化する手順を紹介します。
目次
「このPCを初期状態に戻す」で初期化
特徴
- 更新プログラムが適用された状態でWindows 10を初期化してくれるので、初期化後に更新プログラムを適用し直す必要がありません。(Windows Defenderのみ更新が必要です)
- 個人用フォルダーに作成したファイルは、保持するか削除するかを選択できます。(個人用ファイルを保持する場合は、ユーザーアカウントも保持されます。)
- インストールしたデバイスドライバー、デスクトップアプリ、ストアアプリは削除されます。
- Windowsの設定は初期化されます。
- Windowsの初期化に必要なデータは、ローカルのデータを利用するか、クラウドからダウンロードするかを選択できます。
注意点
- システムドライブ(通常はCドライブ)に一定の空き容量が必要(32bit版のWindows 10では最低で16GB、64bit版のWindows 10では最低で20GB)になるので、あらかじめシステムドライブの空き容量を確認して、空き容量が少ないようなら不要なデータを削除するなどして十分な空き容量を確保しておきましょう。
- デバイスの暗号化機能やドライブの暗号化機能を利用している場合は、初期化中に回復キーを要求されるので、あらかじめ用意しておくか、暗号化を解除してから初期化を実施します。
実施手順
「このPCを初期状態に戻す」を使ってWindows 10を初期化する手順は、次のとおりです
まず、スタートメニューなどから「設定」アプリを起動し「更新とセキュリティ」>「回復」を順にクリックして「このPCを初期状態に戻す」の「開始する」をクリックします。
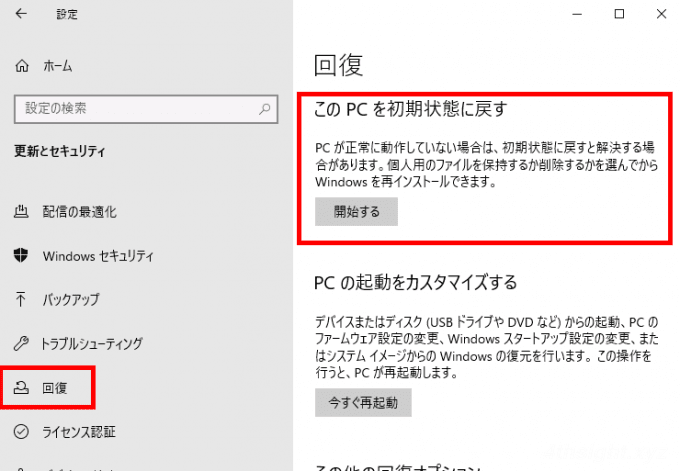
「このPCをリセットする」画面が表示されたら、まず個人用ファイルを保持するか、すべて削除するかを選択します。

Windowsを再インストールする方法を選択する画面が表示されるので、インストールに必要なデータをクラウドからダウンロードするかローカルのデータを利用するかを選択します。
Windows 10が正常に動作していない場合など、システムファイルの破損が考えられる場合は、クラウドからのダウンロードを選択したほうが確実に初期化できるでしょう。
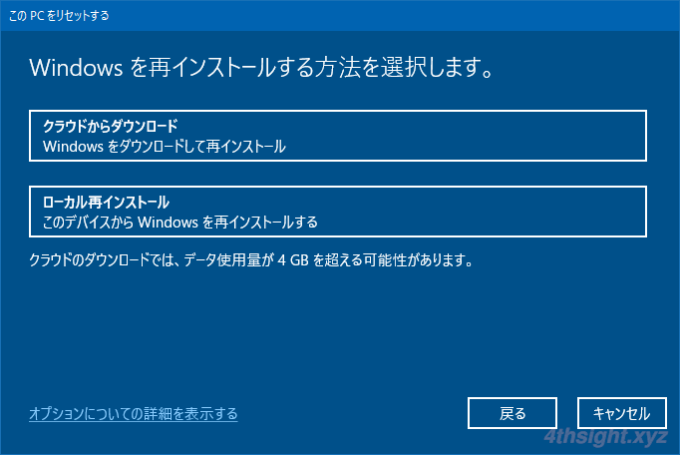
なお「クラウドからダウンロード」を選択した場合、再インストールに必要なデータをクラウドからダウンロードするため、「ローカル再インストール」に比べて10分ほど余計に時間が掛かります。
以降は「個人用ファイルを保持する」を選択したか「すべてを削除」を選択したかにより手順が異なります。
「個人用ファイルを保持する」を選択した場合
「追加の設定」画面が表示されるので、そのまま「次へ」をクリックします。
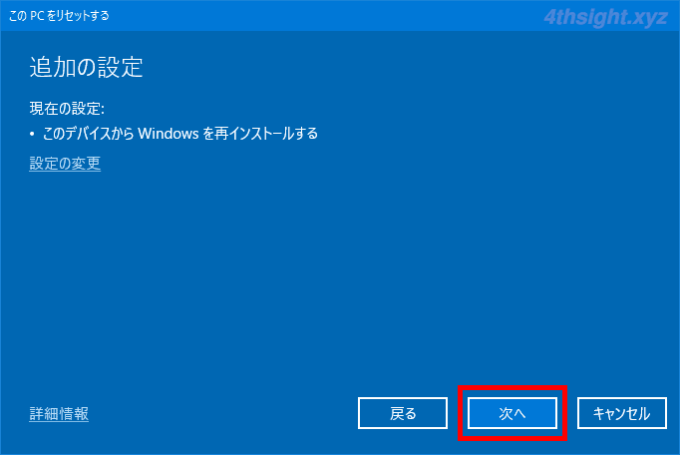
「このPCをリセットする準備ができました」画面が表示されるので「リセット」をクリックすると初期化が開始されます。
なお「削除されるアプリを表示します」をクリックすると、削除されるアプリを事前に確認することができます。
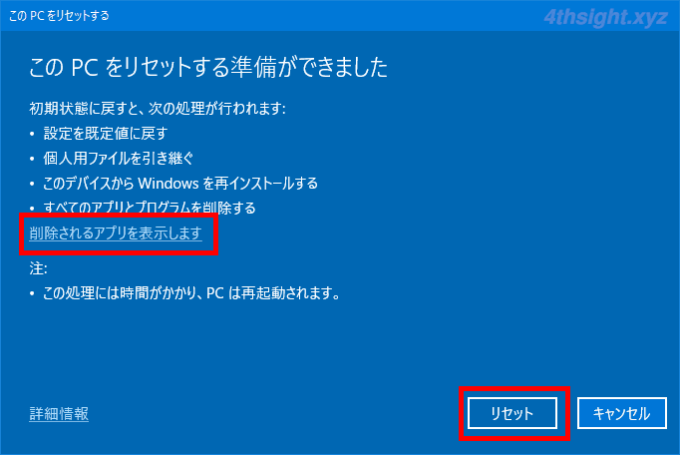
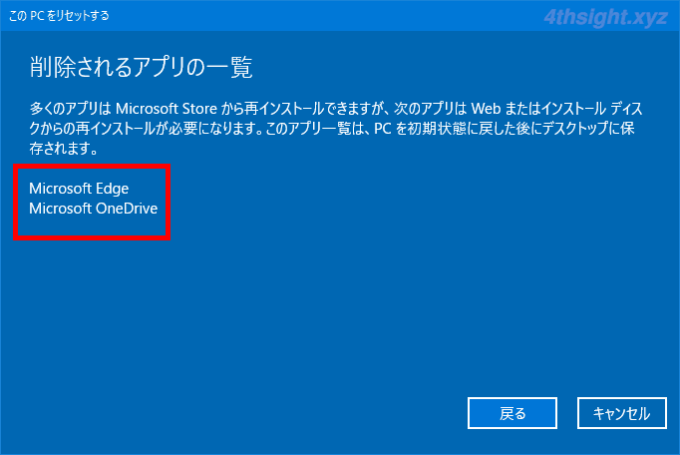
初期化処理中は数回再起動され、処理に掛かる時間は、PCのスペックやWindowsの状態により変わりますが、およそ30分~1時間ほどです。
なお、初期化後にサインすると、デスクトップに「削除されたアプリ」というHTMLファイルが生成されており、初期化によって削除されたデバイスドライバーやアプリが記載されているので、デバイスドライバーやアプリを再度インストールするときに役立ちます。
「すべて削除する」を選択した場合
「追加の設定」画面が表示されるので、現在の設定内容に問題なければそのまま「次へ」をクリックします。
設定を変更したい場合は「選定の変更」をクリックして、設定を調整後「次へ」をクリックします。
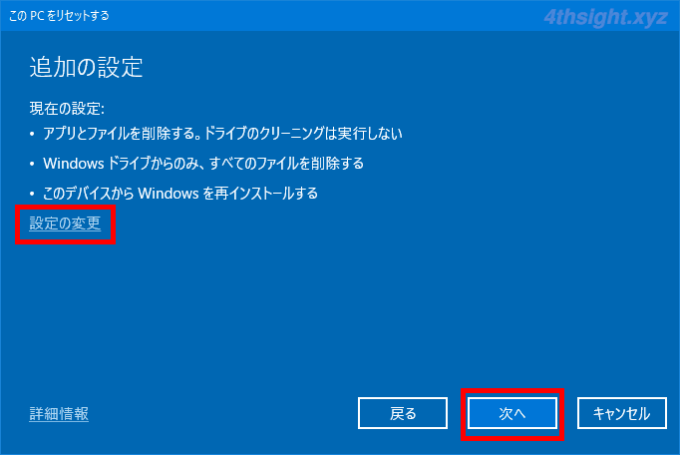
「設定の変更」画面では、初期化で削除されたデータを復元されにくいようクリーニングするかや、すべてのドライブからファイルを削除するかを選択でき、パソコンを譲渡・売却するときに有用な項目ですが、データのクリーニングやすべてのドライブからファイルを削除する処理には長時間を要します。
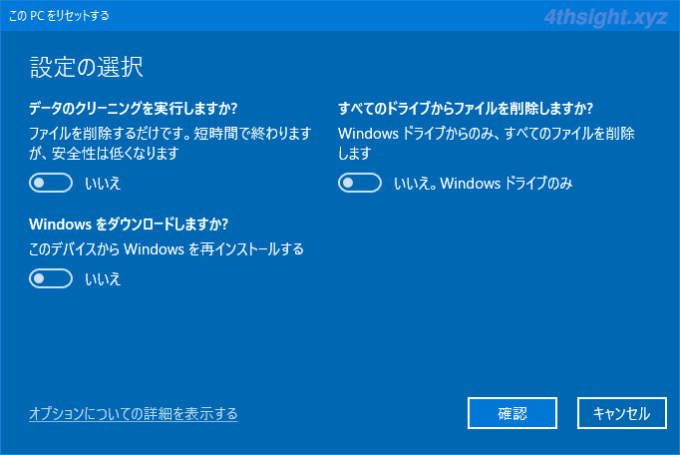
「このPCをリセットする準備ができました」画面で「リセット」をクリックすると初期化処理が開始されます。
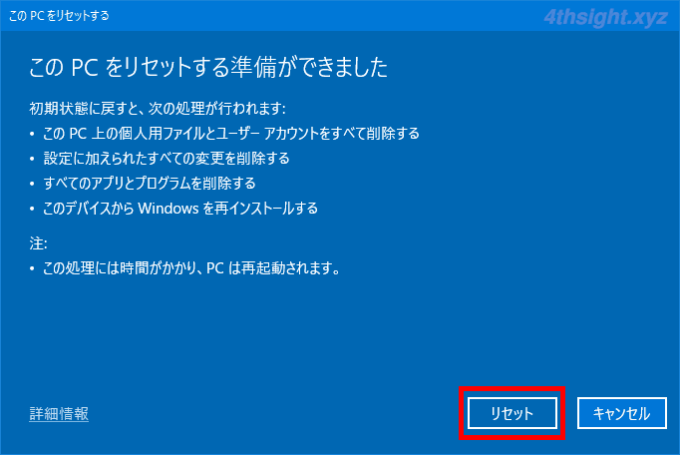
初期化処理中は数回再起動され、処理に掛かる時間は、PCのスペック、Windowsの状態などにより変わりますが、データのクリーニングなどを行わなければ、およそ1時間ほどです。
メディア作成ツールで初期化
「メディア作成ツール」は、Windowsのインストールメディアを作成するツールで、このツールを使って、Windows 10を再インストールして初期化できます。
特徴
- 「メディア作成ツール」あらかじめダウンロードしておく必要があります。
- インターネットに接続できる環境でのみ利用できます。
- Windowsは、最新バージョンに初期化されます。
- 個人用フォルダーに作成したファイルは、保持するか削除するかを選択できます。(個人用ファイルを保持する場合は、ユーザーアカウントも保持されます。)
- インストールしたデバイスドライバー、デスクトップアプリ、ストアアプリを保持するか削除するかを選択できます。
- Windowsの設定は初期化されます。
注意点
- システムドライブ(通常はCドライブ)に一定の空き容量が必要(32bit版のWindows 10では最低で16GB、64bit版のWindows 10では最低で20GB)になるので、あらかじめシステムドライブの空き容量を確認して、空き容量が少ないようなら不要なデータを削除するなどして十分な空き容量を確保しておきましょう。
- デバイスの暗号化機能やドライブの暗号化機能を利用している場合は、初期化中に回復キーを要求されるので、あらかじめ用意しておくか、暗号化を解除してから初期化を実施します。
実施手順
まず、以下Microsoftのページから「メディア作成ツール」をダウンロードします。
Windows 10 のダウンロード | Microsoft
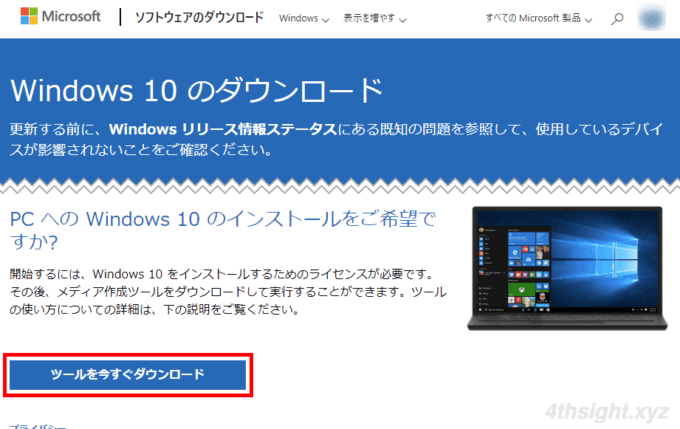
ダウンロードした「メディア作成ツール」を起動し「ライセンス条項」画面で「同意する」をクリックします。
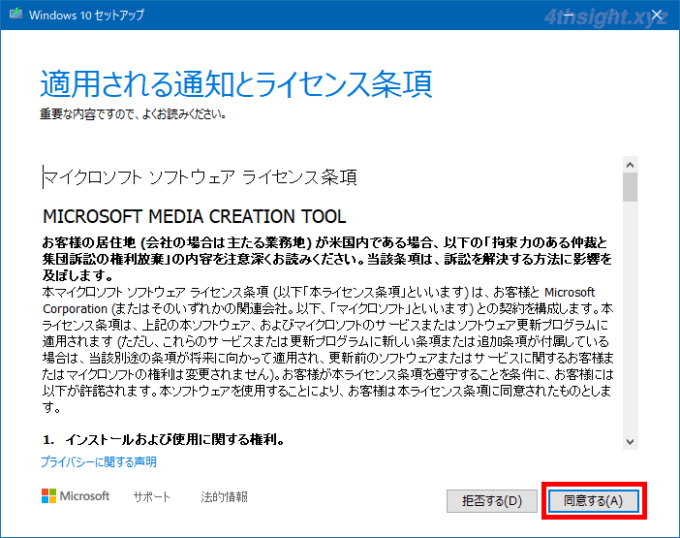
「実行する操作を選んでください」画面が表示されるので「このPCを今すぐアップグレードする」を選択して「次へ」をクリックします。
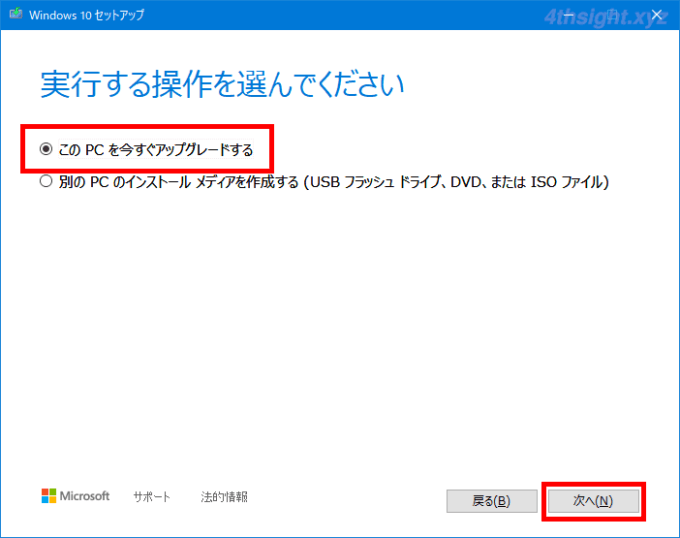
「インストール準備完了」画面が表示されたら、個人用ファイルやインストールアプリを引き継ぐかを選択してから「インストール」をクリックすることで処理が開始されます。
「引き継ぐものを変更」をクリックすれば、個人用ファイルやインストール済みアプリそれぞれを引き継ぐか削除するかを選択できます。
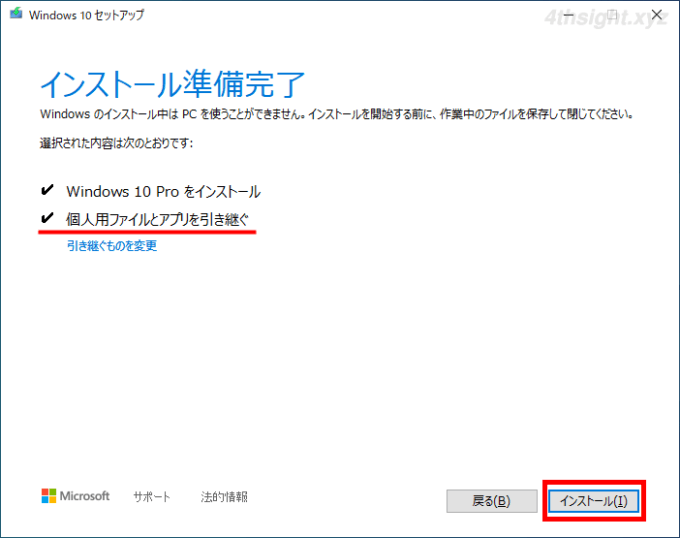
なお、再インストール中は自動的に数回再起動され、所要時間はPCのスペックにもよりますがおおむね1時間程度かかります。
インストールメディアで初期化
特徴
- Windowsのインストールメディアをあらかじめ用意しておく必要があります。
- Windowsは、インストールメディアのバージョンに初期化されます。
- 個人用フォルダーに作成したファイルは、保持するか削除するかを選択できます。(個人用ファイルを保持する場合は、ユーザーアカウントは保持されます。)
- インストールしたデバイスドライバー、デスクトップアプリ、ストアアプリを保持するか削除するかを選択できます。
- Windowsの設定は初期化されます。
注意点
- システムドライブ(通常はCドライブ)に一定の空き容量が必要(32bit版のWindows 10では最低で16GB、64bit版のWindows 10では最低で20GB)になるので、あらかじめシステムドライブの空き容量を確認して、空き容量が少ないようなら不要なデータを削除するなどして十分な空き容量を確保しておきましょう。
- デバイスの暗号化機能やドライブの暗号化機能を利用している場合は、初期化中に回復キーを要求されるので、あらかじめ用意しておくか、暗号化を解除してから初期化を実施します。
実施手順
まず、以下の記事を参考に、Windows 10のインストールイメージ(ISOファイル)を作成しておきます。

インストールイメージを作成したら、インストールイメージをマウントして、メディア内にある「Setup.exe」を実行します。
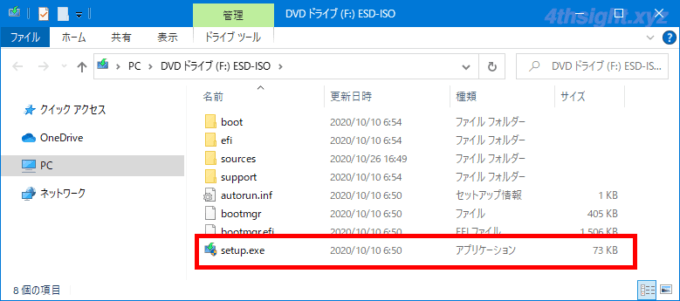
「Windows 10セットアップ」画面が開くので「次へ」をクリックします。
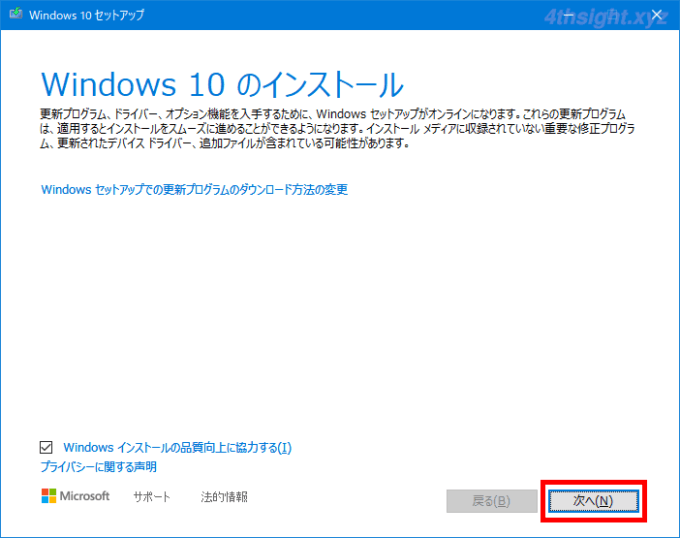
PCのチェックなどが行われ、チェックが完了すると「ライセンス条項」が表示されるので「同意する」をクリックします。
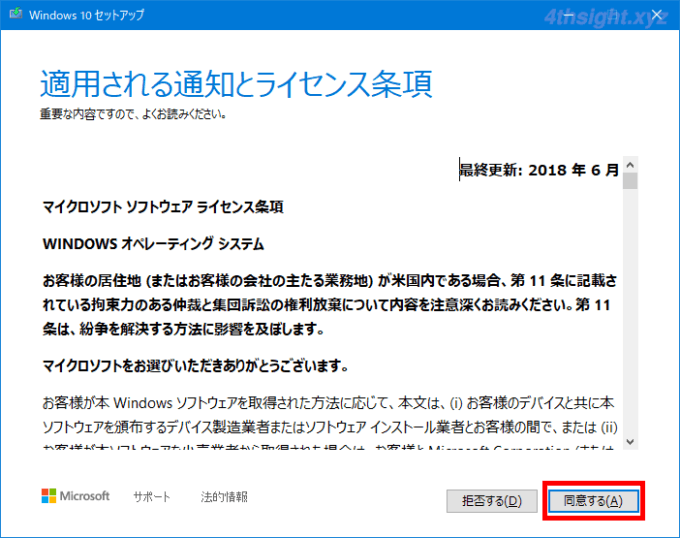
「インストール準備完了」画面が表示されたら、個人用ファイルやインストールアプリを引き継ぐかを選択してから「インストール」をクリックすることで、処理が開始されます。
「引き継ぐものを変更」をクリックすれば、個人用ファイルやインストール済みアプリそれぞれを引き継ぐか削除するかを選択できます。
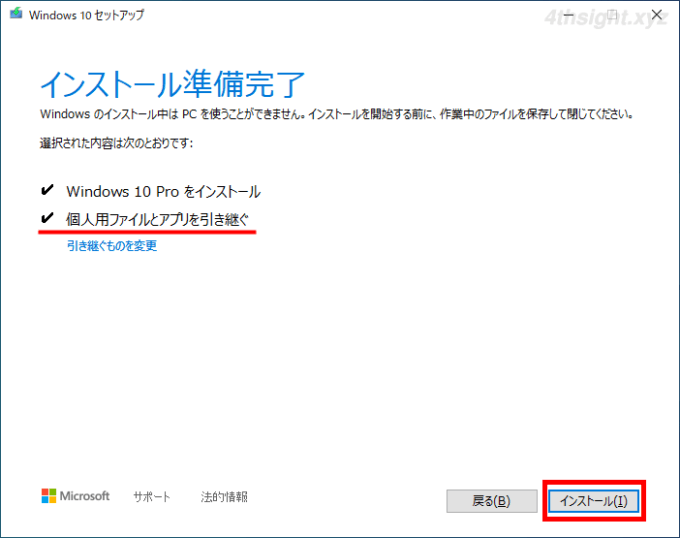
なお、再インストール中は自動的に数回再起動され、所要時間はPCのスペックにもよりますがおおむね1時間程度かかります。
Windows回復環境の「このPCを初期状態に戻す」で初期化
Windowsが正常に起動できない場合は、Windows回復環境を起動して「トラブルシューティング」から「このPCを初期状態に戻す」を実行できます。
Windows回復環境は、Windows 10の起動に複数回失敗したときに自動的に起動されたり、サインイン画面が表示できるなら、右下の「電源」ボタンからShiftキーを押しながら「再起動」をクリックすることでも起動できます。
なお、Windows回復環境から「このPCを初期状態に戻す」を実行するには、管理者ユーザーのパスワード認証が必要になります。(Windows 10へのサインインにパスワード認証を一回も行っていない管理者ユーザーは利用できません。)
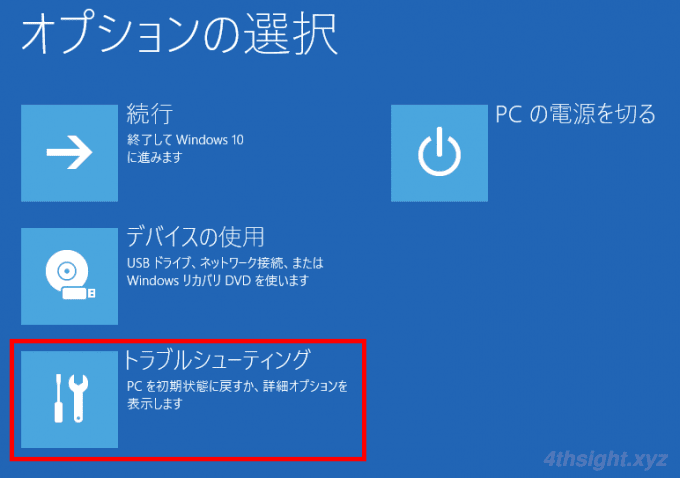
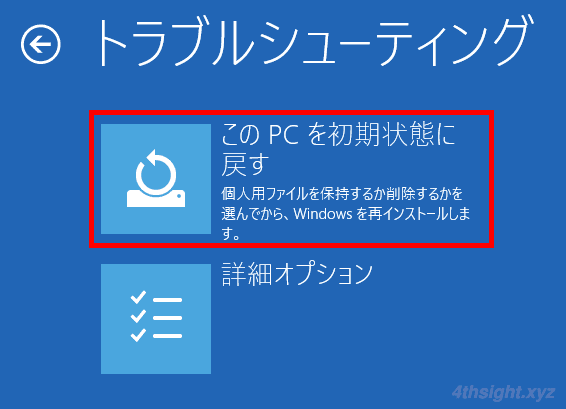
なお、Windows回復環境の「このPCを初期状態に戻す」の使い方は、上記で紹介している「「このPCを初期状態に戻す」で初期化」手順と同じです。
回復ドライブで初期化
回復ドライブは、システムファイルの破損などでWindowsが起動できないときに、回復ドライブからPCを起動して、トラブルシューティングを行ったりWindowsを初期化したりできるツールです。
特徴
- Windowsが正常に起動できないときにも、Windowsを初期化できます。
- 回復ドライブが作成された時点のバージョン・ビルドにWindowsが初期化されます。
- 事前に回復ドライブを作成しておく必要があります。
- 個人用フォルダーに作成したファイル、インストールしたデバイスドライバー、デスクトップアプリ、ストアアプリは削除されます。
- Windowsの設定は初期化されます。
注意点
- デバイスの暗号化機能やドライブの暗号化機能を利用したままWindows 10を初期化すると、回復キーを要求さます。
- 別のPCで作成した回復ドライブを使ってWindowsを初期化した場合、初期化できない場合があります。
- 同じPCで作成した回復ドライブでも、回復ドライブを作成した時とハードウェア構成が大きく異なると初期化できない場合があります。
実施手順
回復ドライブの作成
まず、回復ドライブの作成に必要となる16ギガバイト以上の容量を備えたUSBメモリを準備します。
USBメモリを準備したら、Windowsに管理者ユーザーでサインインして、回復ドライブとして利用するUSBメモリを接続してから、スタートメニュ横の検索ボックスに「回復ドライブの作成」と入力して、候補から「回復ドライブの作成」をクリックします。
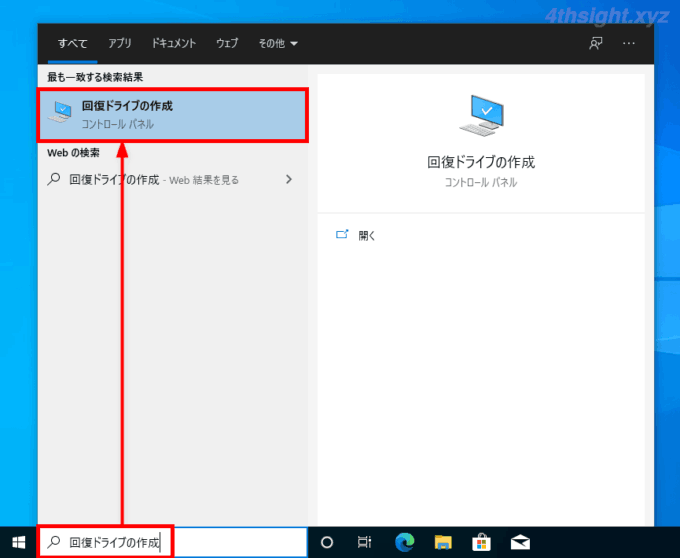
「回復ドライブの作成」画面が表示されるので「システムファイルを回復ドライブにバックアップします。」にチェックが入っていることを確認し「次へ」をクリックします。
「システムファイルを回復ドライブにバックアップします。」にチェックを入れておかないと、作成した回復ドライブを使ってWindows 10を初期化することはできません。
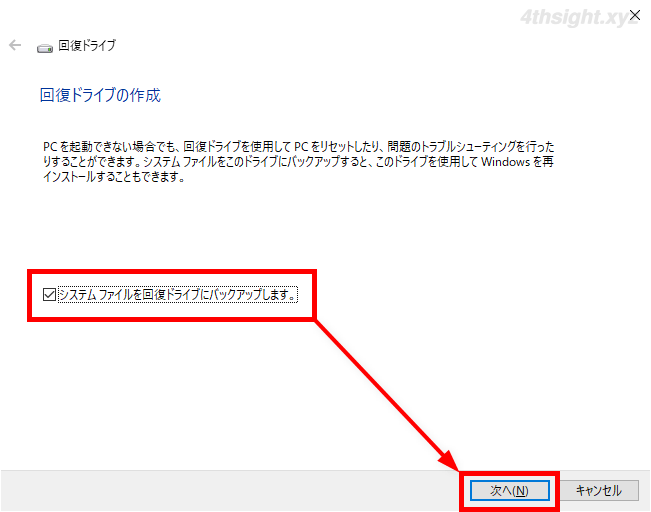
「お待ちください」と表示されるのでしばらく待ちます。
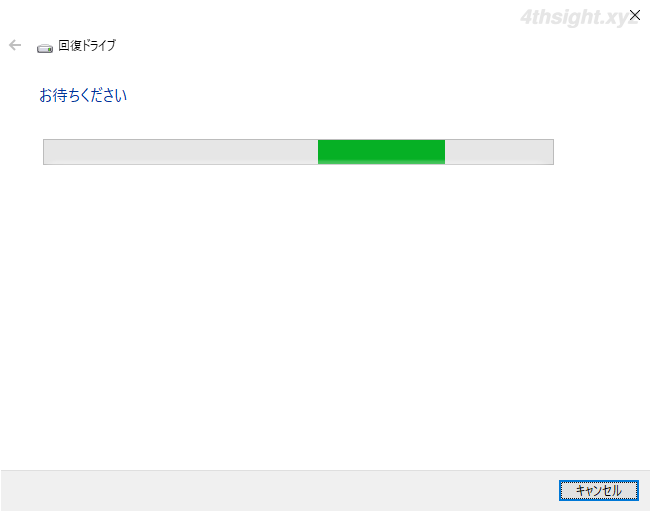
「USBフラッシュドライブの選択」画面が表示されるので「使用可能なドライブ」欄から、接続したUSBメモリのドライブ名を選択して「次へ」をクリックします。
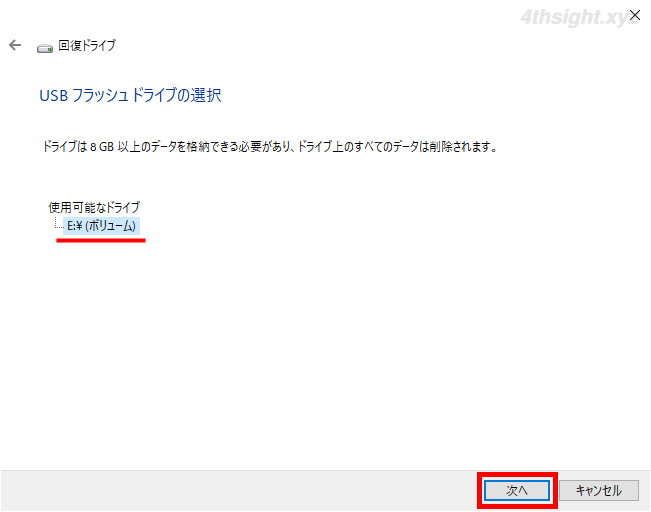
USBメモリ内のデータがすべて削除されるとの注意事項が表示されるので、内容を確認してから「作成」をクリックします。
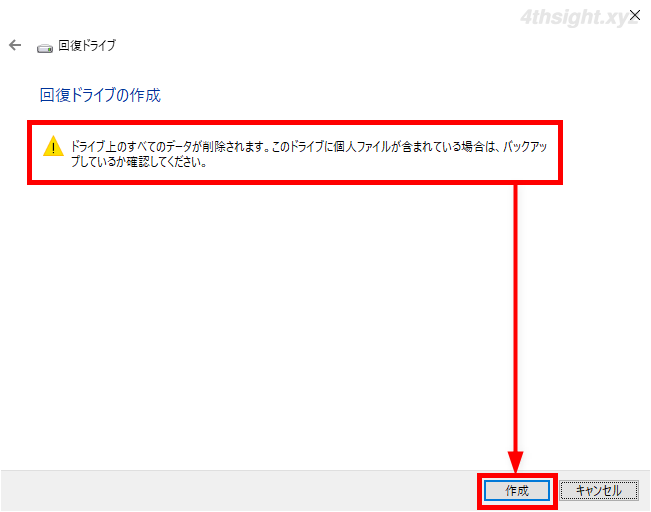
回復ドライブの作成が開始されるので完了まで待ちます。
なお、回復ドライブの作成には数時間はかかります。
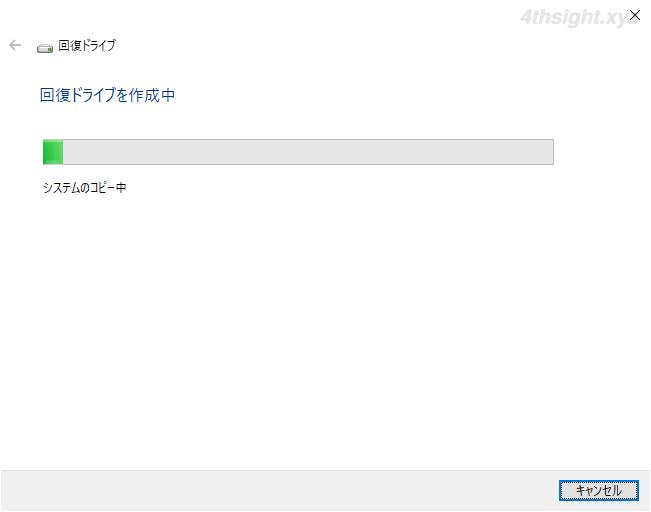
回復ドライブの作成が完了すると「回復ドライブの準備ができました」と表示されるので「完了」をクリックします。
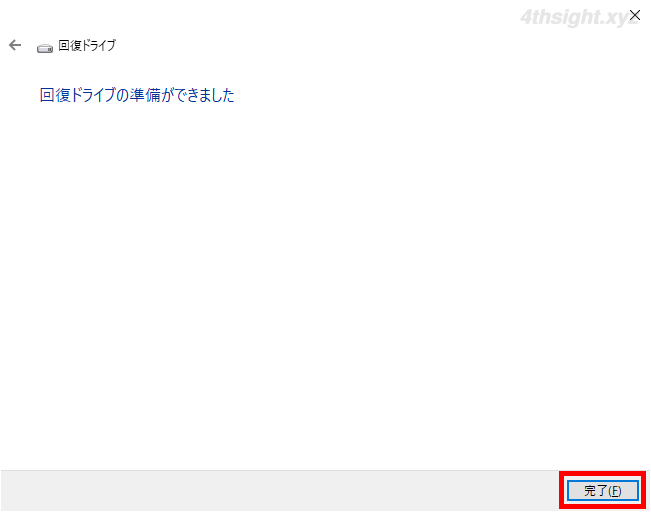
以上で回復ドライブの作成完了です。
回復ドライブで初期化
回復ドライブでWindowsを再インストールして初期化するには、まず作成した回復ドライブを使ってPCを起動します。
一般的なPCだと、起動時に「F8キー」や「F9キー」を押して起動デバイスの選択画面を表示させてUSBメモリからPCを起動させますが、詳しくはPCのマニュアルなどを確認してください。
回復ドライブから起動すると「キーボードレイアウトの選択」画面が表示されるので「Microsoft IME」を選択します。
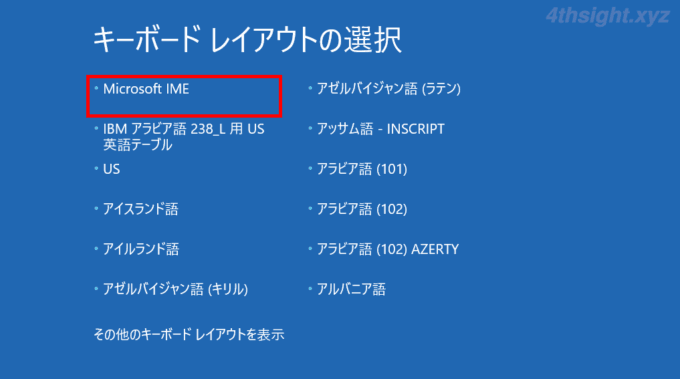
「オプションの選択」画面が表示されるので「ドライブから回復する」を選択します。
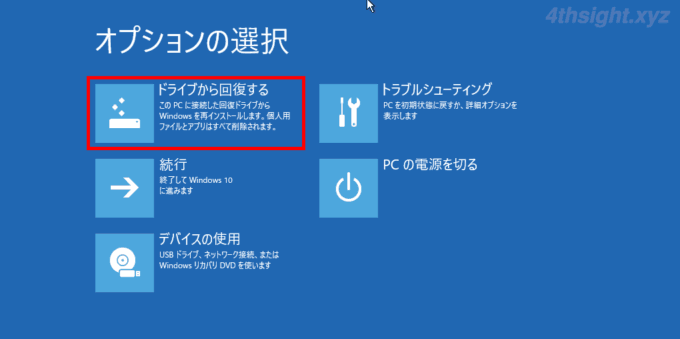
「ドライブから回復する」画面が表示されるので「ファイルの削除のみを行う」を選択します。
初期化するPCを譲渡・売却するときは「ドライブを完全にクリーンアップする」を選択することで、初期化前のデータを回復されにくくできますが、処理には長時間を要します。
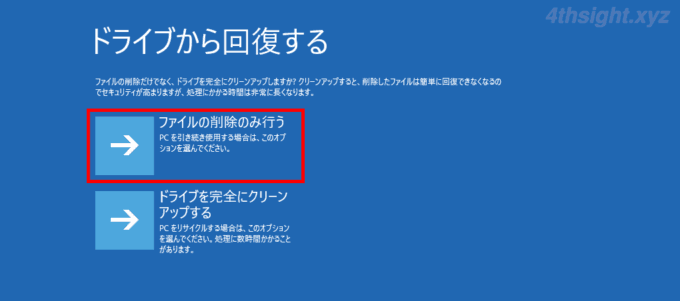
削除されるデータについての注意事項が表示されるので、内容を確認してから「回復」をクリックすることで処理が開始されます。
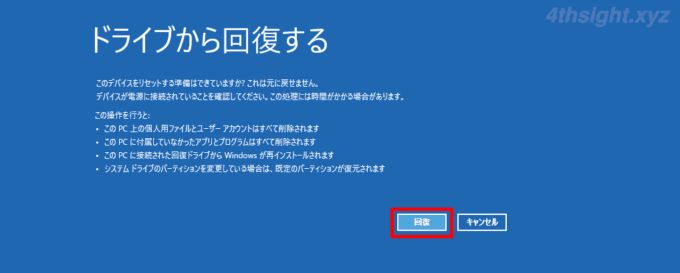
初期化中は自動的に数回再起動され、所要時間はPCのスペックにもよりますがおおむね1時間程度かかります。
再インストール後のチェック
個人用ファイルやインストール済みアプリなどを保持する設定でWindowsを再インストールして初期化した後は、個人用ファイルやインストール済みアプリが利用できるかを再確認しましょう。
なお、再インストール前のシステム関連データは、システムドライブ(Cドライブ)直下の「Windows.old」フォルダーに10日間保存されており、個人用フォルダー以外の場所に保存していたファイルなどが再インストールで削除されてしまった場合、このフォルダーから救出できることがあります。
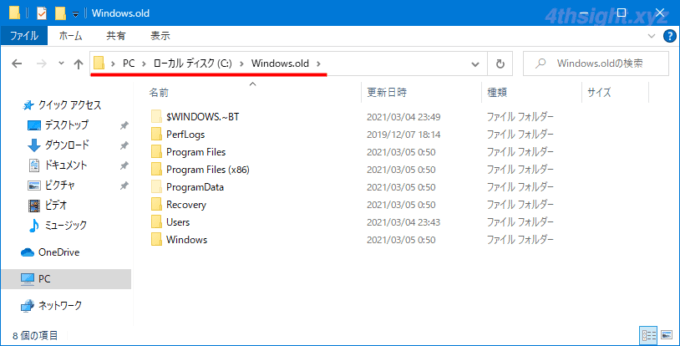
再インストール前に戻したいときは
再インストールして、何らかの不具合が発生した時は、10日以内であればWindowsの「設定」>「更新とセキュリティ」>「回復」から「前のバージョンにWindows 10に戻す」から、再インストール前の状態に戻すことができます。
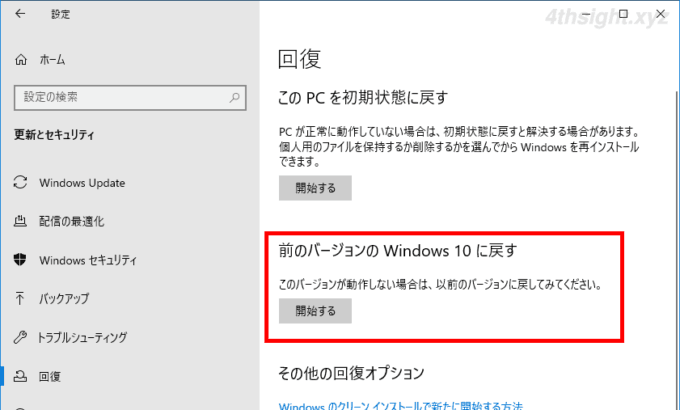
Windows 10では、バージョンアップ(機能更新)の適用後10日以内であれば「前のバージョンのWindows 10に戻す」を使ってバージョンアップ前の状態に戻すことができます。
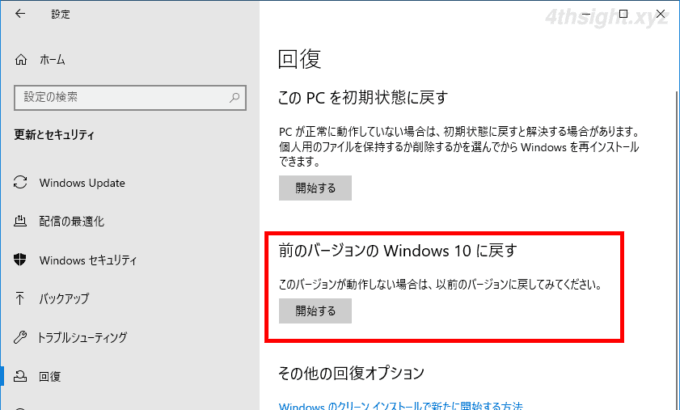
猶予期間を延長したいときは
動作検証などを詳細に行い、その結果によってバージョンを戻すか判断したいような場合だと、猶予期間が10日では短い場合があります。
そのようなときは、再インストールしてから10日以内に以下の手順を実施することで、「前のバージョンのWindows 10に戻す」が実行できる猶予期間を10日以上に延長することができます。
管理者権限でコマンドプロンプトを起動して、以下のコマンドを入力してエンターキーを押します。
> dism /Online /Set-OSUninstallWindow /Value:60「/Value:」に猶予期間を入力します。(設定できる猶予期間は最大で「60日」です。)
コマンド実行後「操作は正常に完了しました。」と表示されていれば設定完了です。
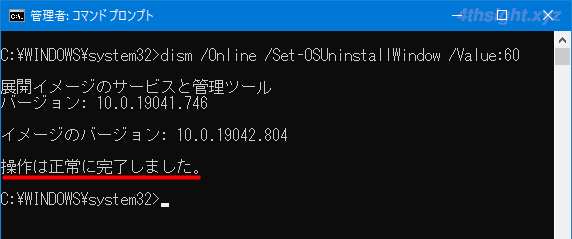
次に以下コマンドを実行して、正しく設定できているか確認します。
> dism /Online /Get-OSUninstallWindowコマンド実行後「Uninstall Windows:」欄に猶予期間が表示されているので、設定した値が表示されているか確認します。
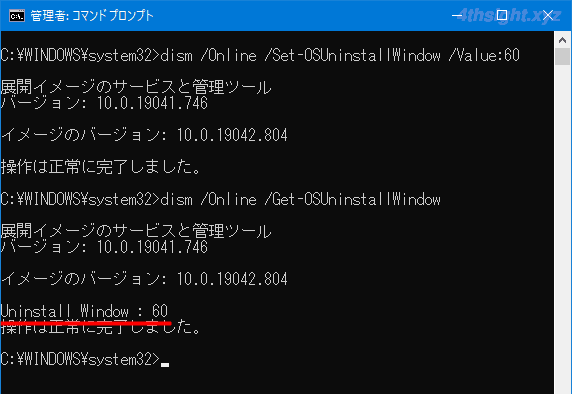
以上で、設定完了です。