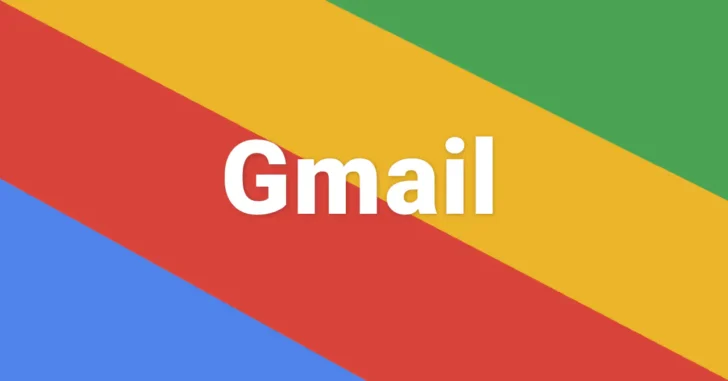
仕事やプライベートで情報のやり取りにGmailを利用している場合、個人情報や仕事上の機密情報などの重要な情報を、そのまま送信することに不安を感じるときがあります。
そのようなときの対応方法としては、重要な情報はメール本文に直接記載するのではなく、暗号化ZIPファイルに収めてメールに添付して送信する方法が一般的ですが、そのような面倒なことをしなくても、Gmailではメールをより安全に送信する方法として「情報保護モード」が用意されています。
そこでここでは、Gmailの「情報保護モード」を使って送信メールの安全性を高める方法を紹介します。
目次
情報保護モードとは
Gmailでは、メールを送信するときに「情報保護モード」を設定でき、情報保護モードが設定されたメールでは、次のような機能で送信メールの安全性を高めることができます。
- メールに有効期限を設定
- メールを開くためのパスコード設定
- メールの操作制限
情報保護モードで Gmail のメールを保護する - Google Workspace 管理者 ヘルプ
情報保護モードのメールを送信する、開く - パソコン - Gmail ヘルプ
有効期限の設定
情報保護モードでメールを送信するときは、メールに閲覧の有効期限を設定でき、設定した有効期限が切れたメールは閲覧できなくなります。
設定できる閲覧の有効期限は、以下のとおりです。
- 1日
- 1週間
- 1ヶ月
- 3ヶ月
- 5年
パスコードの設定
情報保護モードでメールを送信するときは、メールにパスコードを設定する必要があり、パスコードを入力しないとメールの閲覧はできなくなります。
相手側にパスコードを伝える方法としては、メールで送信する方法とSMSで送信する方法が用意されており、SMSパスコードを設定するには、相手の携帯電話番号が必要となります。
操作の制限
情報保護モードで送信したメールは、メールに操作制限が掛かり、受信者はメールの転送・コピー・印刷・ダウンロードができません。
情報保護モードでメールを送信する
ここでは、パソコンのWebブラウザからGmailのページを開いて、情報保護モードでメールを送信する方法を紹介しますが、スマホのGmailアプリでもおおむね同じ手順となります。
まず、パソコンのWebブラウザからGmailのページから新規メールの作成画面を開き、下部のアイコンから「情報保護モード」のアイコンをクリックします。
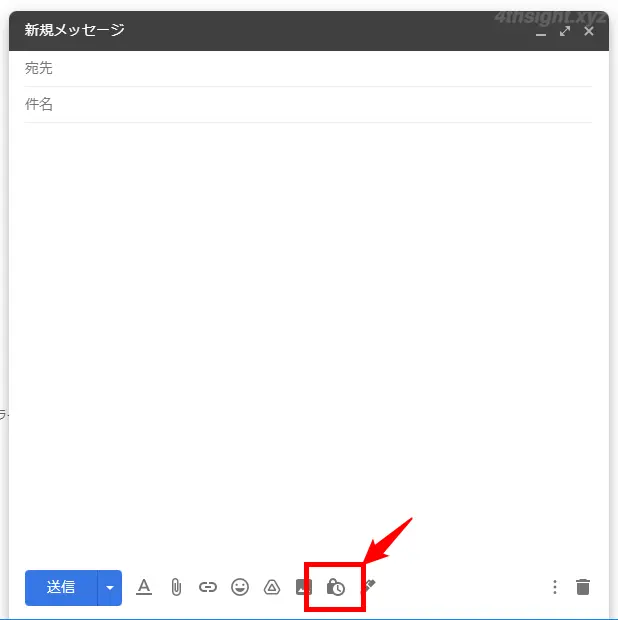
すると、情報保護モードの設定画面が表示されるので「有効期限」と「パスコード」の送信方法を選択して「保存」をクリックします。
パスコードは、デフォルトでは「SMSパスコードを使用しない」が選択されており、この場合は、受信メールアドレスと同じ宛先にパスコードが送信されます。
「SMSパスコード」を選択したときは、メールを送信するとき「電話番号の確認」画面が表示され、受信者の電話番号を指定して送信します。
なお、複数の宛先が指定されているメールでSMSパスコードを選択すると、宛先ごとにSMSの電話番号の入力が求められます。
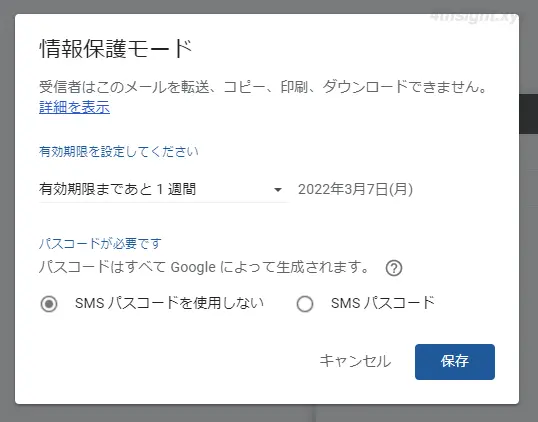
設定が済んだら、通常のメールと同じようにメールを作成して送信します。
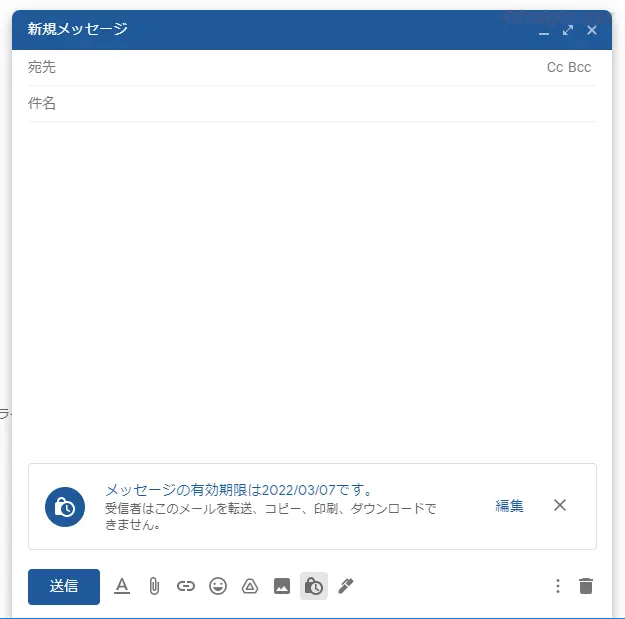
なお、情報保護モードで送信するメールにファイルを添付するときは、Gmail上でプレビュー可能な形式で添付する必要があり、受信者は添付ファイルをダウンロードすることはできません。
有効期限前に閲覧を禁止することも
情報保護モードで送信したメールは、有効期限より前に閲覧を即座に禁止することができ、その場合は、送信側で「送信済み」ラベルが付いている対象メールを開き「アクセス権を取り消す」をクリックします。
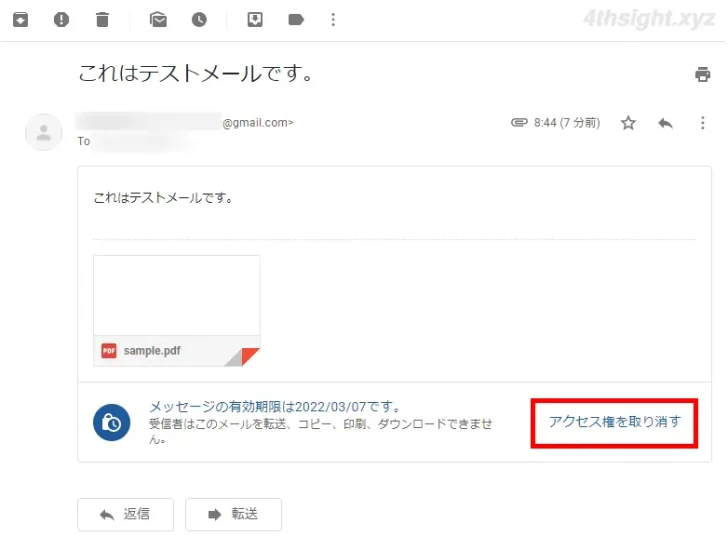
すると、受信者側のメールの本文に「メールの有効期限が切れています」と表示され、閲覧できなくなります。
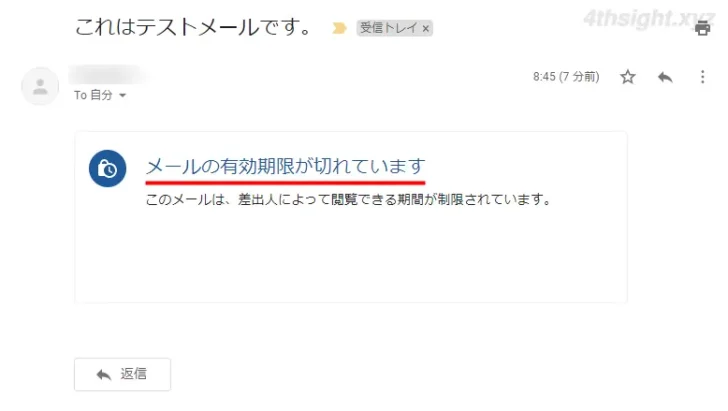
なお、再び閲覧できるように戻すこともできます。
情報保護モードが設定されたメールを受信する
情報保護モードが設定されたメールを受信して閲覧するための手順は、受信者がGmailを使っているかそうでないかで異なります。
受信者がGmailを利用している場合
受信者がGmailを利用している場合は、SMSパスコードが指定されている場合を除き、情報保護モードが設定されていない通常のメールと同じ操作で、メールや添付ファイルを閲覧できます。
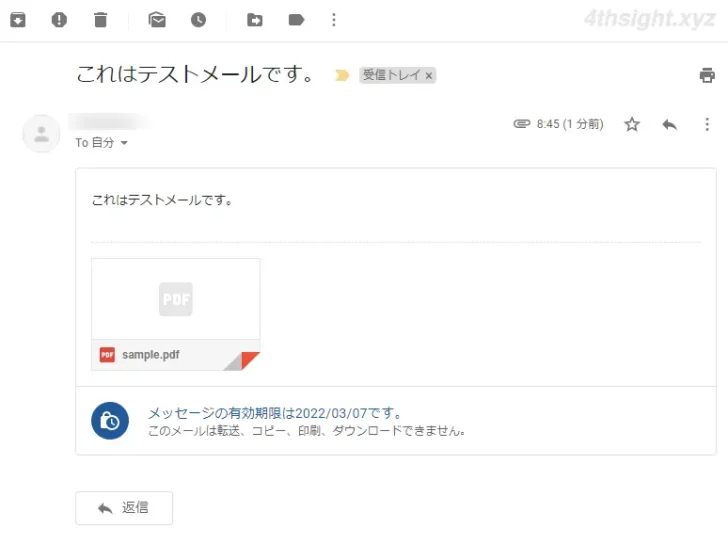
なお、Outlookなどの別のメールソフトで受信している場合は、Webブラウザが開き、パスコードではなくGmailアカウントでの認証が求められます。
SMSパスコードが設定されている場合は、受信したメール本文に表示されている「パスコードを送信」をクリックし、SMSで受信したパスコードを入力することで、閲覧できるようになります。
受信者がGmailを利用していない場合
受信者がGmailを利用していない場合(Gmail以外のメールアカウントの場合)は、受信メールの本文に表示されている「メールを表示」をクリックします。
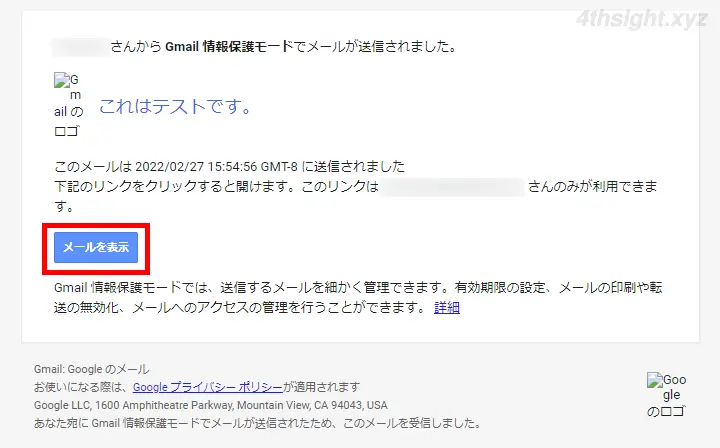
すると、Webブラウザが起動して「Gmail情報保護モード」ページが表示されるので「パスコードを送信」をクリックします。
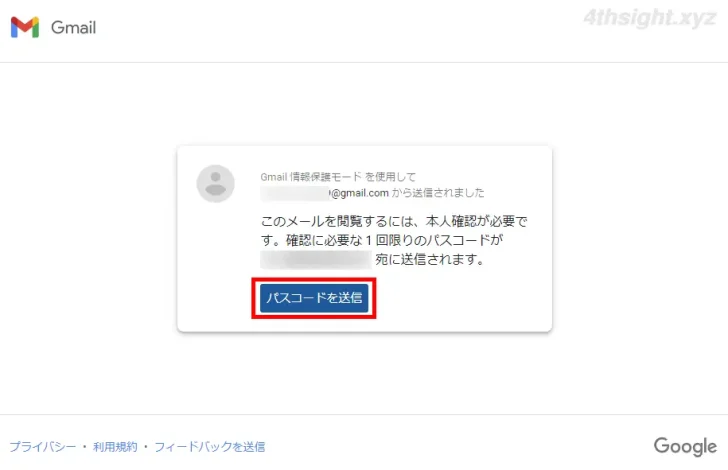
すると、送信者側で選択した方法でパスコードが送信されるので、受信したパスコードを「Gmail情報保護モード」ページで入力し「送信」をクリックします。
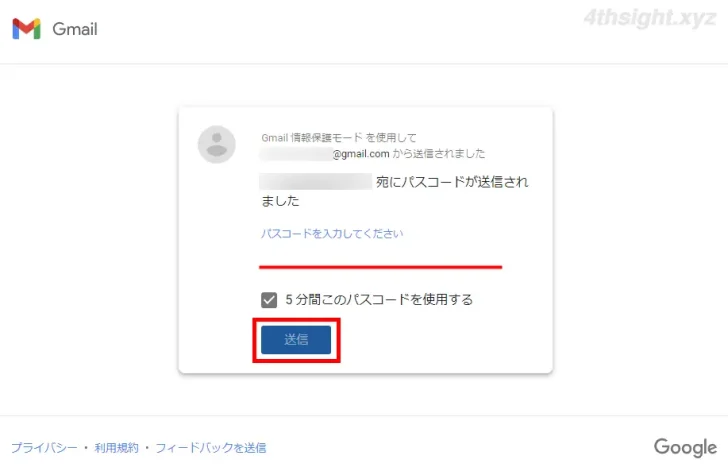
以上で、メールや添付ファイルを閲覧できるようになります。
情報保護モード利用時の注意点
情報保護モードを利用するときは、次の点に注意しましょう。
添付ファイルはダウンロードできない
情報保護モードで送信されたメールの添付ファイルは、Gmail上でプレビュー表示しかできず、ダウンロードしたり印刷することができないので、受信者が添付ファイルをどのように扱うかを考慮する必要があります。
HTML形式メールの表示が可能なメーラーが必要
情報保護モードで送信されたメールはHTML形式で送信されるため、メールソフトなどで閲覧する場合は、HTML形式メールを表示できる必要があります。
あとがき
情報保護モードを利用したからといって、情報漏えいなどを完璧に防ぐことはできませんが、なにも設定しないよりは断然安全です。
仕事やプライベートでGmailを使っていて、より安全にメールを送信したい場合にご活用ください。