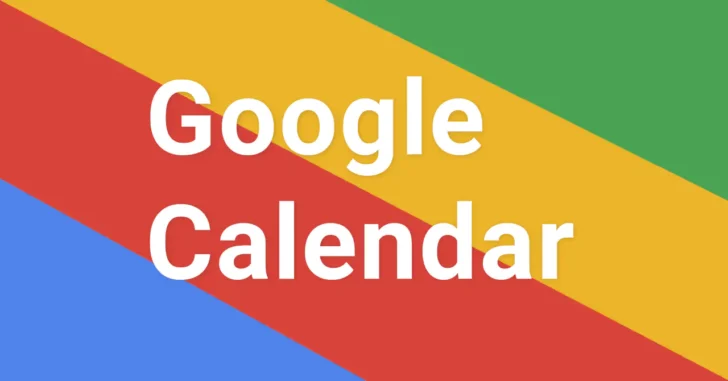
パソコンやスマートフォンで日記を書きたい場合、日記専用のアプリを利用するという方法もありますが、既存のツールで済ませたいとお思いの方もいらっしゃるでしょう。
たとえば、日々の予定の管理をGoogleカレンダーで行っているなら、日記もGoogleカレンダーに書くという方法があります。
Googleカレンダーで日記を書く場合、一覧性は低いですが、同じGoogleアカウントを利用していれば、パソコンやスマートフォンといったデバイスを問わず、手軽に日記を書けるメリットがあります。
そこでここでは、Googleカレンダーで日記を書く方法を紹介します。
目次
日記用のカレンダーを追加する
Googleカレンダーで日記を書くには、予定と区別するために日記用のカレンダーを新たに追加します。(なお、カレンダーの追加はWebブラウザでGoogleカレンダーにアクセスして操作する必要があります。)
まず、パソコンからGoogleカレンダーにアクセスしまし、ページ左側にある「他のカレンダー」の「+」をクリックし、メニューから「新しいカレンダーを作成」をクリックします。
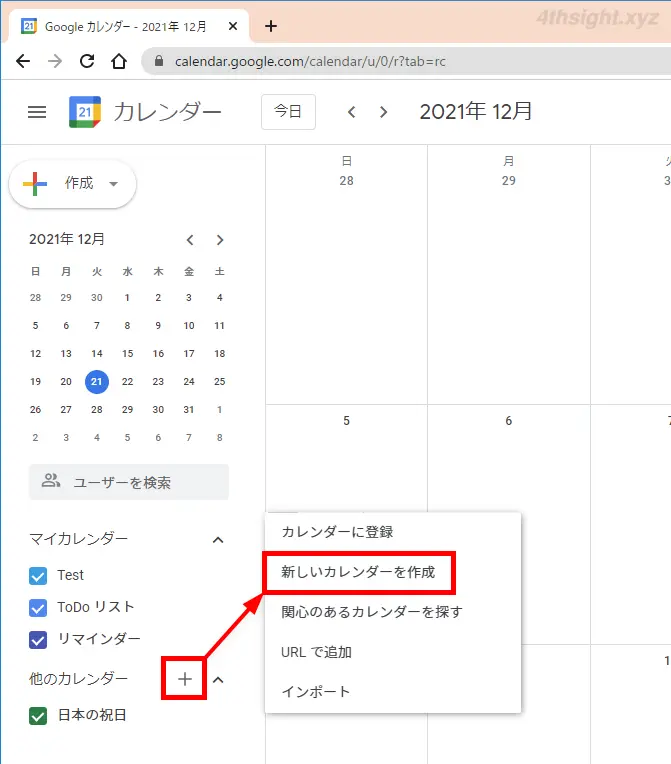
「新しいカレンダーを作成」ページが表示されるので「名前」欄に「日記」と入力して「カレンダーを作成」をクリックします。
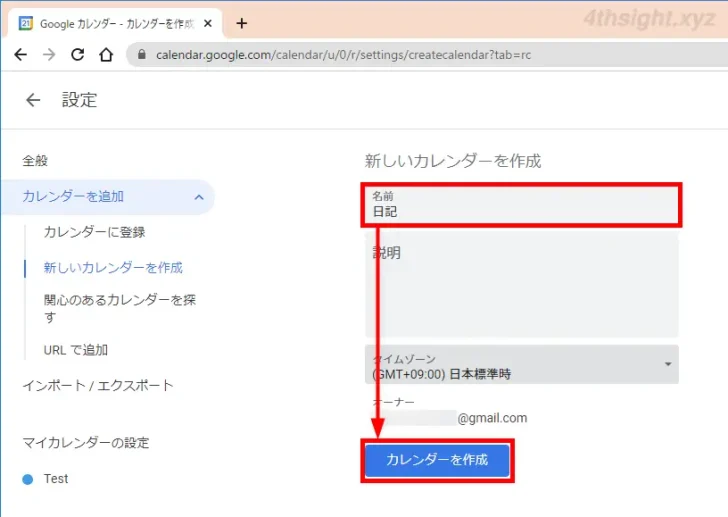
以上で、マイカレンダーに日記用のカレンダー「日記」が追加されました。
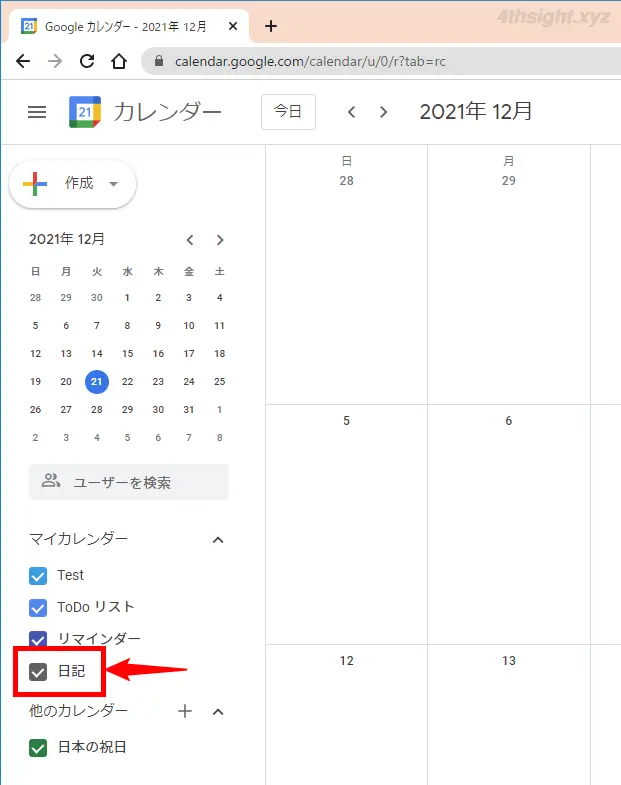
なお、追加された「日記」カレンダーの色は自動的に設定されていますが「︙」をクリックすれば、お好みの色に変更できます。
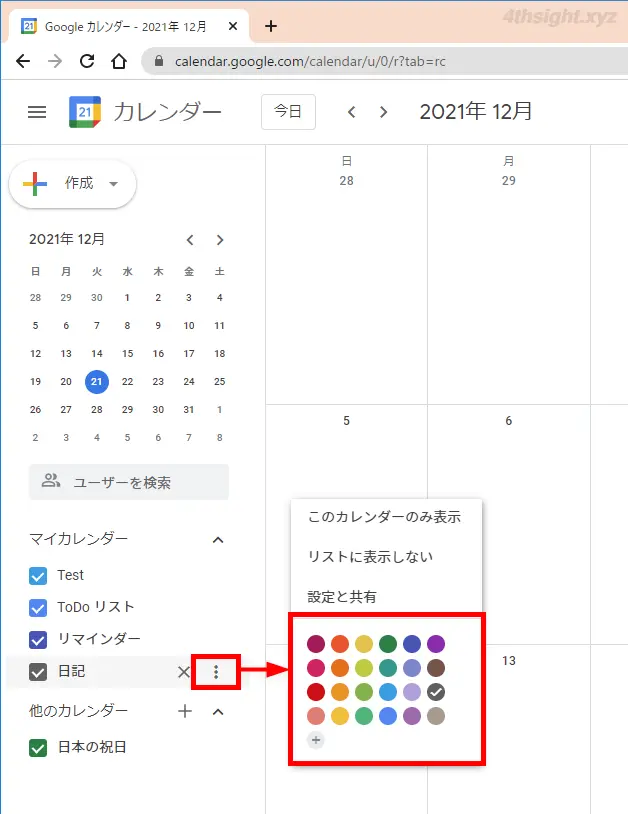
追加したカレンダーに日記を書く
日記を書くときは、予定を登録するときと同じように、日付の空きスペース部分をクリックします。
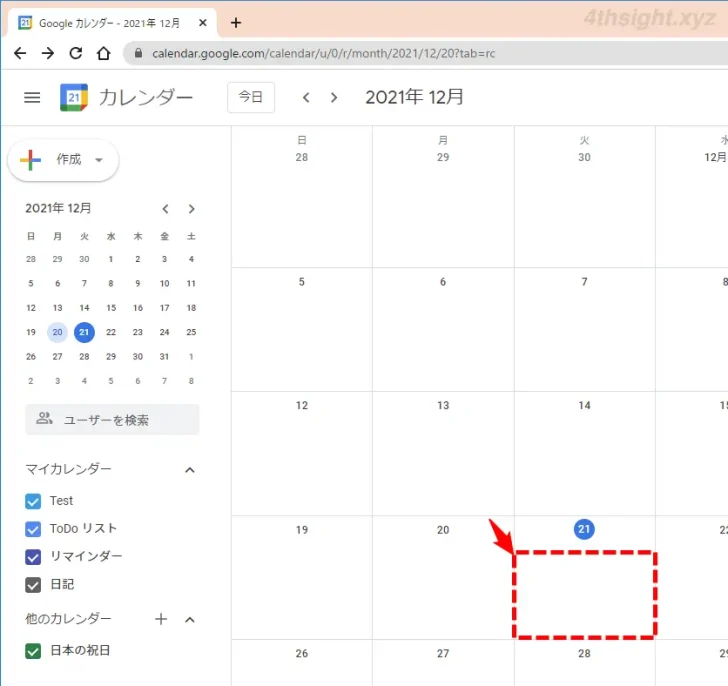
すると、予定を入力する画面が開くので、タイトルに「日記」と入力します。(空欄でも構いません。)
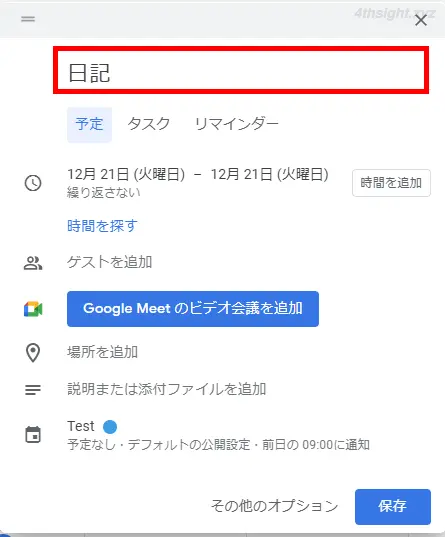
つぎに、カレンダーから先ほど作成した「日記」カレンダーを選択します。
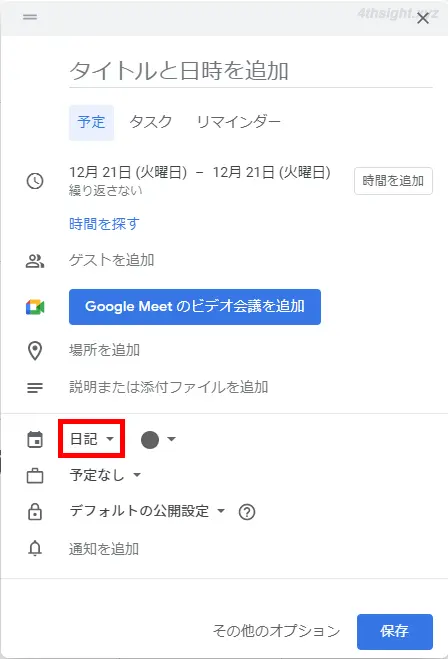
つぎに「説明または添付ファイルを追加」をクリックして、説明欄に日記の内容を書きます。
写真などを添付したいときは、説明欄の下にある「添付ファイルを追加」をクリックすることで、ローカルやGoogleドライブに保存している写真などを添付できます。
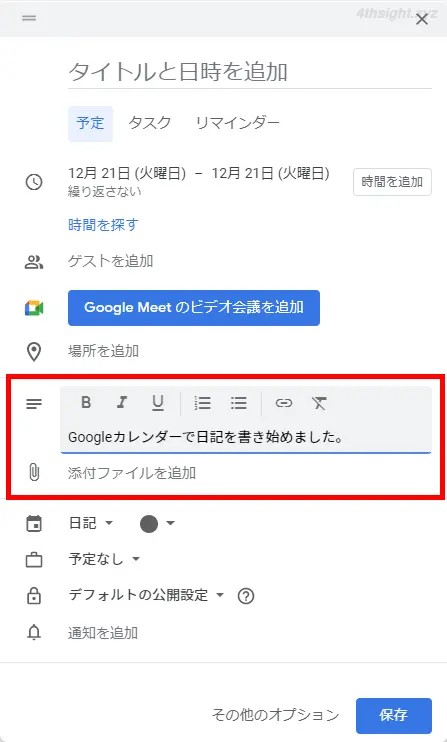
日記を書き終えたら「保存」をクリックします。
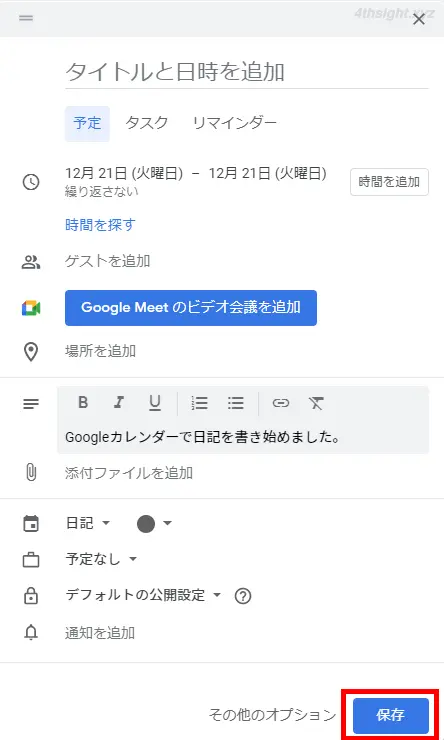
以上で完了です。
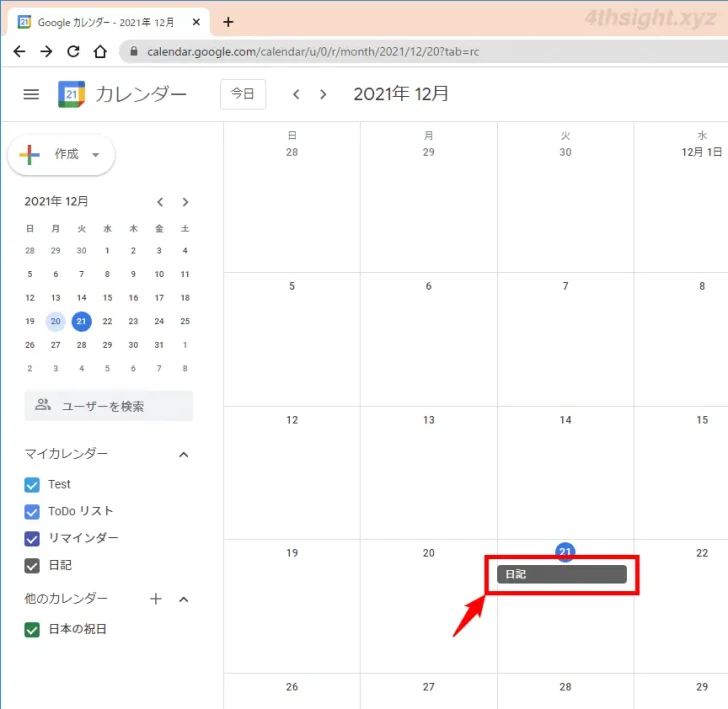
なお、同じGoogleアカウントを利用しているスマートフォン向けのGoogleカレンダーアプリからも、同じような操作で日記を書けます。
あとがき
普段からGoogleカレンダーで予定を管理していて手軽に日記を書きたいとお思いなら、すぐにでも日記を書き始めることができますよ。
お試しあれ。