
パソコンを構成しているハードウェアの中で、一番故障の確率が高いのがハードディスク(HDDやSSD)です。HDDやSSDは消耗品のため、いつかは故障してしまうのは仕方ないですが、ある日突然動かなくなったりするのが一番困ります。
そこで活用したいのが、HDDやSSDに搭載されている自己診断機能「S.M.A.R.T」です。
HDDやSSDは表面上の動作では問題ないように見えても、内部的に故障の前兆が出ていることがあり、それをS.M.A.R.T情報からチェックして、故障の前兆をいち早く把握できれば、動かなくなる前にデータをバックアップしたり、HDDやSSDを交換するなどに対処ができます。
そこでここでは、S.M.A.R.T.情報をもとにHDDやSSDの健康状態を分かりやすく表示してくれるフリーソフト「CrystalDiskInfo」を紹介します。
目次
CrystalDiskInfoとは
CrystalDiskInfoは、HDDやSSDに搭載されている自己診断機能(S.M.A.R.T.)の情報を分かりやすく表示してくれるフリーのディスクユーティリティソフトで、HDDやSSDの型番・容量などの基本的な情報や、電源投入回数や使用時間、温度などのS.M.A.R.T.情報を一覧で確認することができます。
CrystalDiskInfo – Crystal Dew World
Self-Monitoring, Analysis and Reporting Technology (セルフモニタリング・アナリシス・アンド・リポーティング・テクノロジー、略称: S.M.A.R.T.; スマート) は、ハードディスクドライブと、ソリッドステートドライブの障害の早期発見・故障の予測を目的としてディスクドライブに搭載されている機能である。この機能は、各種の検査項目をリアルタイムに自己診断し、その状態を数値化する。ユーザーはその数値を各種のツール(後述)を用いることで知ることが出来る。全ての故障を予期することは出来ないが、安定した利用環境における経年劣化による故障を知るには非常に有効である。
引用元:Self-Monitoring, Analysis and Reporting Technology - Wikipedia

CrystalDiskInfoの使い方
CrystalDiskInfoの基本的な使い方は、次のとおりです。
HDDやSDDの健康状態を確認
CrystalDiskInfoを起動すると、パソコンに搭載されているHDDやSDDのS.M.A.R.T.情報をもとに健康状態と温度が表示され、健康状態は正常・注意・異常の3段階で評価されます。
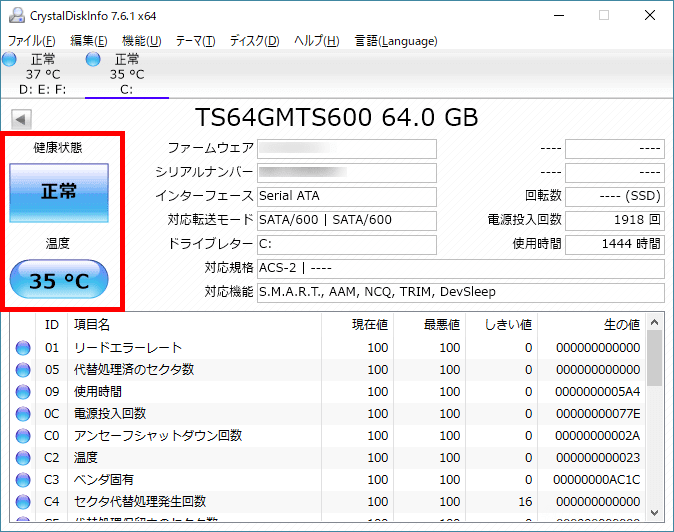
グラフ機能
メニューから「機能」>「グラフ」をクリックすれば、HDDやSDDの状態の推移を視覚的に確認することもできます。
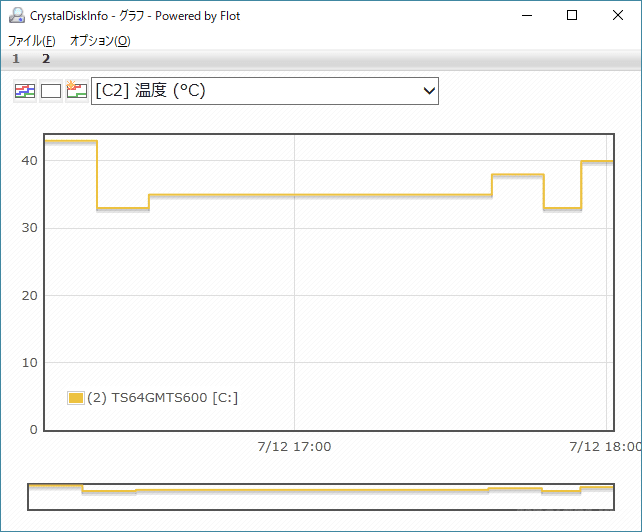
常駐・通知機能
CrystalDiskInfoは、PC起動時の自動的に起動させたり、タスクトレイに常駐させることができ、健康状態に異常があったり、温度がしきい値を超えた場合に、メールやイベントログ、ポップアップ表示などで通知させることができます。
タスクトレイにCrystalDiskInfoを常駐させるには、メニューから「機能」>「常駐」をクリックし、PC起動時に自動的に起動させるにはその下の「スタートアップ」をクリックします。
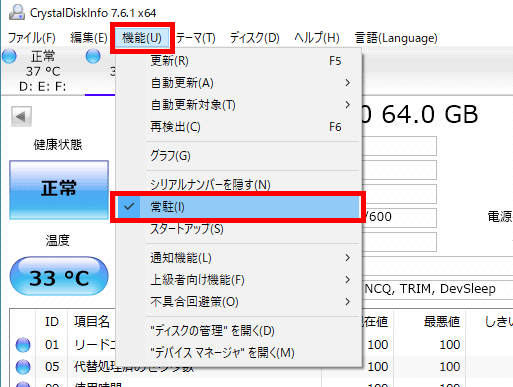
タスクトレイに常駐させると、共通アイコンとディスクごとの温度アイコンが表示され、アイコンにマウスを合わせると、健康状態や温度などの情報が確認できます。

コマンド機能
個人的に便利に使わせてもらっているのが、コマンド機能です。
CrystalDiskInfoをコマンドで実行すると、GUI画面で確認できる健康状態などがテキストデータで出力されます。
たとえば、次のようにコマンドを実行するとCrystalDiskInfoをインストールしたフォルダー(ここでは、e:CrystalDiskInfo7_6_1)に「diskinfo.txt」というファイルが出力されます。
> e:CrystalDiskInfo7_6_1> DiskInfo32.exe /CopyExit出力されたテキストファイルには、次のような情報が記載されています。
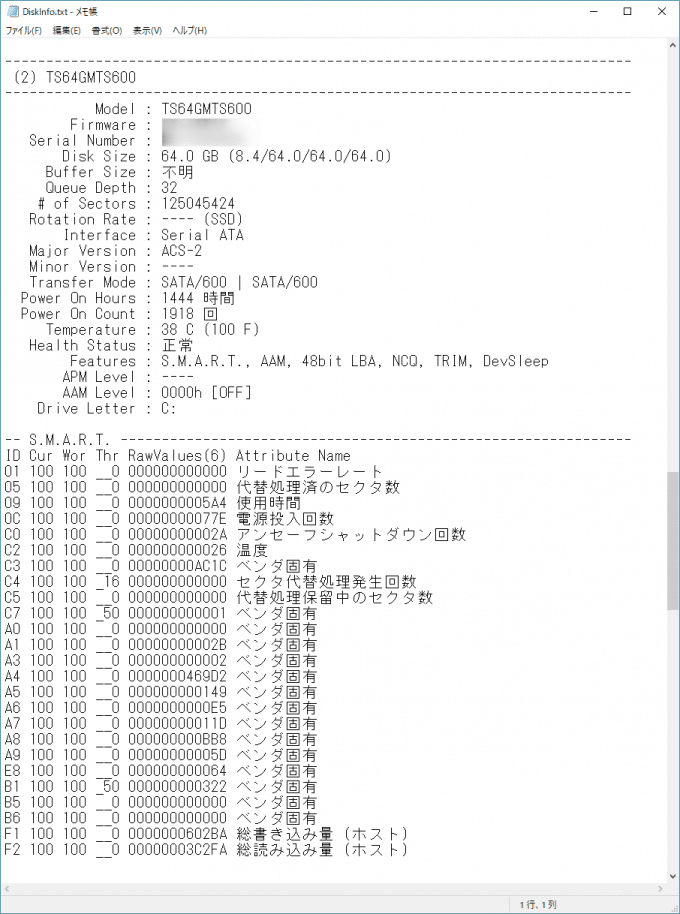
なお、指定できるコマンドラインオプションは次のとおりで、オプションは1つしか指定することができないようです。
- /Exit - S.M.A.R.T. 情報の更新や AAM/APM 設定を適用した上で即座に終了します。
- /Copy - 結果を DiskInfo.txt に出力します。
- /CopyExit - 結果を DiskInfo.txt に出力してから終了します。
私は、定期的にコマンドで実行して、出力されるテキストデータを前回実行時のデータと比較して、状態に変化が無いか確認したりしています。
あとがき
HDDやSSDは、通常利用では問題なく動作しているように見えても、S.M.A.R.T.情報的には故障の前兆が出ている場合があるので、大事なデータを保存しているHDDやSSDがあるなら、CrystalDiskInfoでS.M.A.R.T.情報を定期的にチェックしておけば、故障によるデータ消失などを未然に防げる可能性が格段に高くなります。ご活用あれ。