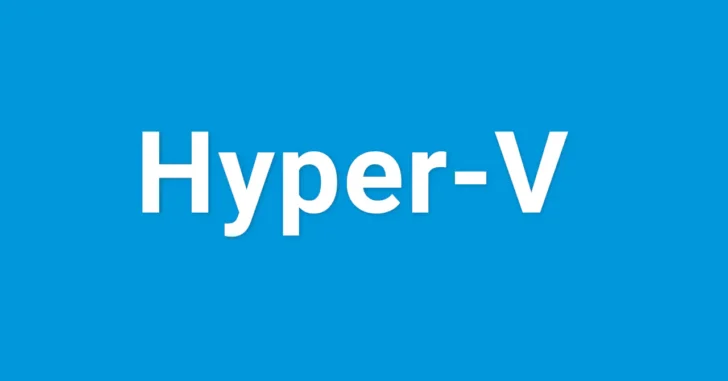
Windows 10でHyper-V機能を有効化にした際や、Hyper-Vマネージャで外部仮想スイッチを追加しようとした際に、インターネットに接続できなくなったり、以下のようなエラーが発生して、仮想スイッチが追加できない場合があります。
仮想スイッチのプロパティの変更を適用中にエラーが発生しました。
スイッチ 'XXXXX' へのポートの追加に失敗しました。無効なパラメーターが操作に渡されました。
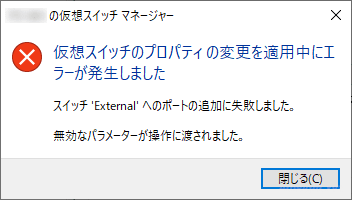
ここでは、このようなトラブルが発生した場合の対処法を紹介します。
対処方法
対処方法は、次のとおりです。
まず、Windows「設定」アプリを開き「ネットワークとインターネット」を選択します。

「ネットワークとインターネット」画面が開いたら、画面左側のメニュー「状態」を選択して、画面右側の「ネットワークの詳細設定」から「アダプターのオプションを変更する」をクリックします。
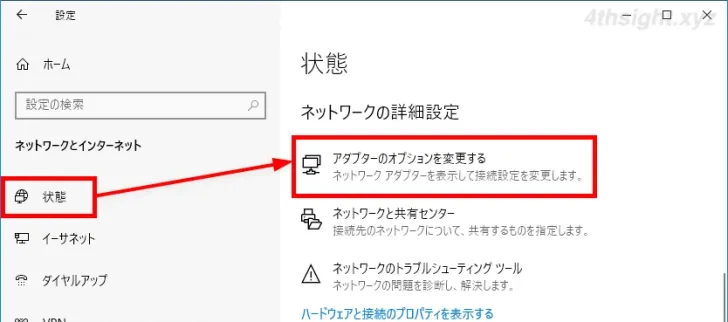
「ネットワーク接続」画面が開くので、インターネットへ接続する(外部仮想スイッチで使⽤する)物理ネットワークアダプターを右クリックし「プロパティ」をクリックします。
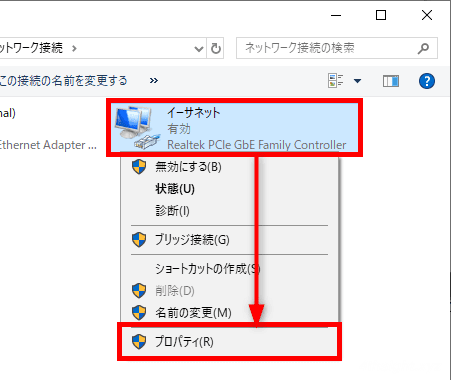
「プロパティ」画面が開いたら「この接続は次の項目を使用します」にある「Hyper-V 拡張可能仮想スイッチ」のチェックをはずします。
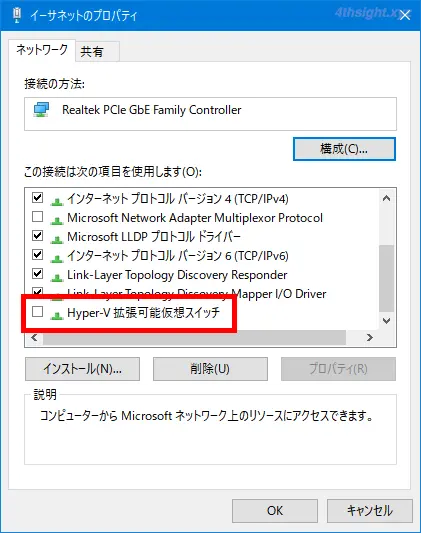
チェックを外すと「インターネットプロトコル バージョン4(TCP/IPv4)」のチェックがオンになり、IPアドレスやDNSサーバーを設定すれば、インターネットへ接続できるようになるはずです。
また、Hyper-Vの仮想スイッチマネージャから、外部仮想スイッチを作成できるようになっているはずです。
あとがき
仮想スイッチの変更時などでも、同じようなエラーが発生する場合があるようなので、似たようなトラブルの場合は、ここで紹介した手順で解決するかもしれません。