
Windows 10を利用していると、まれにキーボードやマウスを操作してもアプリやWindowsそのものがまったく反応しなくなり、操作できなくなることがあります。
この現象を「フリーズ」と言いますが、アプリやWindowsがフリーズしたときには慌てずに適切な対処を行うのが重要です。
そこでここでは、アプリやWindowsが応答しなくなった(フリーズした)ときの対処方法を順に説明します。
目次
キーボードやマウスの接続を確認する
デスクトップパソコンの場合は、Windowsやアプリがフリーズしているように見えて、じつはキーボードやマウスのケーブルが外れただけや、無線タイプの場合でも一時的に接続が切れて操作ができなくなっているだけの場合があります。
キーボードやマウス操作ができなくなってフリーズした?と思ったときは、まずはキーボードやマウスが接続されているかを確認しましょう。無線タイプの場合は、レシーバーを抜き差ししたり、Bluetoothをオン/オフしたり、電池を交換したりして再接続してみましょう。

レシーバーの例
ディスクアクセスの状況をチェックする
Windowsやアプリがフリーズしていると思われるときは、まずはしばらく待ちます。
ハードディスクのアクセスランプが点滅している場合は、なんらかの読み書きが行われており、フリーズしたように見えても、処理が遅延しているだけで、しばらく待つことで回復することがあります。
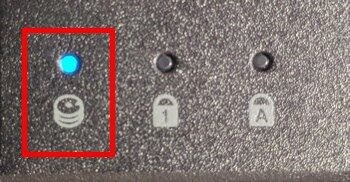
ディスクのアクセスランプ
アプリを強制終了する
特定のアプリがフリーズしているときは、タスクマネージャーやコマンドを使って、アプリを強制終了できます。
タスクマネージャーから強制終了させる
タスクマネージャーでアプリを強制終了させる手順は、次のとおりです。
まず、タスクバーの何もないところを右クリックし、メニューから「タスクマネージャー」を選択するなどして、タスクマネージャーを起動します。
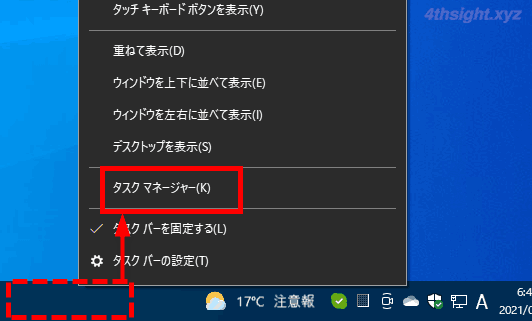
タスクマネジャーを起動したら、起動中のアプリが一覧表示されるので、応答していないアプリを選択してから「タスクの終了」をクリックします。
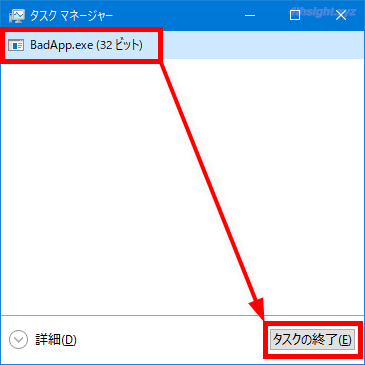
タスクマネージャーを詳細表示させているときは「プロセス」タブを開き、応答していないアプリを選択してから「タスクの終了」をクリックします。
なお、応答していないアプリは、以下の画面のように状態欄に「応答なし」と表示されているはずです。
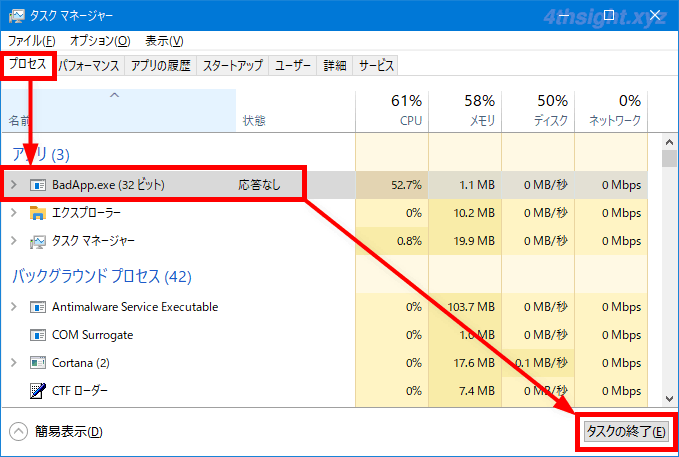
以上で、選択したアプリを強制終了させることができます。
コマンドで強制終了させる
コマンドでアプリを強制終了させるときは、コマンドプロンプトを起動して、以下のコマンドを実行します。
このコマンドでは、Windowsが応答していないと判断したアプリを強制終了しています。
> taskkill /F /FI "STATUS eq NOT RESPONDING"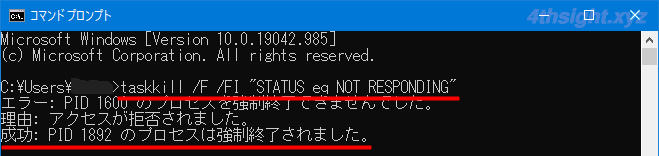
なお、上のコマンドをショートカットファイルとして作成しておけば、アプリを強制終了したいときに、毎回コマンドを入力しなくても、作成したショートカットファイルを実行するだけで、応答していないアプリを強制終了させることができます。
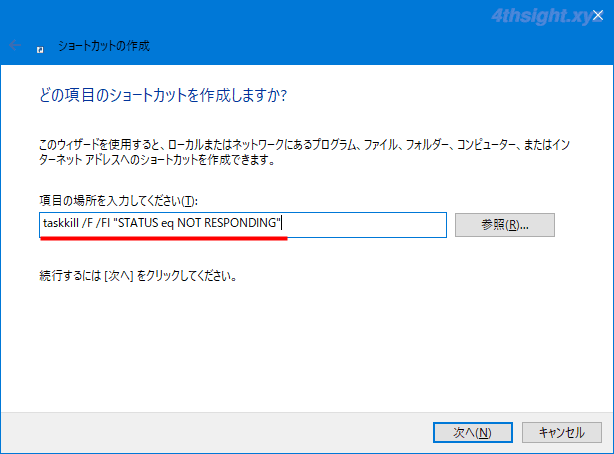
アプリを強制終了させると、該当のアプリで保存していないデータは消失するので、アプリが応答していない場合も、保存しておきたいデータがあるときは、すぐに強制終了はさせずにしばらく待ってみることをおススメします。
Windowsを再起動する
アプリがフリーズして強制終了もできない場合や、Windows自体がフリーズしている場合で、キー操作やマウス操作がまだ可能な場合は、スタートメニューやロック画面などからWindowsを再起動します。
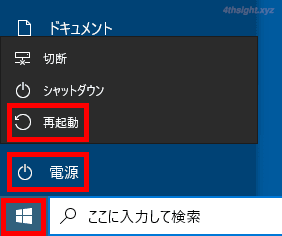
スタートメニューからの再起動
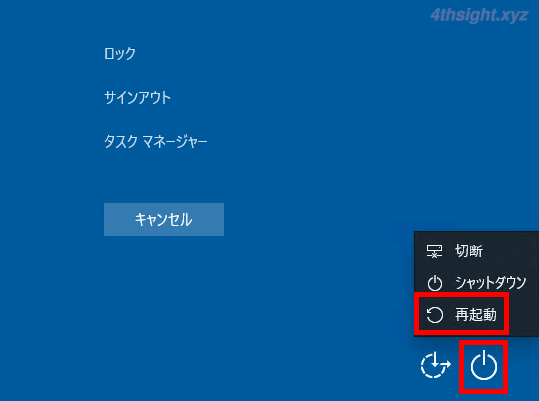
「ロック画面」などからの再起動
たいていの場合、Windowsを再起動することで症状は改善するでしょう。
パソコンの電源を強制的に切る
Windows自体の操作が一切できないときは、パソコンの電源を強制的に切ります。
パソコンの電源を強制的に切るときは、ハードディスクのアクセスランプが点滅していないことを確認してから、パソコンの電源ボタンを長押し(4秒ぐらい)します。

アクセスランプが激しく点滅しているときに強制終了を行うと、データが失われたり、最悪の場合ハードディスクが破損することもあるのでご注意ください。
パソコンの電源が切れたら、しばらく待ってから電源を再び入れてWindowsが起動したら、正常に操作できることを確認します。
あとがき
以前のWindowsに比べると、Windows 10以降ではWindows自体がフリーズする頻度はかなり減ってきたとは思いますが、それでもまれにフリーズすることはあります。そんなときも、慌てずに対処しましょう。
なお、ハードウェアやソフトウェアをインストールしてから頻繁にフリーズするようなった場合は、インストールしたハードウェアを取り外してみたり、ソフトウェアのアンインストールも試してみましょう。